Verwendung von Emoji auf dem iPhone

Emoji hat die Textindustrie im Laufe der letzten Jahre im Sturm erobert, aber wenn Sie gerade das Licht sehen, können Sie es hier verwenden Emoji auf deinem iPhone, um deinen Freunden Smileys und virtuelle Küsse zu schicken.
Aktiviere die Emoji Tastatur
Das erste, was du machen musst, bevor du verrückt wirst, ist die Emoji Tastatur auf deinem iPhone zu aktivieren, was nicht t standardmäßig aktiviert. Wenn Sie sich also auf Ihrer Tastatur umsehen und sich fragen, wo die Emoji sind, machen Sie sich keine Sorgen - Sie sind nicht verrückt.
Um die Emoji-Tastatur zu aktivieren, öffnen Sie zunächst die App Einstellungen auf dem Startbildschirm.
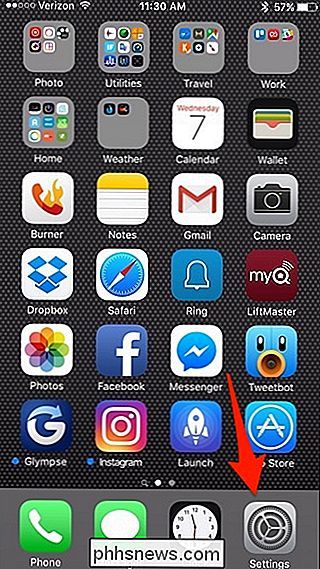
Tippen Sie auf "Allgemein".
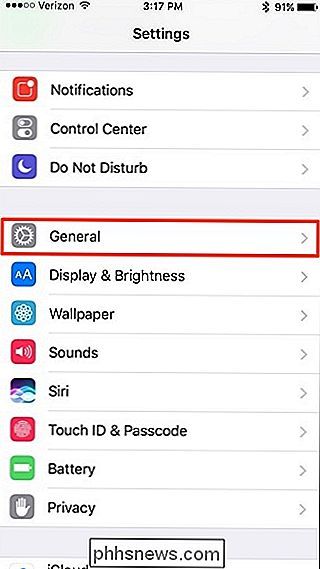
Scrollen Sie nach unten und wählen Sie "Tastatur".
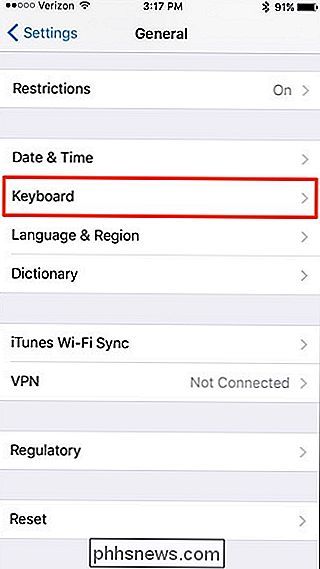
Tippen Sie oben auf "Tastaturen".
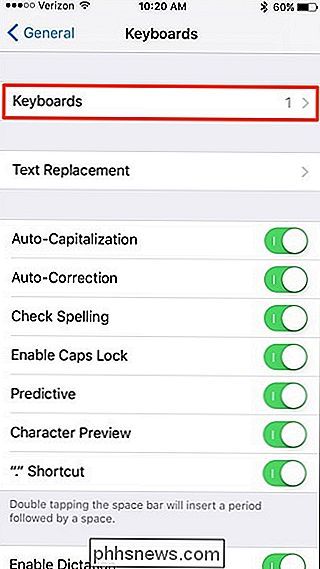
Wählen Sie "Neue Tastatur hinzufügen ...".
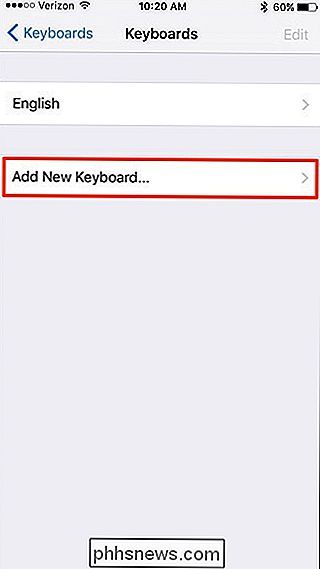
Scrollen Sie nach unten und wählen Sie "Emoji "Tastatur.
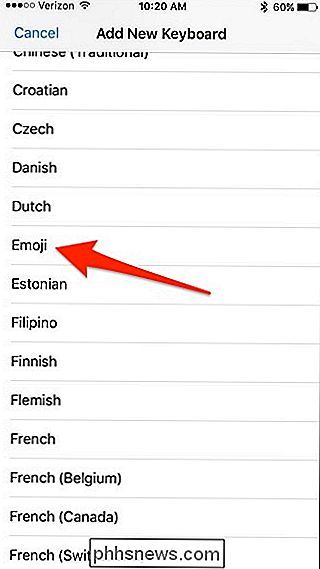
Nachdem Sie es ausgewählt haben, wird es in Ihrer Liste der Tastaturen angezeigt.
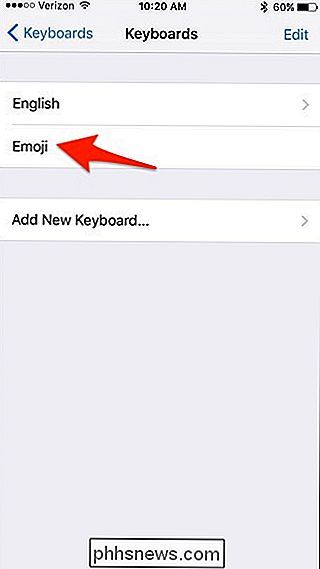
Von dort können Sie schließen Sie die Einstellungen App und gehen Sie zurück zu jeder App, die die Tastatur verwendet. Jetzt sehen Sie, dass auf der Tastatur eine Emoji-Schaltfläche angezeigt wird.
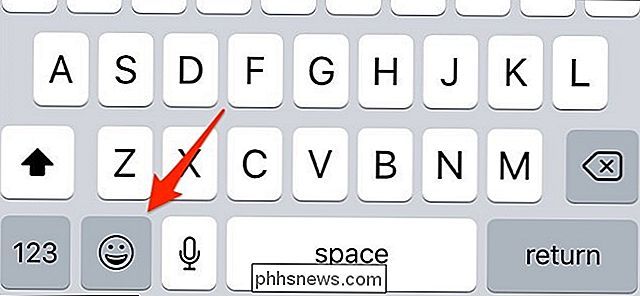
Wenn Sie auf diese Schaltfläche tippen, wird das gesamte Emoji angezeigt, und Sie können durch Wischen blättern, um alle auszuwählen. Um zur normalen Tastatur zurückzukehren, tippen Sie einfach auf "ABC" in der linken unteren Ecke.
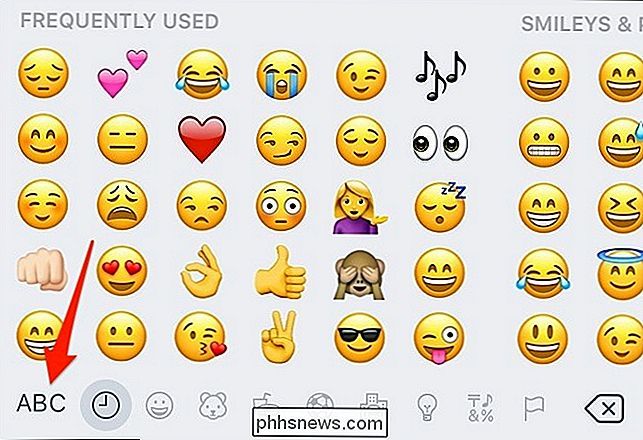
So greifen Sie auf verschiedene Hauttöne zu
Bei einigen Emoji können Sie verschiedene Hauttöne auswählen, von helleren Farbtönen zu dunklere Schattierungen. Um dies zu tun, tippen Sie einfach auf ein Emoji und halten Sie die Maustaste gedrückt.
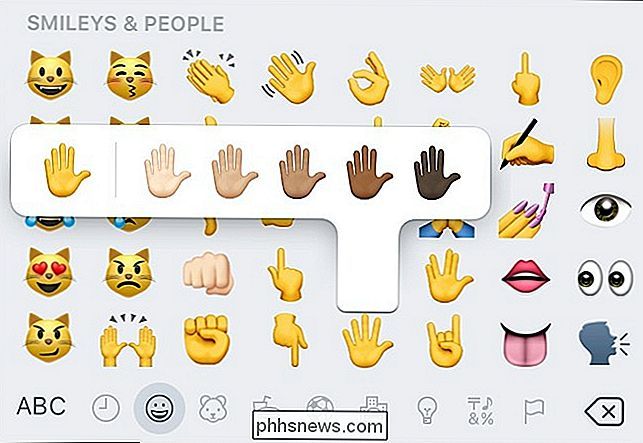
Nachdem Sie einen Hautton ausgewählt haben, wird sich Ihr iPhone an diese Auswahl erinnern und dieses Emoji von Gelb auf die Haut umwandeln Ton, den Sie ausgewählt haben. Auf diese Weise müssen Sie es nicht jedes Mal neu auswählen.
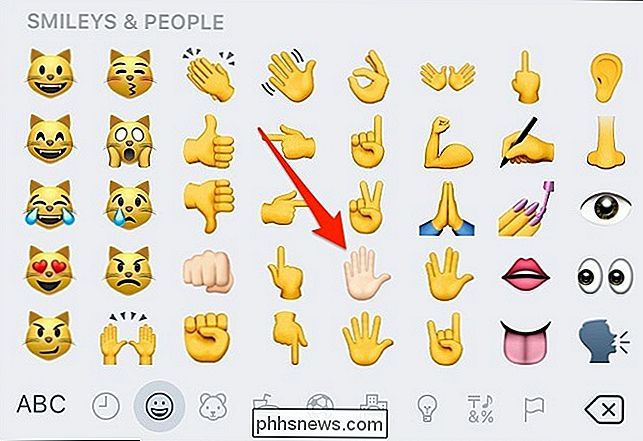
Dies funktioniert nur auf den Hand Emojis, sowie einige der Leute emojis. Es funktioniert nicht mit den normalen Smiley-Emojis, und einige der Emojis sind auch von dieser Funktion ausgenommen.
Wörter einfach durch verwandte Emoji ersetzen
Eine weitere neue Funktion in iOS 10 ist die Fähigkeit zu tippen eine Nachricht aus und ersetzen Sie Schlüsselwörter durch Emoji, das sich auf diese Wörter bezieht. Es ist sicherlich nicht etwas, das nützlich oder produktiv ist, aber es ist eine unterhaltsame Art, mit Freunden zu kommunizieren.
Um dies zu tun, gib zuerst eine Nachricht ein oder antworte, dass du es an deinen Freund senden willst.
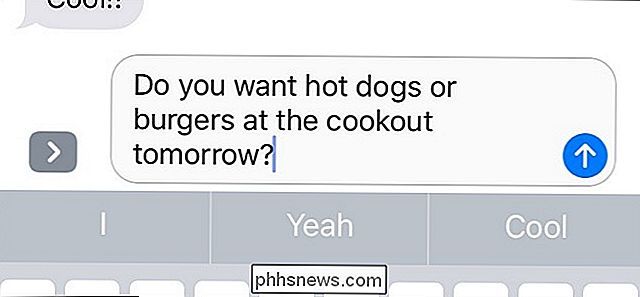
Nach Sie geben Ihre Nachricht ein, senden Sie sie noch nicht, sondern tippen Sie auf die Emoji-Schaltfläche in der unteren linken Ecke der Tastatur.
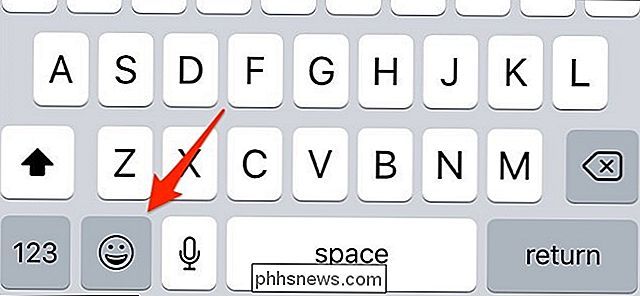
Wenn Sie das tun, werden Sie bemerken, dass einige der Wörter in Ihrem Die Nachricht wird hervorgehoben.
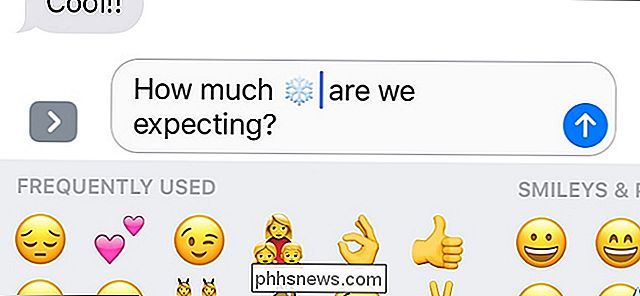
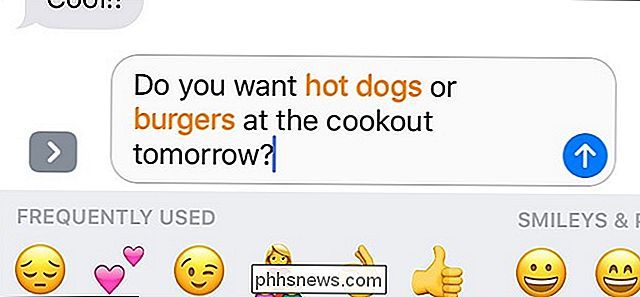
Tippen Sie auf diese markierten Wörter, um sie sofort durch das entsprechende Emoji zu ersetzen.
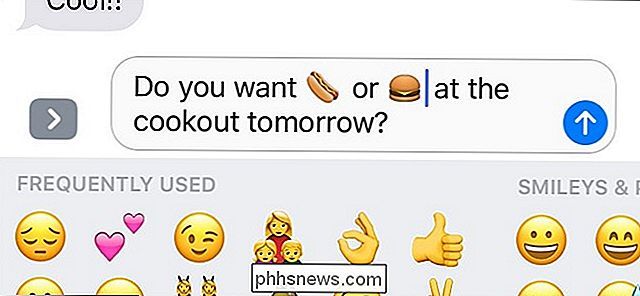
Manchmal bezieht sich ein Schlüsselwort auf mehr als ein Emoji. Wenn dies geschieht, wird durch Antippen des Worts, um es in ein Emoji zu verwandeln, ein Popup-Fenster eingeblendet, in dem Sie verschiedene Emoji-Optionen auswählen können.
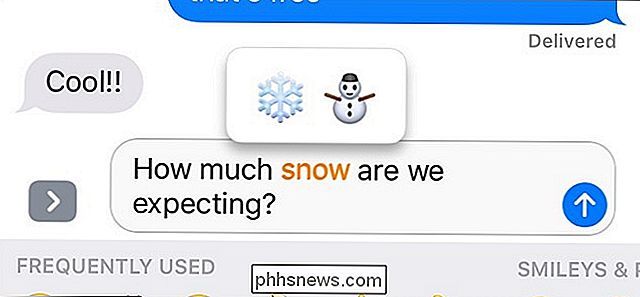
Wählen Sie eines aus und das Wort wird in das ausgewählte Emoji geändert .
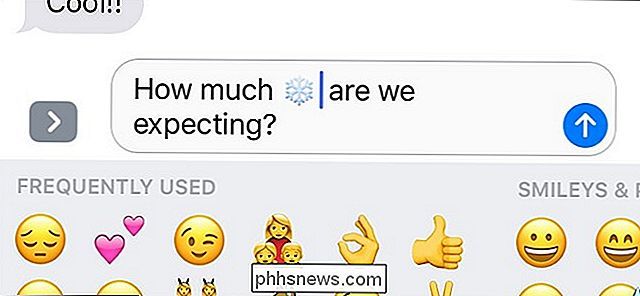
Nutzen Sie die Vorteile von Stickern und Third-Party-Tastaturen für noch mehr Emoji
RELATED: Installieren, Verwalten und Verwenden von iMessage-Apps
iOS 10 fügt iMessage noch mehr Emoji-ähnlichen Spaß hinzu die Form von Stickern, die Sie aus dem iMessage App Store erhalten. Sie können auch Third-Party-Keyboards herunterladen, die mit neuen Emoji gefüllt sind, die nicht mit iOS (wie zB Emoji +) im regulären App Store erhältlich sind. Ihr Empfänger muss die zusätzlichen Pakete auch nicht herunterladen. Sie werden sehen, was immer du sendest. (Das Senden an Android-Benutzer kann jedoch dazu führen, dass sie etwas komisch angezeigt werden.)
Wir haben eine Anleitung, die Sie durch die Installation von iMessage-Apps und -Sticker führt, aber hier ist der Kern: Öffnen Sie eine neue iMessage, tippen Sie auf Klicken Sie auf das App Store-Symbol, wählen Sie das Symbol aus, das wie vier kleine ovale Gruppen aussieht, und tippen Sie dann auf das Plus-Symbol, um den iMessage App Store zu öffnen. Von dort aus können Sie nach Stickpacks suchen und diese auf Ihr iPhone herunterladen.
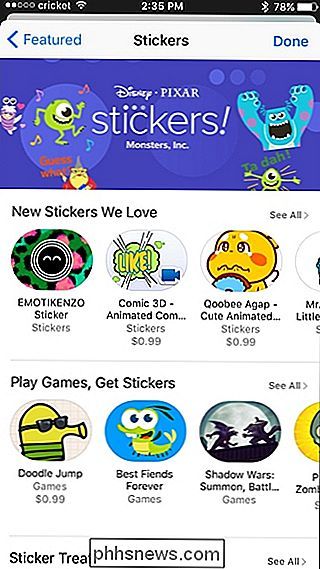
Obwohl Sticker technisch gesehen keine Emoji sind, können sie als Emoji mit anderen iMessage-Benutzern agieren, und viele Sticker-Packs ähneln Emoji in gewisser Weise . Allerdings können Sie keine Aufkleber in Text einfügen. Wenn Sie also eine Nachricht eingeben und einen Sticker hinzufügen möchten, können Sie die beiden nicht in dieselbe Nachricht einfügen. Stattdessen müssen Sie entweder den Aufkleber wie bei einem Foto selbst verschicken oder Ihren Text senden und dann den Aufkleber sofort auf Ihre Nachricht kleben.
Eines meiner Lieblings-Sticker-Packs war bisher Retro Emoji, das eine Handvoll Emoticons aus der alten Schule anbietet, die normale Tastaturzeichen verwenden, von denen Sie einige erkennen.
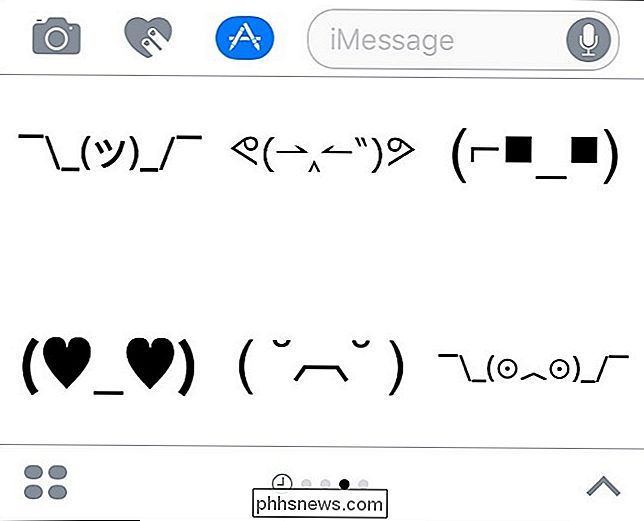
Natürlich gibt es eine Menge Sticker-Packs zur Auswahl Im Laufe der Zeit wird es wahrscheinlich noch mehr Sticker-Packs geben, zumal iOS 10 noch recht neu ist.
Sie sind möglicherweise bereits Emoji-Master, besonders wenn Sie andere Messaging-Apps von Drittanbietern verwenden Während das iPhone schon seit einiger Zeit Emoji hat, war Apple für die Party ziemlich neu, wenn es darum geht, die Fähigkeiten von Emoji zu erweitern, aber sie holen schnell auf und die neuen Funktionen in iOS 10 sind der Beweis dafür.

Ist es endlich ein guter Zeitpunkt, ein Apple TV zu kaufen?
Als Apple den Preis für Apple TV der dritten Generation auf $ 69 senkte, rieten wir immer noch, bis Apple eine neue Version herausbringt. Der neue Apple TV ist da, und heute diskutieren wir darüber, ob wir jetzt denken, es ist Zeit, den Sprung zu wagen. Das neue Apple TV markiert einen dramatischen Technologiesprung gegenüber seinem Vorgänger.

So ändern und ändern Sie die Einstellungen für die Schnelleinstellungen von Android:
Wenn Sie zweimal von der Menüleiste von Android nach unten wischen, erhalten Sie eine Reihe schneller Einstellungen, die Sie mit einem Tippen umschalten können. Möchten Sie einige dieser Einstellungen ausblenden, verschieben oder neue hinzufügen? Du hast ein paar Möglichkeiten. VERBUNDEN: 4 Versteckte Android Ostereier: Von Lebkuchen bis Jelly Bean Android 7.



