So verhindern Sie, dass Windows automatisch mit einem Wi-Fi-Netzwerk verbunden wird

Windows stellt automatisch eine Verbindung zu Wi-Fi-Netzwerken her, mit denen Sie zuvor verbunden waren. Unter Windows 10 können Sie Windows mitteilen, dass es keine automatische Verbindung zu bestimmten Netzwerken herstellen soll. Windows speichert die Passphrase und andere Verbindungsdetails, stellt jedoch nur eine Verbindung her, wenn Sie eine Verbindung manuell herstellen.
Dies ist nützlich für öffentliche Wi-Fi-Netzwerke, zu denen Sie nicht immer automatisch eine Verbindung herstellen möchten Melden Sie sich an oder verwenden Sie ein langsames Internet.
Unter Windows 10
VERWANDT: So löschen Sie ein gespeichertes Wi-Fi-Netzwerk unter Windows 10
Um Windows automatisch zu beenden, stellen Sie eine Verbindung zu einem Wi-Fi-Netzwerk her In Zukunft können Sie diese Option einfach beim Verbinden mit einem Netzwerk wählen.
Wenn Sie ein Netzwerk im Wi-Fi-Popup-Menü auswählen, deaktivieren Sie das Kontrollkästchen "Automatisch verbinden", bevor Sie auf die Schaltfläche "Verbinden" klicken.
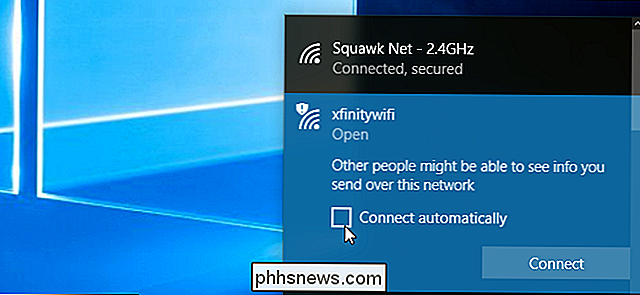
Wenn Sie sich gerade nicht in der Nähe des Netzwerks befinden, wird das Netzwerk nicht im Wi-Fi-Fenster angezeigt. Sie können jedoch das gespeicherte Wi-Fi-Netzwerkprofil auf Ihrem System bearbeiten, um diese Einstellung zu ändern.
Gehen Sie dazu zu Einstellungen> Netzwerk und Internet> Wi-Fi. Klicken Sie auf den Link "Bekannte Netzwerke verwalten".
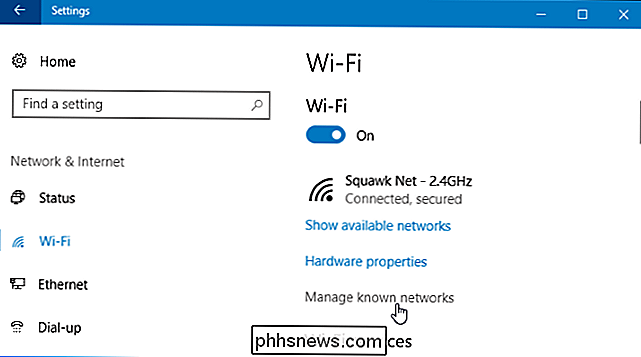
Wählen Sie das Netzwerk, das Sie bearbeiten möchten, in der Liste aus und klicken Sie auf "Eigenschaften". Sie können das Suchfeld oder die Filteroptionen verwenden, um das genaue Netzwerk zu finden, nach dem Sie suchen.
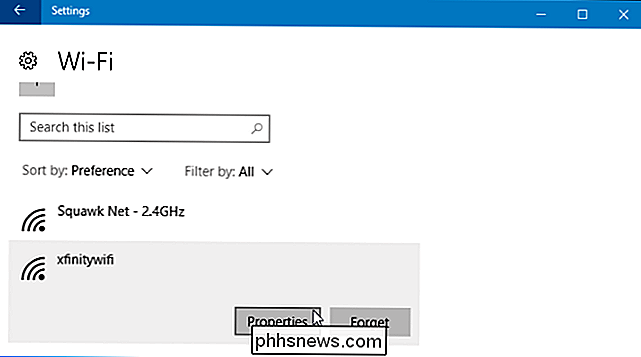
Stellen Sie die Option "Automatisch verbinden, wenn Sie sich in Reichweite befinden" auf "Aus". Windows verbindet sich nicht automatisch mit dem Netzwerk, aber Sie können sich manuell mit dem Netzwerk verbinden, ohne die Passphrase und andere Einstellungen erneut einzugeben.
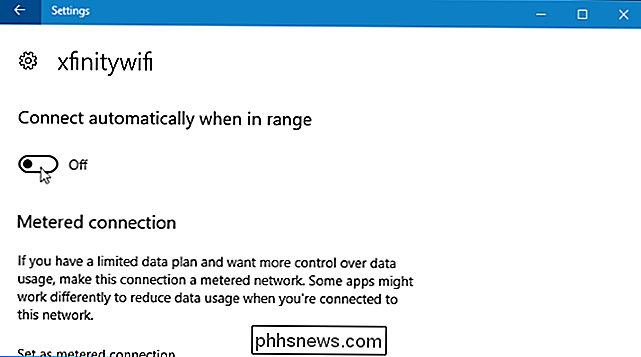
Unter Windows 7 und 8
Diese Option ist unter Windows 7 und 8 nicht verfügbar Wenn Sie die Anmeldeinformationen eines Wi-Fi-Netzwerks auf Ihrem System gespeichert haben, stellt Windows automatisch eine Verbindung zu diesem Wi-Fi-Netzwerk her. Die einzige Möglichkeit, Windows davon abzuhalten, sich automatisch mit einem gespeicherten Wi-Fi-Netzwerk zu verbinden, besteht darin, Windows mitzuteilen, dass das gespeicherte Wi-Fi-Netzwerk vollständig "vergessen" werden muss. Das bedeutet, dass Sie die Passphrase des Wi-Fi-Netzwerks und andere Anmeldeinformationen erneut eingeben müssen, wenn Sie sie in Zukunft verwenden möchten.
RELATED: So aktivieren Sie benutzerspezifische drahtlose Netzwerke in Windows 7
Um ein Netzwerk in Windows 7 zu vergessen, wechseln Sie zu Systemsteuerung> Netzwerkstatus und -aufgaben anzeigen> Drahtlose Netzwerke verwalten. Wählen Sie das Wi-Fi-Netzwerk, das Sie vergessen möchten, und klicken Sie auf "Entfernen".
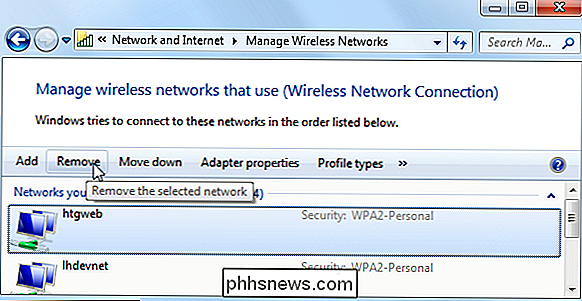
VERWANDT: Wie Sie ein drahtgebundenes (oder drahtloses) Netzwerk in Windows 8.1 "vergessen"
Unter Windows 8 müssen Sie verwenden Der Befehl netsh von der Eingabeaufforderung zum Löschen eines gespeicherten Wi-Fi-Netzwerks.
Starten Sie dazu ein Eingabeaufforderungsfenster und führen Sie den folgenden Befehl aus, wobei "WiFiName" durch den Namen des gespeicherten Wi-Fi-Netzwerks ersetzt wird
netsh wlan delete Profilname = "WiFiName"

Nach dem Ausführen dieses Befehls wird der Computer das Netzwerk vergessen.

So entfernen Sie einen alten Computer aus einer Windows-Heimnetzgruppe
Die Windows-Heimnetzgruppe eignet sich hervorragend zum Freigeben von Dokumenten, Bildern und Druckern zwischen Computern in Ihrem Heimnetzwerk. Wenn Sie es für eine Weile eingerichtet haben, haben Sie vielleicht bemerkt, dass die Geister des alten Computers in Ihrer Homegroup-Liste herumhängen. Hier ist, wie Sie sie verbannen: RELATED: Alles, was Sie über die Verwendung von HomeGroups in Windows wissen müssen Wenn Sie in einem Heimnetzwerk sind und eine einfache Möglichkeit zum Freigeben von Dateien und Druckern zwischen Computern möchten mit Windows-Netzwerkeinstellungen ist Homegroup eine großartige Funktion.
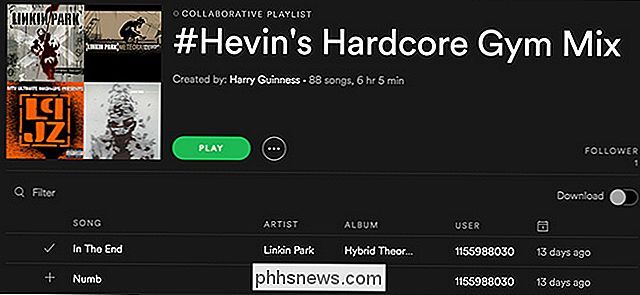
Fünf großartige Spotify-Funktionen zum Erstellen perfekter Wiedergabelisten
Ich liebe Spotify. Ich höre jedes Jahr Hunderte von Stunden Musik damit. Während es großartige Tools wie die Daily Mixes gibt, die es einfach machen, Musik zum Anhören zu finden, möchten Sie manchmal nur eine Playlist mit Ihrem eigenen Design. Mit fast jedem Song, den du jemals haben möchtest, ist es jedoch schwierig, eine großartige Playlist zusammenzustellen.



