So richten Sie Audiodateien für das ganze Haus auf Google Chrome ein

Audiolösungen für das ganze Haus sind teuer und oft schwer einzurichten. Heute bringen wir Sie mit Google Chromecast Audio in Minutenschnelle von einem No-House-Audiosystem zu einem Audiosystem für das ganze Haus.
VERWANDT: So richten Sie einen neuen Sonos-Lautsprecher ein
Lautsprecher-Setups, die überall im Haus die gleiche Musik wiedergeben, reichen normalerweise von sehr teuer bis sehr teuer. Auf der teuren Seite können Sie mehrere $ 99 Apple Airport Express Relaisstationen kaufen, um Ihre Lautsprecher über AirPlay zu verbinden. Auf der wirklich teuren Seite der Dinge finden Sie das Sonos-System, das Sie in Tausenden von Dollars laufen lässt, um ein ganzes Haus auszustatten, da jeder Lautsprecheradapter $ 349 kostet.
Das ist großartig, wenn Sie es sich leisten können und die Lösung bietet etwas was du willst. Apples AirPort verfügt über weitere Funktionen wie zum Beispiel die Netzwerkerweiterung. Sonos verfügt über eine eigene Reihe hochwertiger kabelloser Lautsprecher. Aber für Leute, die etwas kostenbewusster sind, die zusätzlichen Funktionen nicht benötigen und viele Lautsprecher zur Hand haben, die sie für diese Aufgabe verwenden können, gibt es eine viel billigere und einfachere Lösung: Google Chromecast Audio. Für 35 $ pro Pop (und oft im Angebot für 30 $) können Sie Ihr Haus schnell von oben nach unten mit einem System ausstatten, das so einfach zu verwenden ist wie die beliebte Chromecast-Streaming-Videolösung von Google.
Schauen wir uns das genau an was Sie brauchen, und dann werden wir uns darauf konzentrieren, den eigentlichen Chromecast Audio einzurichten und ein ganzes Hausnetzwerk zu erstellen.
Was Sie brauchen: Vorbereitung ist der Schlüssel
Beim Schreiben dieses Tutorials haben wir festgelegt, wie lange Es hat uns von No-House-Audio zu House-Audio geführt. Selbst wenn man auf dem Bildschirm pausiert, um Screenshots zu machen, liegt die Gesamtzeit unter fünf Minuten.
Abgesehen davon, wie einfach das Chromecast-System funktioniert, konnten wir das System so einfach einrichten wussten genau, was wir brauchten, und wir konnten Chromecast Audio einfach an jedem Sprecherstandort anschließen und in wenigen Sekunden rollen.
Wenn Sie mit dem gleichen Wissen und der gleichen Vorbereitung in die Erfahrung einsteigen, können auch Sie ausrollen Ihr Audiosystem in wenigen Minuten. Schauen wir uns an, was Sie brauchen.
Verstärkte Lautsprecher
In diesem Handbuch geht es vielleicht um den Chromecast, aber ohne angeschlossene Lautsprecher, haben Sie nichts. In diesem Leitfaden wird im Allgemeinen davon ausgegangen, dass Sie bereits einige Lautsprecher herumliegen haben (da die Empfehlungen der Referenten ein ganzer Artikel sind), aber es gibt einige Dinge, die Sie bei der Vorbereitung auf den Chromecast beachten sollten.
Was einen Lautsprecher ausmacht für unsere Zwecke? Sprecher können grob in zwei Kategorien unterteilt werden, aktive und passive, basierend auf einer einfachen Unterscheidung. Wenn Ihre Lautsprecher über eine eigene Stromquelle verfügen (sei es durch Wandstrom oder Batterien), sind sie aktive Lautsprecher. Wenn Ihre Lautsprecher nur Lautsprecherkabelanschlüsse auf der Rückseite haben, sind sie wahrscheinlich passiv, was bedeutet, dass sie keine interne Stromquelle haben. Stattdessen benötigen sie einen Empfänger oder Verstärker, um Strom von Ihrer Wand zu ziehen und mit Strom zu versorgen.
Aktive Lautsprecher können direkt an den Chromecast (oder eine andere Tonquelle wie Ihr iPhone oder einen CD-Player) angeschlossen werden und verstärken den Klang .
Wenn Sie jedoch ein altes Paar gut klingender passiver HiFi-Lautsprecher haben, müssen Sie den Chromecast an einen Receiver oder Verstärker anschließen und dann die Lautsprecher an denselben Receiver oder Verstärker anschließen.
While Lautsprecher Verstärker sind ein Artikel (und Hobby) für sich selbst, können Sie mit einem einfachen Verstärker für den Einsatz mit passiven Stereo-Lautsprecher für rund $ 14 kommen. Abgesehen von dieser kleinen Empfehlung, würde die Auswahl eines Verstärkers oder Lautsprechers den Rahmen dieses Tutorials sprengen - glücklicherweise ist das Internet voll mit Audiogeräten, Foren und Reviews, so dass Sie sicher Informationen über jede Kombination von Lautsprechern und Verstärkern finden können
Das Chromecast Audio

Sie benötigen ein Chromecast Audio-Gerät für jeden Lautsprecher, den Sie Ihrem gesamten Audiosystem hinzufügen möchten. Selbst wenn Sie bereits über ein normales Chromecast-Video verfügen, können Sie das reguläre Modell leider nicht für dieses Tutorial verwenden, da das Tutorial von der Möglichkeit abhängt, die Chromecast Audio-Einheiten in Gruppen einzuteilen.
Diese Funktion ist derzeit exklusiv für Chromecast Audio reserviert. Dies bedeutet, dass Sie, selbst wenn Sie bereits einen normalen Chromecast an Ihre Media Center-Empfängereinheit angeschlossen haben, eine zusätzliche Chromecast Audio-Einheit benötigen, um diese Lautsprecher in Ihre gesamte Lösung zu integrieren. Wir können Ihnen nicht sagen, wie traurig wir waren, dass Sie die normalen Chromecasts nicht wie Chromecast Audio gruppieren konnten und wir hoffen wirklich, dass Google diesen Fehler in Zukunft beheben wird.
Korrekte Kabel

VERWANDT: Was ist der optische Audioport und wann sollte er verwendet werden?
Der Chromecast Audio wird mit einem Netzteil und einem kurzen 3,5-mm-Stereokabel geliefert (auch als Kopfhörer-Kabel bezeichnet, siehe Abbildung unten). Darüber hinaus unterstützt Chromecast Audio 3,5-mm-Cinch (die rot-weißen Stereo-Klinkenbuchsen, alles von Lautsprechern bis zu Fernsehgeräten) und 3,5-mm-TOSLINK-Kabel für digitales Audio.
Jetzt ist es an der Zeit, sich auf den Lautsprecher zu beziehen Setup an jedem Ort in Ihrem Haus, um zu bestimmen, welche Art von Kabel Sie für jeden benötigen.
Während Google wird Ihnen gerne einen 3,5 mm auf RCA-Adapter oder optischen Adapter für $ 15 verkaufen, das ist eine ziemlich wahnsinnige Markup für zwei sehr billige Kabel. Sie können ein männliches 3.5mm zum männlichen RCA Kabel für ungefähr $ 5 aufheben. Auch wenn das optische Kabel im Google Chromecast-Shop wirklich exotisch aussieht, ist es nur ein TOSLINK-Mini-TOSLINK-Adapterkabel, und Sie können 15 US-Dollar dafür auslassen und stattdessen eins für 6 US-Dollar kaufen.
Die Google Cast App und der Companion Streaming Apps
Zusätzlich zu den oben beschriebenen physischen Anforderungen benötigen Sie zwei einfache Dinge: die Google Cast-App auf Ihrem Smartphone (verfügbar für Android und iOS) sowie Chromecast-kompatible Anwendungen für Ihr Smartphone oder Computer.
Sie benötigen die Google Cast-App, um die Chromecasts einzurichten und zu konfigurieren, und Sie benötigen die Chromecast-kompatiblen Anwendungen, um die Musik auf die Geräte zu streamen. Beliebte Musikstreaming-Apps wie Spotify, Pandora und iHeartRadio funktionieren alle mit Chromecast, und Sie können sogar Musik aus Ihrer persönlichen Mediensammlung mithilfe von Chromecast-kompatiblen Medienverwaltungslösungen wie Plex Media Center streamen.
Lassen Sie uns vorwegnehmen Schauen Sie sich an, wie Sie die tatsächlichen Einheiten einrichten und die Musik abspielen können.
Einrichten Ihrer Chromecast Audio Units
Wir versprechen Ihnen, dass Sie bereits alle wichtigen Dinge getan haben (überprüfen Sie Ihre Lautsprecher und bestellen Sie möglicherweise Adapterkabel) , und so weiter). Sobald Sie herausgefunden haben, wie der Lautsprecher in Ihrem Haus liegt und Sie die eigentlichen Chromecast Audio-Geräte griffbereit haben, dauert der Rest des Vorgangs nur Minuten.
Schließen Sie das Netzkabel Ihres Chromecast Audio an und stecken Sie den Adapter ein , und hänge das Gerät an deine Lautsprecher an. Wir empfehlen, die Einheiten einzeln nacheinander zu verwenden (erst nachdem die vorherige Einheit konfiguriert wurde), um sie zu verwirren, da sie alle generische Standardnamen wie ChromecastAudio2058 haben.
Schalten Sie die Bluetooth-Funktion Ihres Smartphones aus App Starten Sie dann die Google Cast-App. Wählen Sie oben auf dem Bildschirm die Registerkarte "Geräte", siehe unten.
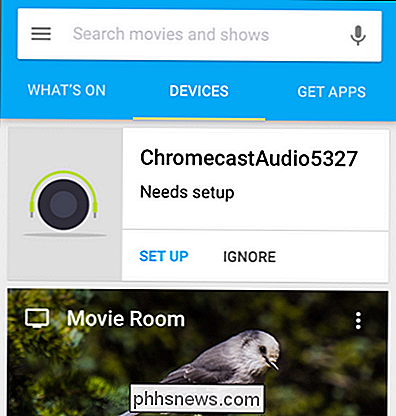
Wenn Sie Bluetooth aktiviert haben und sich in der Nähe von Chromecast befinden, wird der Standardname von Chromecast Audio zusammen mit dem obigen Dialogfeld angezeigt eingerichtet sein. Wählen Sie "Einrichtung". Nach einem sehr kurzen Moment, in dem der Einrichtungsvorgang läuft, werden Sie aufgefordert, einen Testton zu spielen. Drücken Sie die Taste, um zu bestätigen, dass die App Ton an den Chromecast Audio senden kann.
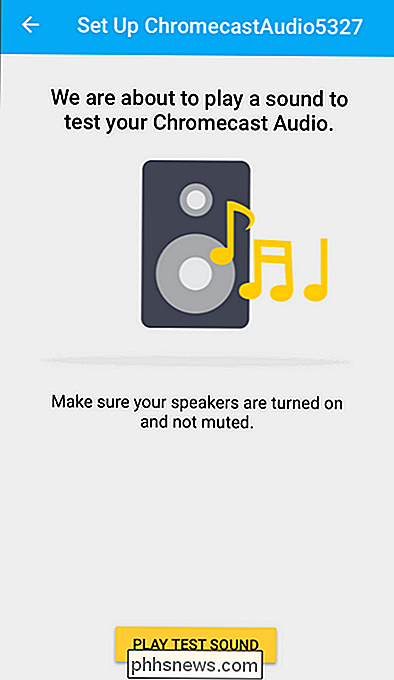
Bestätigen Sie, dass Sie den Ton durch Auswählen von "Ich hörten" gehört haben, oder wählen Sie "Ich habe es nicht gehört" Hilfe zur Fehlerbehebung.
Als Nächstes werden Sie aufgefordert, Ihren Chromecast Audio zu benennen und den Gastmodus zu aktivieren oder nicht (wenn Sie den Chromecast-Gastmodus nicht kennen, können Sie hier nachlesen). Obwohl die App Sie auffordert, einen Namen wie "Wohnzimmer" zu verwenden, da wir bereits mehrere normale Chromecast-Geräte mit solchen Namen haben, haben wir unsere Chromecast Audio "Downstairs Speakers" aufgerufen. Geben Sie Ihrem Chromecast einen leicht erkennbaren Namen, der ihn von anderen Einheiten unterscheidet (und denken Sie daran, dass ein Engel, der einem Netzwerkgerät einen unsinnigen Namen gibt, seine Flügel verliert).
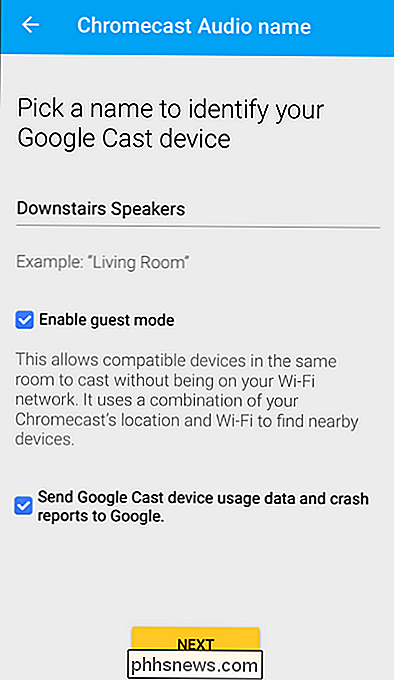
Wählen Sie als Nächstes Ihr WLAN-Netzwerk aus und geben Sie das Passwort ein.
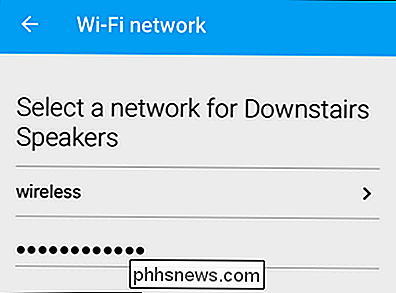
Sobald Chromecast Audio eine Verbindung zu Ihrem Netzwerk herstellt, sucht es nach Updates. Während dieses Vorgangs wird Ihnen ein kleines Video zur Verwendung des Geräts gezeigt. Warten Sie, bis der Aktualisierungsvorgang beendet ist, und wiederholen Sie dann den gesamten Abschnitt des Tutorials für jede Chromecast Audio-Einheit.
Fahren Sie nicht mit dem nächsten Abschnitt des Tutorials fort, bis alle Chromecast Audio-Einheiten mit den zugehörigen Lautsprechern verbunden sind , mit einem eindeutigen Namen und in Ihrem Heimnetzwerk.
Der letzte Schliff: Gruppieren Sie die Chromecasts
Dieser letzte Schritt ist die Magie, die alles zusammenbringt. Wenn Sie eine Chromecast-kompatible Streaming-App öffnen, sagen Pandora für iOS, sehen Sie an dieser Stelle Ihre Chromecast Audio-Einheiten, aber Sie können nur Audio an eine von ihnen streamen (siehe unten).
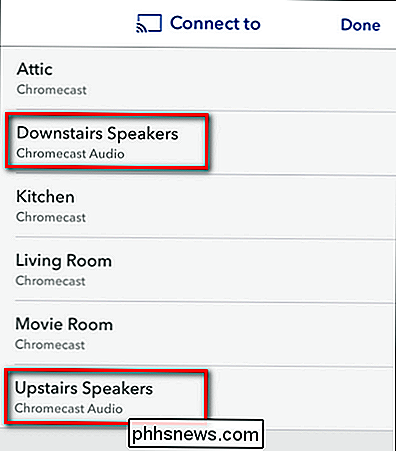
Das ist nicht wirklich Audio im ganzen Haus, oder? Das ist wirklich nicht besser, als einen einzelnen Stream an einen einzelnen Chromecast zu senden. Wir müssen eine Gruppe erstellen, sodass alle gruppierten Chromecast Audio-Einheiten auf denselben Stream abgestimmt werden. Öffnen Sie dazu die Google Cast-App erneut und wählen Sie die Registerkarte "Geräte", genau wie beim Einstellen der Einheiten.
Scrollen Sie nach unten, bis Sie Ihre Chromecast Audio-Geräte sehen. Tippen Sie auf das kleine Drei-Punkt-Symbol in der oberen rechten Ecke des Eintrags für einen der Sprecher, die Sie gruppieren möchten.
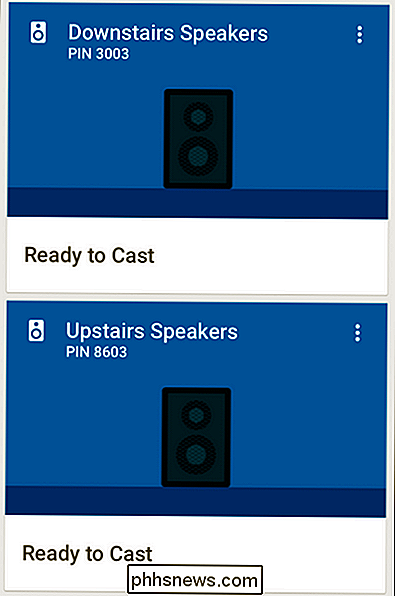
Wählen Sie im daraufhin angezeigten Popup-Menü "Gruppe erstellen".
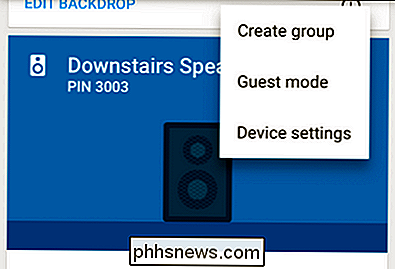
Geben Sie Ihrer Gruppe a benennen Sie und wählen Sie die Chromecast-Einheiten aus, aus denen die Gruppe besteht. In unserem Beispiel haben wir zwei Chromecast Audio-Einheiten und wir haben die Gruppe "Whole House" genannt. Wenn Sie mehr Einheiten gekauft haben, können Sie die Dinge leicht in Gruppen wie "Ganzes Haus", "Oben", "Unten" oder sogar "Außerhalb" unterteilen. Solange eine bestimmte Gruppe zwei Chromecasts enthält, funktioniert sie. Klicken Sie auf "Speichern", wenn Sie Ihre Gruppe benannt und die Geräte ausgewählt haben.
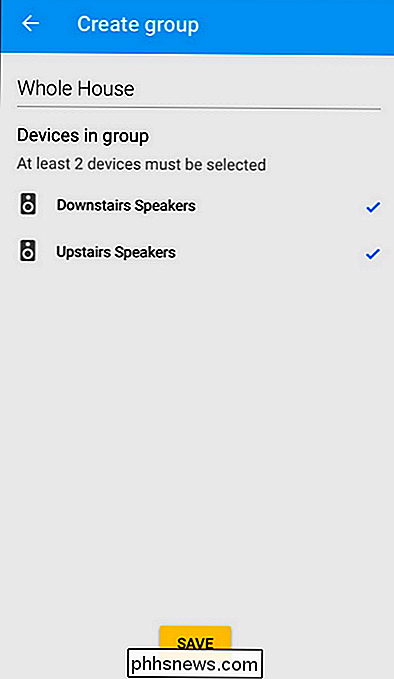
Nachdem Sie eine Gruppe erstellt haben, wird sie zusammen mit Ihren einzelnen Chromecast-Geräten aufgelistet, wie unten auf der Registerkarte "Geräte" der Google Cast App angezeigt .
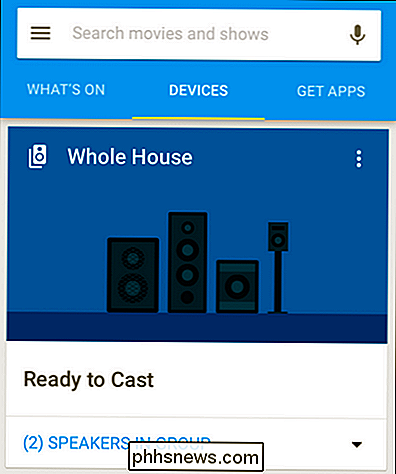
Wenn Sie eine App mit Casting-Fähigkeiten wie der oben erwähnten Pandora-App starten, sehen Sie "Whole House" (oder wie immer Sie Ihre Sprechergruppe benannt haben), siehe unten.
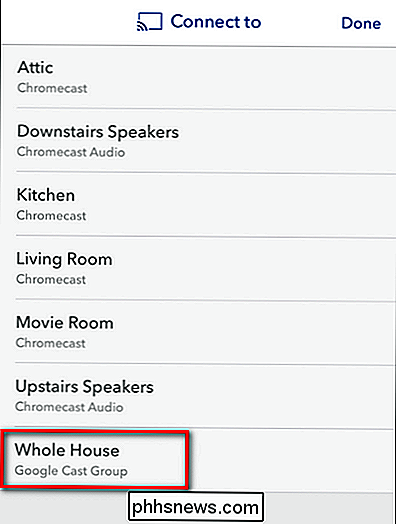
Nun können Sie auswählen Die "Google Cast-Gruppe" anstelle von einzelnen Chromecast Audio-Einheiten und der von Ihnen ausgewählte Stream werden an alle Chromecast Audio in dieser Cast-Gruppe gesendet.
Einzelne Apps können zusätzliche Unterstützung für Chromecast Audio bieten (die Pandora App, Sie können beispielsweise das Master-Volume steuern, indem Sie während der Besetzung auf das Casting-Symbol tippen (siehe unten).
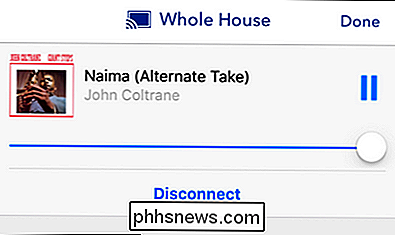
Wenn Sie eine detailliertere Kontrolle wünschen, sollten Sie die Google Cast-App starten und schau dir den Eintrag für die Sprechergruppe an, wie unten zu sehen ist. Während der "Stop Casting" -Eintrag offensichtlich genug ist, können Sie auf das Lautsprechersymbol tippen, um die Lautsprecher zu steuern.
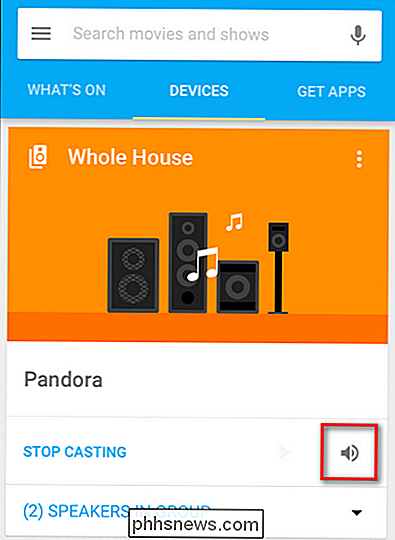
Mit den Schiebereglern können Sie die Lautstärke der verschiedenen Lautsprecherpaare einstellen.
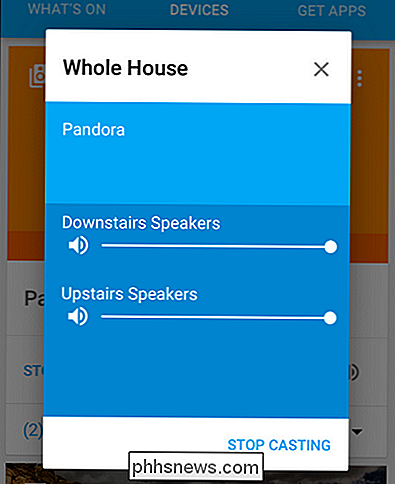
Dies ist besonders praktisch, wenn Sie links sind Das physische Volumen eines entfernten Lautsprechers ist aufgetaucht und möchte die Situation schnell beheben, ohne eine Treppe hinaufzusteigen.
Insgesamt ist das Google Chromecast Audio-Erlebnis sehr flüssig. Die einzige Beschwerde, die wir über den gesamten Prozess haben, hat eigentlich nichts mit dem Prozess zu tun - wir wirklich möchten, dass wir unsere normalen Chromecasts in Audio- und Video-Streaming-Gruppen gruppieren können! Wenn Sie jedoch nach einer sehr kostengünstigen Möglichkeit suchen, eine komplette Audio-Streaming-Lösung einzurichten, ist der Chromecast Audio in Bezug auf Preis und Benutzerfreundlichkeit nicht zu schlagen.

Stoppen Sie iTunes beim Starten, wenn Sie auf der Tastatur Ihres Mac Play drücken
Ich liebe mein MacBook Pro. Ich hasse iTunes. Ich glaube nicht, dass ich alleine bin. Doch jedes Mal, wenn ich die "Play" -Taste auf meiner Tastatur drücke oder einen Bluetooth-Lautsprecher anschließe, erscheint iTunes und verspottet mich. Im Idealfall würde ich iTunes nie wieder sehen. Ich benutze Vox, um Musik zu hören, und ich brauche nicht Apple Musik-Player / Musikgeschäft / TV und Film speichern / iPhone und iPad Backup-Tool / Desktop App Store Browser / Abonnement Streaming-Dienst / Podcast-Verzeichnis / Ressource Schwein.

So aktualisieren Sie den Inhalt im App Store, indem Sie den Cache löschen
Sie stellen fest, dass im App Store keine neuen Apps angezeigt werden oder dass Updates für Apps nicht ausgeführt werden weg, auch nachdem Sie die Updates installiert haben? Hier ist ein einfacher Fix. Obwohl der App Store keine Webseite ist, speichert er Daten zwischen, so dass er schneller geladen wird, genau wie eine Webseite.



