So legen Sie einen Zeitplan für Ihr Nest Thermostat fest

Ihr Nest Thermostat kann Ihre Einstellungen im Laufe der Zeit lernen und die Temperatur automatisch entsprechend anpassen. Wenn du jedoch spezifische Temperaturen für bestimmte Zeiten programmieren möchtest, kannst du hier einen Zeitplan für dein Nest festlegen.
Natürlich kann eine Funktion wie diese auf jedem programmierbaren Thermostat gefunden werden, aber das Nest macht es ziemlich schnell und einfach um einen Zeitplan zu erstellen und dies direkt von deinem Smartphone aus in der Nest App zu tun, aber du kannst es auch direkt am Thermostat selbst tun. So geht das in beiden Richtungen:
In der Nest App
Öffne die Nest App und tippe auf dem Hauptbildschirm auf dein Nest Thermostat.
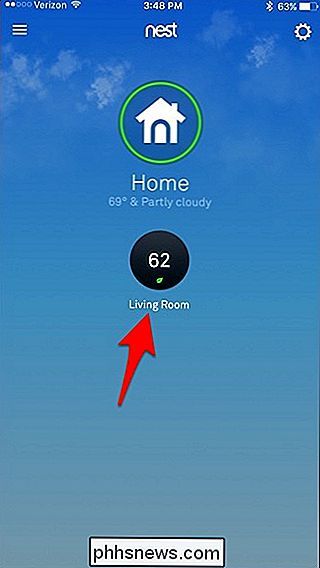
Tippe unten auf "Zeitplan".
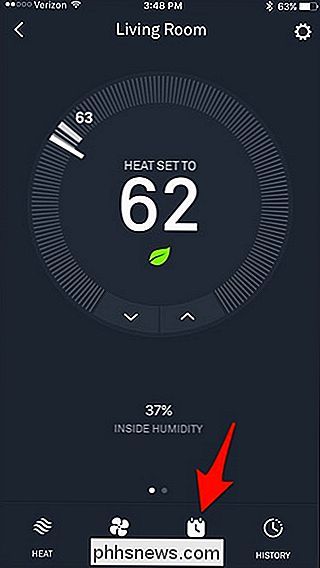
Dadurch wird eine leere Tabelle angezeigt, die ähnlich aussieht wie in einer Kalenderanwendung. Tippen Sie auf einen Wochentag. Wir beginnen mit "Montag".
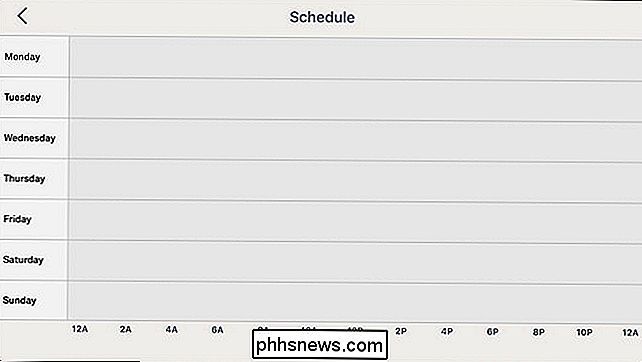
Tippen Sie auf "Hinzufügen" in der unteren rechten Ecke des Bildschirms.
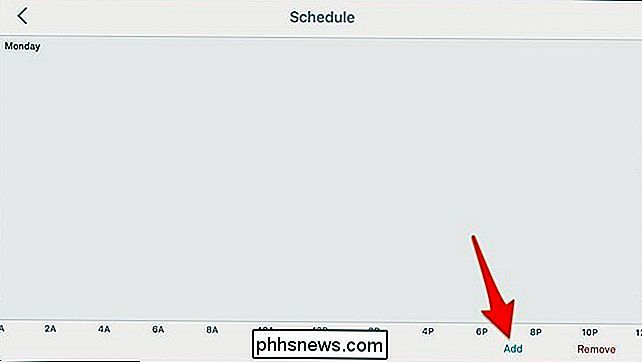
Dadurch wird ein Gitter angezeigt. Tippen Sie als nächstes auf eine beliebige Stelle auf der vertikalen Achse oberhalb der Zeit, die Sie auf eine bestimmte Temperatur einstellen möchten. Wenn Sie also 72 Grad um 6 Uhr morgens haben möchten, tippen Sie irgendwo rechts über "6A".
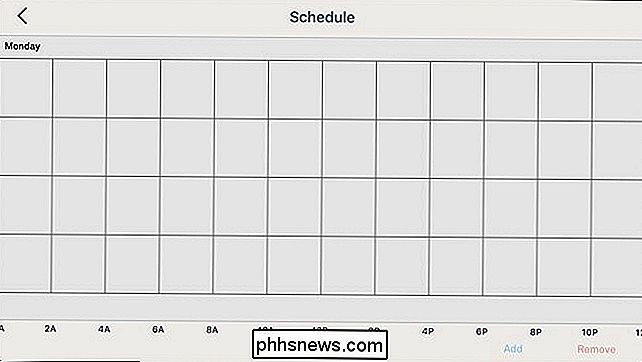
Wenn Sie tippen, erscheint ein Punkt mit einer Temperatur und einer Zeit darunter.
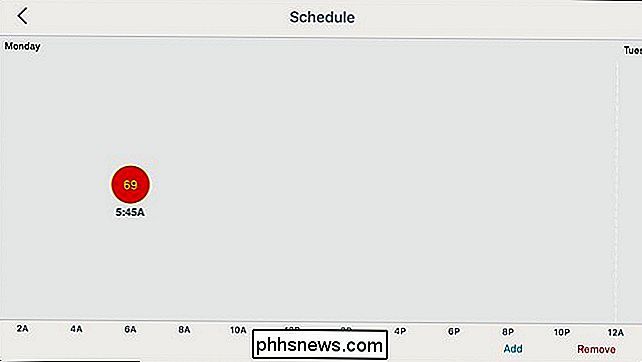
Um die Temperatur auf 72 einzustellen Grad, tippen und halten Sie den Punkt und ziehen Sie ihn nach oben, bis "72" angezeigt wird.
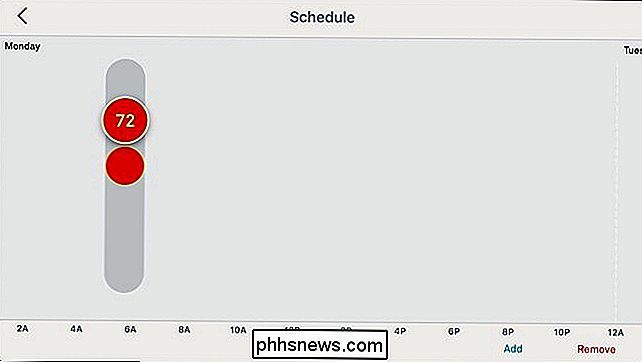
Tippen Sie zum Einstellen der Zeit auf den Punkt und ziehen Sie ihn von links nach rechts, um die Zeit einzustellen Sie möchten es einstellen. Die Zeiten können in Stunden oder in 15-Minuten-Intervallen wie 6:00, 6:15, 6:30 usw. eingestellt werden.
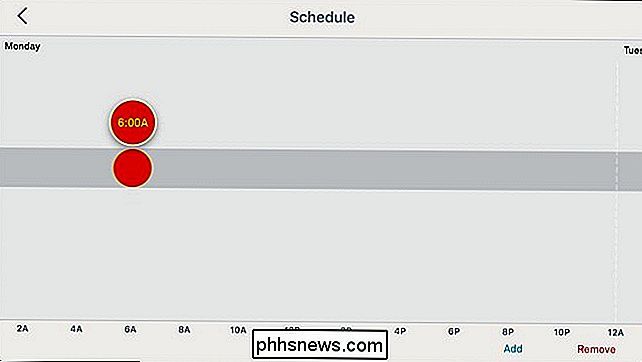
Sobald dies abgeschlossen ist, ist die Einstellung der Temperatur- und Zeiteinstellung abgeschlossen. Wenn Sie mehr hinzufügen möchten, wiederholen Sie einfach denselben Vorgang.
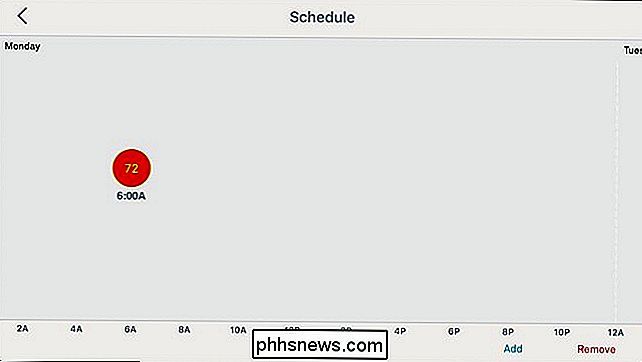
Sie scannen Ihren Finger nach links, um zum nächsten Tag zu blättern und die Temperatur- / Zeiteinstellungen dieses Tages einzustellen, wenn Sie möchten, dass es um 6 Uhr 72 Grad beträgt Jeden Tag müssen Sie die obigen Schritte sechs Mal wiederholen, um die Woche zu beenden, aber Sie können für jeden einzelnen Tag benutzerdefinierte Einstellungen erstellen.
Um einen Eintrag zu entfernen, tippen Sie einfach auf "Entfernen" in der rechts unten und tippen Sie dann auf einen Eintrag, um ihn zu löschen.
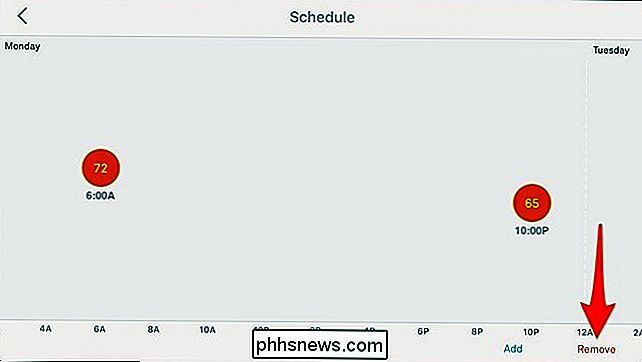
Um einen bestehenden Eintrag zu ändern, tippen und halten Sie ihn und passen Sie ihn entsprechend an, indem Sie ihn nach oben oder unten und links oder rechts schieben.
Am Nest Thermostat
Sie können einen Zeitplan auch direkt über das Nest Thermostat selbst einstellen und anpassen, indem Sie das Scrollrad und das Display verwenden.
Klicken Sie auf das Gerät, um das Hauptmenü aufzurufen.

Verwenden Sie das silberne Scrollrad Navigieren Sie zu "Zeitplan" und klicken Sie darauf.

Wenn Sie zum Bildschirm "Zeitplan" gelangen, klicken Sie auf das Gerät, um mit dem Einstellen einer geplanten Temperatur zu beginnen für dein Nest Thermostat und wähle "Neu".

Scrolle mit dem Rad zu der gewünschten Tageszeit und klicke auf das Gerät, um es auszuwählen.

Als nächstes drücke das Rad, um die spezifische Temperatur auszuwählen Du willst es zu dieser Zeit einstellen. Klicken Sie auf das Gerät, um es auszuwählen.

Von dort wird dieser Eintrag gespeichert und Sie können weitere Einträge machen.

Um einen bestehenden Eintrag zu ändern, blättern Sie zu diesem Eintrag, bis Sie ihn darüber bewegen und klicken. Wählen Sie dort "Ändern" und nehmen Sie die gewünschten Einstellungen vor. Du kannst auch "Entfernen" wählen, um den Eintrag zu löschen.

Das ist alles, was du brauchst, um einen Zeitplan für deinen Nest Thermostat zu erstellen, und das ist sicherlich viel einfacher als bei den meisten nicht intelligenten programmierbaren Thermostaten.

So fügen Sie einer ganzen Seite in Word
Mit Word können Sie einen Rahmen um die meisten Elementtypen in Ihrem Dokument platzieren, z. B. Text, Bilder und Tabellen. Sie können auch einen Rahmen entweder mit allen Seiten in Ihrem Dokument oder mit bestimmten Seiten in Ihrem Dokument unter Verwendung von Abschnittsumbrüchen einfügen. Um einen Seitenrahmen hinzuzufügen, platzieren Sie den Cursor an den Anfang Ihres Dokuments oder am Anfang eines vorhandenen Abschnitts in Ihrem Dokument.

Sollten Sie Ihren PC, Mac, iPhone, iPad in der Nacht herunterfahren?
Sollten Sie Ihre elektronischen Geräte nachts ausschalten? Ich bekomme diese Frage die ganze Zeit und die Antwort variiert je nach Gerät und Person. Es gibt Zeiten, in denen Sie Ihren Computer oder Ihr Smartphone nicht herunterfahren möchten, weil etwas im Hintergrund läuft. Auf der anderen Seite kann das Herunterfahren von Zeit zu Zeit seltsame kleine Probleme / Störungen beheben, die auftreten, wenn Sie Ihren Computer oder Ihr Gerät für eine sehr lange Zeit eingeschaltet haben.In die



