So führen Sie ein beliebiges Programm als Hintergrunddienst in Windows

Wenn Sie wie die meisten Windows-Benutzer sind, gibt es viele tolle kleine Hilfsprogramme, die beim Start von Windows ausgeführt werden. Während dies für die meisten Apps gut funktioniert, gibt es einige, die sich gut starten lassen, bevor sich ein Benutzer am PC anmeldet. Dazu müssen Sie die App als Windows-Dienst ausführen.
Windows-Dienste sind eine spezielle Klasse von Programmen, die so konfiguriert sind, dass sie im Hintergrund gestartet und ausgeführt werden, normalerweise ohne irgendeine Benutzeroberfläche und ohne eine Benutzer, um sich am PC anzumelden. Viele Spieler und Power-User kennen sie als die Dinge, die Sie zum Deaktivieren Ihres Systems deaktiviert haben, obwohl das wirklich nicht mehr nötig ist.
Der Hauptvorteil einer App als Dienst besteht darin, dass Sie ein Programm starten können bevor ein Benutzer sich anmeldet. Das kann besonders wichtig sein bei Apps, die wichtige Dienste bereitstellen, die verfügbar sein sollen, wenn Sie nicht am Computer sind.
Ein perfektes Beispiel hierfür ist Plex, eine Media Server App, die streamen kann lokaler Inhalt zu fast jedem Gerät, das Sie besitzen. Sicher, Sie könnten es in der Taskleiste wie ein normales Programm sitzen lassen, aber was ist, wenn der Computer aufgrund eines Stromausfalls oder geplanten Updates neu gestartet wird? Bis zur erneuten Anmeldung am PC ist Plex nicht verfügbar. Das ist irritierend, wenn man in ein anderes Zimmer rennen muss, um Plex wieder hochzufahren, während das Popcorn kalt wird, und sehr irritierend, wenn man nicht in der Stadt ist und versucht, seine Medien über das Internet zu streamen. Das Einrichten von Plex as a Service würde dieses Problem lösen.
Bevor Sie beginnen, sollten Sie einige wichtige Vorbehalte beim Ausführen einer App als Service beachten:
- Die App wird kein Symbol in die Taskleiste einfügen . Wenn Sie die für eine App regelmäßig verfügbare Schnittstelle benötigen, ist sie möglicherweise nicht für die Ausführung als Dienst am besten geeignet.
- Wenn Sie Konfigurationsänderungen oder Aktualisierungen vornehmen müssen, müssen Sie den Dienst stoppen und das Programm als Dienst ausführen Regelmäßige App, tun Sie, was Sie tun müssen, halten Sie das Programm an und starten Sie den Dienst erneut.
- Wenn das Programm beim Start von Windows bereits eingerichtet ist, müssen Sie es deaktivieren, damit Sie es nicht tun Am Ende werden zwei Instanzen ausgeführt. Die meisten Programme haben eine Option in der Benutzeroberfläche zum Umschalten dieser Einstellung. Andere können sich zu Ihrem Autostart-Ordner hinzufügen, damit Sie sie dort entfernen können.
Bereit zu rollen? Lassen Sie uns darüber sprechen, wie Sie es einrichten können.
Schritt 1: Installieren Sie SrvStart
Um eine App als Dienst auszuführen, benötigen Sie ein kleines Dienstprogramm von Drittanbietern. Es gibt einige da draußen, aber unser Favorit ist SrvStart. Es wurde ursprünglich für Windows NT entwickelt und wird ab Windows XP mit fast jeder Windows-Version funktionieren.
Um zu beginnen, gehen Sie zur SrvStart-Download-Seite und greifen Sie auf das Dienstprogramm zu. Der Download enthält nur vier Dateien (zwei DLL- und zwei EXE-Dateien). Es gibt keinen Installer; Kopieren Sie diese stattdessen in den OrdnerC: WindowsIhres Computers, um SrvStart zu installieren.
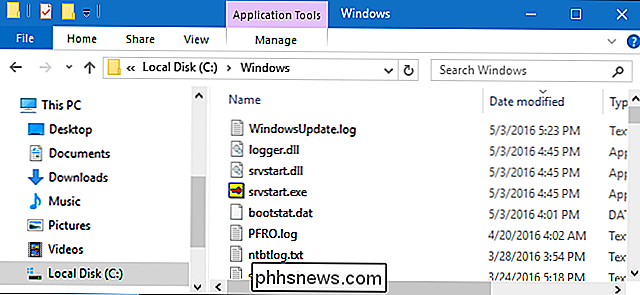
Wir gehen auch davon aus, dass Sie bereits installiert und eingerichtet haben Programm, das Sie in einen Dienst verwandeln werden, aber wenn Sie nicht haben, wäre jetzt eine gute Zeit, das auch zu tun.
Schritt zwei: Erstellen Sie eine Konfigurationsdatei für den neuen Dienst
Als nächstes, Sie ' Ich möchte eine Konfigurationsdatei erstellen, die SrvStart zum Erstellen des Service liest. Mit SrvStart können Sie viel tun, und Sie können die vollständigen Details zu allen Konfigurationsoptionen auf der Dokumentationsseite lesen. In diesem Beispiel werden wir nur zwei Befehle verwenden:Start, die das zu startende Programm angibt, undshutdown_method, die SrvStart mitteilt, wie das Programm geschlossen wird, wenn der entsprechende Dienst ausgeführt wird gestoppt.
Starten Sie Notepad und erstellen Sie Ihre Konfigurationsdatei im folgenden Format. Hier verwenden wir Plex, aber Sie können eine Datei für jedes Programm erstellen, das Sie als Dienst ausführen möchten. Der Befehlstartupgibt einfach den Pfad an, in dem sich die ausführbare Datei befindet. Für den Befehlshutdown_methodverwenden wirDer Parameter winmessagebewirkt, dass SrvStart eine Windows-Meldung zum Schließen an alle vom Dienst geöffneten Fenster sendet.
[Plex] startup = "C: Programme (x86) Plex Plex Medienserver Plex Media Server .exe "shutdown_method = winmessage
Passen Sie den Pfad und Namen natürlich an das Programm an, das Sie starten.
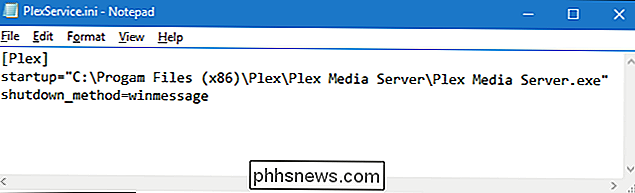
Speichern Sie die neue Konfigurationsdatei wo immer Sie möchten, und ersetzen Sie die Erweiterung .txt durch die Erweiterung .ini. Notieren Sie sich den Dateinamen, da wir ihn im nächsten Schritt benötigen. Um die Eingabe an der Eingabeaufforderung zu vereinfachen, empfehlen wir, diese Datei vorübergehend auf dem Laufwerk C: zu speichern.
Schritt 3: Verwenden Sie die Eingabeaufforderung zum Erstellen des neuen Dienstes
Ihr nächster Schritt ist die Verwendung des Windows Service Controllers ( SC) -Befehl zum Erstellen des neuen Dienstes basierend auf den Kriterien in Ihrer Konfigurationsdatei. Öffnen Sie die Eingabeaufforderung, indem Sie mit der rechten Maustaste auf das Startmenü klicken (oder Windows + X drücken), "Eingabeaufforderung (Admin)" wählen und dann auf Ja klicken, um die Ausführung mit Administratorrechten zu ermöglichen.
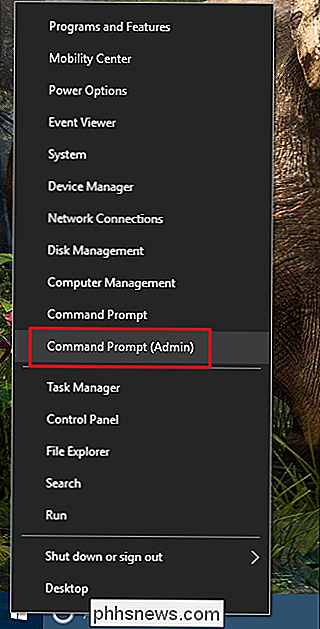
Verwenden Sie an der Eingabeaufforderung Folgende Syntax um den neuen Service zu erstellen:
SC CREATEDisplayname = " " binpath = "srvstart.exe -c " start =
Es gibt ein paar Dinge zu tun Notiz in diesem Befehl. Zuerst hat jedes Gleichheitszeichen (=) ein Leerzeichen nach ihm. Das ist erforderlich. Auch der Wertautoverwenden, damit der Dienst automatisch mit Windows gestartet wird.
In unserem Plex-Beispiel würde der Befehl beispielsweise so aussehen:
SC Plex erstellen Displayname = "Plex" binpath = "srvstart.exe Plex -c C: PlexService.ini" start = auto
Ja, Sie haben das richtig gelesen: Ich habeC: PlexService.ini verwendetstattC: PlexService.ini. Der Befehl erfordert das Entfernen des Schrägstrichs.
Wenn Sie den Befehl ausführen, sollten Sie eine SUCCESS-Nachricht erhalten, wenn alles gut geht.
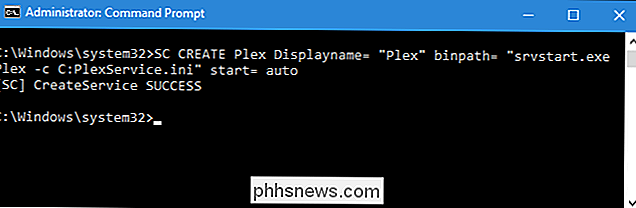
Ab diesem Zeitpunkt wird Ihr neuer Dienst immer ausgeführt, wenn Windows startet. Wenn Sie die Windows-Dienste-Oberfläche öffnen (klicken Sie einfach auf Start und geben Sie "Dienste" ein), können Sie den neuen Dienst genauso finden und konfigurieren wie Sie.
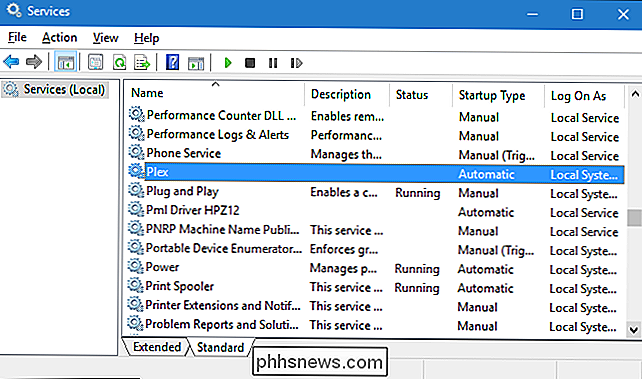
Und das ist alles. Wenn Sie Apps haben, die mit Windows starten und Sie lieber starten, ohne dass sich ein Benutzer anmelden muss, ist es einfach, aus jeder App einen Dienst zu machen. Wir haben gerade erst die grundlegende Methode zum Erstellen und Ausführen eines neuen Dienstes beschrieben, aber es gibt noch viel mehr, was Sie mit SrvStart tun können, um genau zu bestimmen, wie ein Dienst ausgeführt wird. Lesen Sie die Dokumentation, wenn Sie mehr erfahren möchten.

Verbessere Videos online für dunkle dunkle Videos
Möchtest du die Videoqualität dieses lustigen Tanzes, den dein Freund gerade gemacht hat, verbessern, den du zufällig auf deiner Smartphone-Kamera gefunden hast? Mit Videokameras, die heutzutage in so viele mobile Geräte eingebaut sind, einschließlich Handys, Tablets usw., gibt es eine Explosion von dunklen, wackeligen, dunklen und unscheinbaren Videos im Internet.Glüc

So verhindern Sie, dass Picasa unerwünschte Screenshots macht
Das Picasa-Fotoverwaltungstool von Google ist ein wirklich fantastisches kostenloses Tool für die Fotoorganisation von Verbrauchern, aber es hat eine wirklich nervige Angewohnheit: Es macht ein Bild von Ihnen Desktop jedes Mal, wenn Sie die Drucktaste drücken. Werfen wir einen Blick auf die effektive (aber nicht intuitive) Art, das Problem zu beheben.



