So entfernen Sie ein Wort, das Sie dem Wörterbuch unter Mac OS X hinzugefügt haben

Die meisten Mac-Anwendungen verwenden die Rechtschreibprüfung des Betriebssystems und teilen dasselbe persönliche Wörterbuch. Wenn Sie also Ihrem Wörterbuch in einer Anwendung ein benutzerdefiniertes Wort hinzufügen, werden andere Mac-Apps es in der Zukunft nicht als Tippfehler erkennen. Aber es gibt keine naheliegende Möglichkeit, ein Wort aus dem Wörterbuch zu entfernen, wenn Sie versehentlich eines hinzufügen.
Einige Mac-Anwendungen - wie Microsoft Word und andere Microsoft Office-Anwendungen - verwenden ihr eigenes Wörterbuch, das gilt nicht für sie. Viele Anwendungen, auch plattformübergreifende wie Google Chrome, verwenden jedoch das Mac-Wörterbuch.
Schnelles Entfernen eines neu hinzugefügten Worts
Wenn Sie Ihrem Wörterbuch gerade ein Wort hinzugefügt haben, bietet Mac OS X eine schnelle Möglichkeit entfernen Sie es. Allerdings müssen Anwendungen das Feature "ein Wort entfernen" implementieren, und nur wenige tun dies. Es spielt keine Rolle, von welcher Anwendung Sie das Wort hinzugefügt haben. Wenn Sie das Wort zum Systemwörterbuch hinzufügen, können Sie es schnell aus TextEdit entfernen.
VERWANDT: So verwenden Sie das Spotlight von macOS Wie ein Champ
Nehmen wir beispielsweise an, Sie hätten "teh" versehentlich in Google Chrome für Mac hinzugefügt, anstatt es in "the" zu korrigieren. Chrome und andere Mac-Anwendungen markieren "teh" nicht mehr als falsch wort.
Um dies schnell zu beheben, müssen Sie die TextEdit-Anwendung öffnen. Drücken Sie dazu Befehl + Leertaste, um die Spotlight-Suche zu öffnen, geben Sie "TextEdit" ein und drücken Sie die Eingabetaste. Sie können auch den Finder öffnen, "Anwendungen" auswählen und auf "TextEdit" doppelklicken.
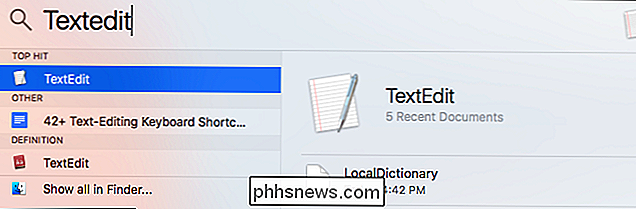
Erstellen Sie ein neues Dokument in TextEdit, indem Sie auf die Schaltfläche "Neues Dokument" klicken.
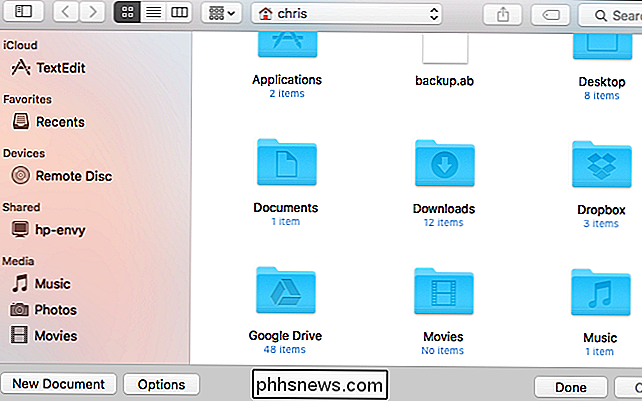
Geben Sie den Rechtschreibfehler in TextEdit ein oder kopieren und Fügen Sie es aus der anderen Anwendung ein. Sie können dann mit der Strg-Taste oder mit der rechten Maustaste auf das falsch geschriebene Wort klicken. Klicken Sie auf die Option "Unlearn orthousing", um das falsch geschriebene Wort aus Ihrem persönlichen Wörterbuch zu entfernen.
Schließen Sie TextEdit anschließend und klicken Sie auf "Löschen", wenn Sie aufgefordert werden, das geänderte Dokument zu speichern. Sie müssen das leere Dokument, das Sie erstellt haben, nicht speichern.
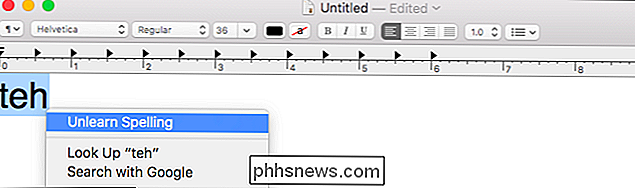
Dies wäre praktischer, wenn andere Mac-Anwendungen diese Funktion ebenfalls zur Verfügung stellen würden. Es wurde TextEdit in Mac OS X 10.7 hinzugefügt und andere Anwendungen können diese Funktion anbieten. Viele Mac-Anwendungen, einschließlich Google Chrome, haben sich jedoch nicht die Mühe gemacht, die Option "Unlearn Spelling" zu implementieren.
Sie müssen TextEdit aufrufen, wenn Sie versehentlich in vielen anderen Mac-Anwendungen ein Wort zu Ihrem Wörterbuch hinzufügen. Wenn Sie mit der rechten Maustaste oder bei gedrückter Ctrl-Taste auf ein Wort klicken und "Rechtschreibprüfung nicht lesen" sehen, rufen Sie TextEdit auf.
Ihre benutzerdefinierte Wortliste anzeigen und bearbeiten
Nehmen wir an, Sie haben versehentlich ein oder mehrere falsch geschriebene Wörter hinzugefügt Ich bin mir sicher, genau das, was sie sind. Oder Sie haben versehentlich in der Vergangenheit Wörter hinzugefügt und erinnern sich nicht an alle. Leider bietet Mac OS X keinen Einstellungsbereich für die Verwaltung Ihres Benutzerwörterbuchs. Diese Informationen werden jedoch in einer Textdatei gespeichert, die Sie einfach selbst bearbeiten können.
Zuerst müssen Sie diese Datei finden. Es befindet sich unter dem normalerweise ausgeblendeten Bibliotheksordner und ist für jeden Benutzer unterschiedlich. Um dorthin zu gelangen, starten Sie ein Finder-Fenster. Klicken Sie auf das Menü "Gehe zu" und wählen Sie "Gehe zu Ordner".
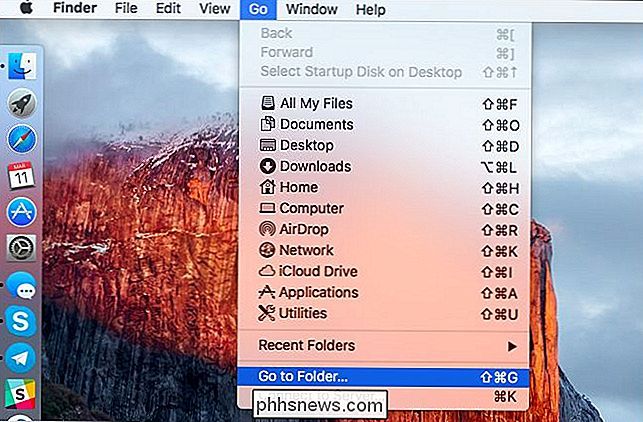
Geben Sie die folgende Adresse ein und klicken Sie auf die Schaltfläche "Gehe zu":
~ / Library / Spelling
Dies führt Sie zu / Benutzer / BENUTZERNAME / Library / Rechtschreibordner.
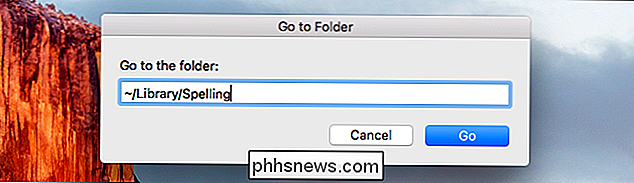
Sie sehen hier eine Datei "LocalDictionary". Öffnen Sie es in TextEdit, indem Sie bei gedrückter Ctrl-Taste oder mit der rechten Maustaste darauf klicken, auf "Öffnen mit" zeigen und "TextEdit" auswählen.
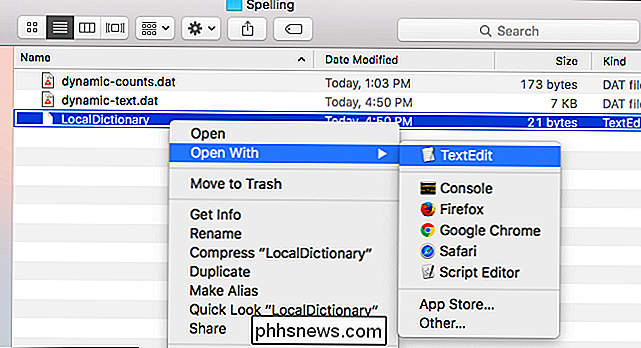
Sie sehen hier eine Liste von Wörtern. Wenn Sie Ihrem lokalen Wörterbuch noch keine benutzerdefinierten Wörter hinzugefügt haben, wird nur eine leere Datei angezeigt. Jedes Wort erscheint in einer eigenen Zeile.
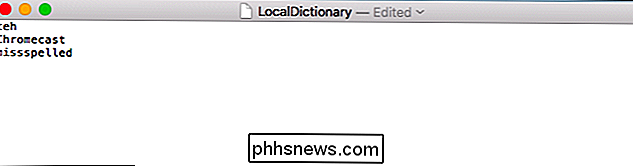
Um Wörter aus Ihrem Wörterbuch zu entfernen, löschen Sie sie einfach aus der Liste. Sie können die gesamte Liste löschen, um das gesamte Wörterbuch zu löschen, oder bestimmte Wörter löschen, um sie zu entfernen. Stellen Sie sicher, dass alle in der Datei verbliebenen Wörter in ihren eigenen Zeilen erscheinen.

Wenn Sie fertig sind, klicken Sie auf das Menü "Datei" und wählen Sie "Speichern". Sie können TextEdit dann schließen.
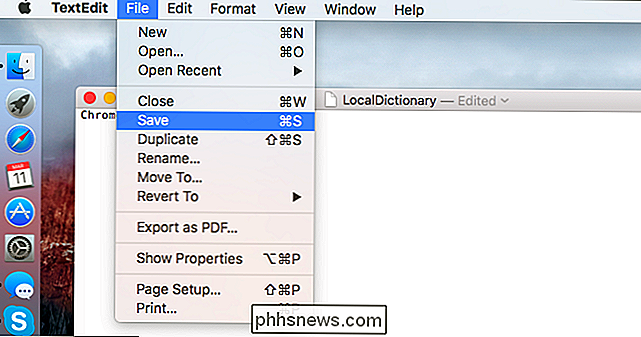
Auch dies funktioniert nur mit Apps, die das systemweite Rechtschreibwörterbuch verwenden, das von den meisten Mac-Anwendungen verwendet wird. Glücklicherweise, wenn eine Anwendung ein eigenes eingebautes Wörterbuch verwendet, wie es bei Microsoft Office-Anwendungen der Fall ist, sollte diese Anwendung über eingebaute Optionen verfügen, um ihr Wörterbuch auf dem Bildschirm Einstellungen zu verwalten.
Beispielsweise können Sie in Word 2016 für Mac Gehen Sie zu Datei> Optionen> Korrektur> Benutzerdefinierte Wörterbücher und klicken Sie auf "Wortliste bearbeiten", um Ihr Benutzerwörterbuch zu bearbeiten.

So stellen Sie die Standardschriftart in Word
Word ist eine leistungsstarke Anwendung, aber einige der Konfigurationstools sind nicht sehr intuitiv. Es ist einfach, die Schriftart für Text in Ihrem aktuellen Dokument zu ändern, aber das ändert nicht die Standardschrift, die jedes Mal angewendet wird, wenn Sie ein neues Dokument erstellen. Das Ändern der Standardschriftart in Word ist nicht offensichtlich.

So deaktivieren Sie Autokorrektur in Windows 10
Autokorrektur ist eine Art Liebe / Hass-Sache, egal auf welcher Plattform Sie es verwenden. In Windows 10 funktioniert es ähnlich wie auf anderen Plattformen, ersetzt automatisch falsch geschriebene Wörter, wenn sie im Wörterbuch enthalten sind, und wendet eine rote Unterstreichung an, wenn das Wort überhaupt nicht gefunden wird.



