So markieren Sie Bildanhänge in Apple Mail

Zusammenarbeit ist in vielen Organisationen der Schlüssel, daher ist es wichtig, die vorhandenen Werkzeuge zu verwenden. Apple Mail bietet Ihnen Zugriff auf einfache Markup-Tools direkt in der Nachrichtenkomposition. So können Sie schnelle Änderungen inline vornehmen und die Anwendung nie verlassen.
RELATED: Verwenden Sie die Vorschau-App Ihres Mac zum Zusammenführen, Teilen, Markieren und Signieren von PDFs
In Mail können Sie Ihr Bild markieren und begib dich auf die Änderungen in der Nachricht. Dies ist sehr viel direkter und bequemer als beispielsweise das Hinzufügen von Textkommentaren zu der Nachricht oder das Öffnen des Bilds in einer externen Anwendung, das Hinzufügen des Markups, das Speichern des Bildes und anschließendes Anhängen.
Dies wird in Apple Mail erreicht nahtlos. Mail verwendet viele der gleichen Markup-Tools, die in der vielseitigen Preview-Anwendung zu finden sind, die wir in unserem Artikel zum Signieren von PDF-Formularen besprochen haben. Wenn Sie also mit der Vorschau vertraut sind, dann ist dies ein Kinderspiel.
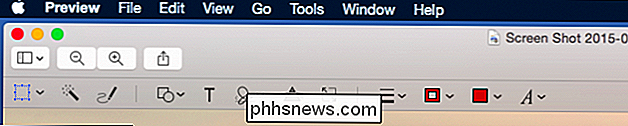
Vorschau-Symbolleiste für Markups
Erstellen Sie zuerst mit Apple Mail Ihre Nachricht und hängen Sie Ihr Bild wie gewohnt an und klicken Sie dann auf Klicken Sie auf den Pfeil in der oberen rechten Ecke.
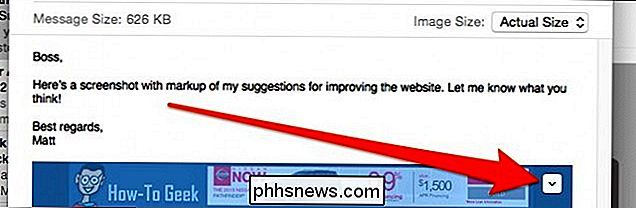
Ein kleines Menü (zwei ganze Auswahlmöglichkeiten) wird geöffnet, in dem Sie die "Markup" -Tools öffnen können.
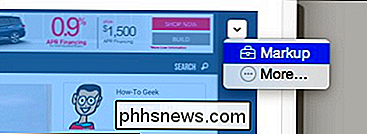
Der Der Rest der Nachricht wird grau und die Markup-Symbolleiste wird über dem angehängten Bild angezeigt.
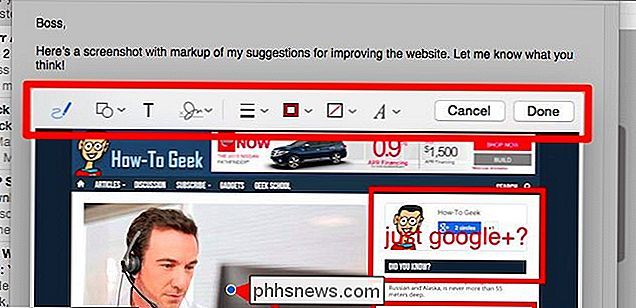
Mit dieser kleinen Symbolleiste können Sie einiges erreichen. Lassen Sie uns ein wenig Zeit nehmen, um Ihnen zu zeigen, was jede Sache macht.

Von links beginnend, können Sie mit den ersten vier Schaltflächen Änderungen beeinflussen. Mit dem Stiftsymbol können Sie wie mit einem Stift frei auf dem Bild zeichnen, anschließend können Sie Quadrate und Kreise zeichnen, dann können Sie Text hinzufügen und schließlich können Sie eine Unterschrift anbringen.
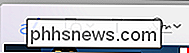
Der letzte Eintrag ist von besonderem Interesse. Angenommen, jemand sendet Ihnen ein offizielles Dokumentbild. Sie können es mit Ihrem Trackpad oder Ihrer Kamera signieren, die Änderung speichern und dann sofort zurücksenden.
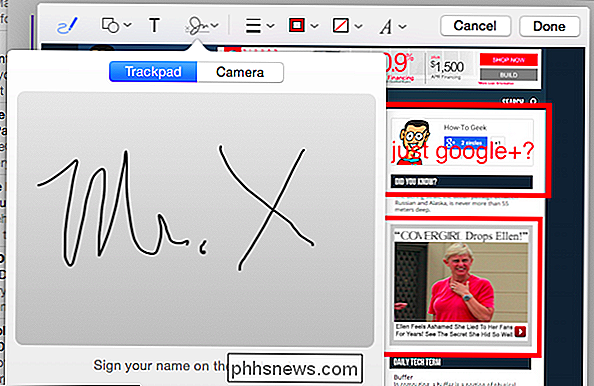
Mit der zweiten Gruppe von vier Schaltflächen können Sie die Darstellung des Markups ändern - Linienstärke und Stil (punktiert, Pfeile, etc .), Rahmenfarbe, Füllfarbe und Textstil.

Sobald Sie Ihre Änderungen vorgenommen haben, können Sie auf "Fertig" klicken und sie werden in Ihrem Bild gespeichert.
Auf der Empfangsseite der Dinge, Sie können weiter zusammenarbeiten, indem Sie weitere Änderungen am Bild vornehmen. Um dies zu tun, antworten Sie zuerst auf die Nachricht und klicken Sie in der Symbolleiste des Verfassen-Fensters auf die Schaltfläche, um den Anhang der ursprünglichen Nachricht hinzuzufügen.
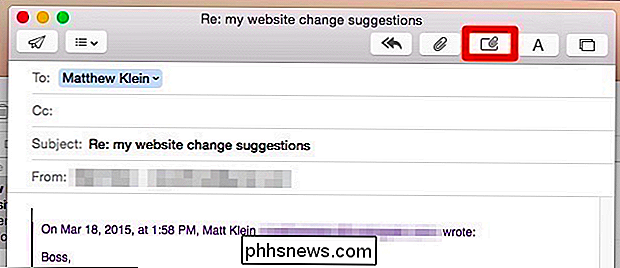
Der Anhang wird nun wieder in Ihre neue Nachricht eingefügt und Sie können ihn erneut verwenden Klicken Sie auf den Pfeil in der oberen rechten Ecke und dann auf "Markup", um die Werkzeuge zu öffnen. Wenn Sie fertig sind, klicken Sie erneut auf "Fertig" und senden Sie die Nachricht.
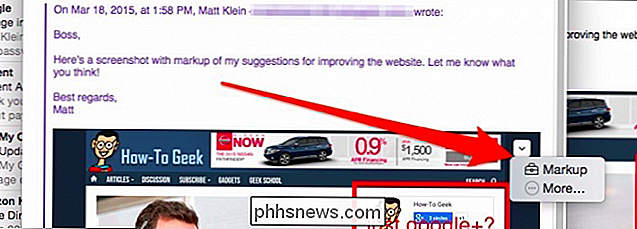
Wenn Sie einen Anhang so markieren, sparen Sie viel Zeit und Aufwand, da Sie nicht mit externen Bildbearbeitungsprogrammen arbeiten und diese speichern und wieder anhängen müssen zu der Nachricht.
Das Beste ist, dass keine Add-On-Software, keine Plugins oder Einstellungen erforderlich sind, was auch die Zeit verringert, die nötig ist, um andere zu schulen, wie man diese Werkzeuge benutzt.
Nach all dem sagten wir Ich würde jetzt gerne von dir hören. Denken Sie, dass diese Werkzeuge nützlich sind und werden Sie sie benutzen? Was verwenden Sie normalerweise, wenn Sie zusammenarbeiten möchten? Wir freuen uns über Ihre Kommentare, Fragen und Anregungen. Bitte hinterlassen Sie Ihr Feedback in unserem Diskussionsforum.

Datenschutz- und Sicherheitseinstellungen in OS X verstehen, um Ihre Daten sicher zu halten
Wenn Sie OS X verwenden, haben Sie wahrscheinlich seine Sicherheitseinstellungen mehrfach durchgelesen. Diese Voreinstellungen sind ziemlich einfach, aber es gibt einige bemerkenswerte Merkmale, die weitere Exploration erfordern. Systemsicherheit sollte immer eines der Hauptanliegen eines Benutzers sein.

So wählen Sie aus, welche Apps zuerst in iOS 10 aktualisiert werden sollen
Haben Sie schon einmal viele Apps gleichzeitig heruntergeladen oder aktualisiert und dann plötzlich festgestellt, dass Sie eine dieser Apps verwenden müssen? iOS 10 hat eine neue kleine Funktion, die Ihnen gefallen wird: Sie können jetzt eine herunterladende App so priorisieren, dass sie an den Anfang der Leitung springt.


