Importieren von iPhone-Bildern und -Filmen nach Picasa

Wenn Sie ein Fan von Picasa Picasa Picture Management Program und von iPhone sind, haben Sie wahrscheinlich schon die unglücklicher Zustand: Mit den Standardeinstellungen kann Picasa keine Bilder von iOS-Geräten importieren. Lesen Sie weiter, während wir Ihnen zeigen, wie Sie Ihren Workflow optimieren und Dinge reibungslos importieren können.
Was ist das Problem?
Wenn Sie Ihr iOS-Gerät an Ihren Windows-Computer anschließen und es wie ein normales Wechseldatenträger einhängen Mit einer Kamera-SD-Karte oder einem Android-Telefon) und dann versuchen, Ihre Fotos und Filme von Ihrem iPhone zu importieren, erhalten Sie den folgenden Fehler.
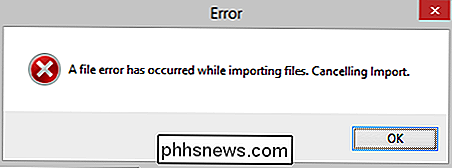
Ein generischer "Fehler" mit einem allgemeinen Fehlermeldungstext. Wirklich hilft, Dinge zu verengen, oder? Das ist schlecht für frustrierte Benutzer überall, aber großartig für Leute wie uns, die das Licht eingeschaltet lassen, indem sie die technologischen Frustrationen der Welt beheben.
Der Grund des Fehlers erscheint, obwohl Sie es nicht durch den generischen Fehler erkennen konnten, ist zweifach.
Erstens, weil Picasa nicht standardmäßig so konfiguriert ist, dass bestimmte Dateitypen importiert und andere Typen ausgeschlossen werden. Es funktioniert jedoch nicht sehr elegant mit ausgeschlossenen Dateitypen und spuckt diesen generischen Fehler aus, wenn Sie versuchen, Medien von einem Gerät zu importieren, das sie enthält.
Im Falle von iOS tritt der Konflikt bei Screenshots auf auf Ihrem iOS-Gerät (die im PNG-Format aufgezeichnet und gespeichert werden) oder Filmdateien (die das MOV-Format haben). Picasa hängt an diesen beiden Dateitypen und versucht, alle Bilddateien auf dem Gerät zu importieren (und scheint Ihre JPEG-Bilder erfolgreich zu importieren), nur um am Ende hängen zu bleiben und Fehler zu verursachen.
Sekunde (und das Dies gilt nur für Benutzer mit iOS 8.3 oder höher.) Die Einführung des iCloud Photo Library-Systems hat einige ungewöhnliche Dinge bei den Dateiberechtigungen bewirkt, wenn iOS-Geräte wie Wechseldatenträger aktiviert wurden. Werfen wir einen Blick darauf, wie man Dinge repariert.
Wie behebe ich das Problem?
Glücklicherweise ist es ziemlich einfach (sobald Sie wissen, was zum Teufel dieser generische Fehler bedeutet), um das Problem zu beheben. Es gibt nur wenige Schritte, um Ihr Problem zu lösen und Ihren Picasa-Import-Workflow zu erhalten. Werfen Sie einen Blick darauf, was Sie optimieren müssen.
iCloud Photo Library deaktivieren
Wenn Sie wirklich in die iCloud Photo Library verliebt sind, tut es uns leid. Solange es aktiviert ist, treten bei der Verwendung von Picasa (und vermutlich auch anderer Image-Manager von Drittanbietern) fortlaufende Importfehler auf.
VERWANDT: Warum kann ich keine Fotos mehr von meinem iPhone löschen?
Die Einführung der iCloud Photo Library in iOS 8.3 hat einige seltsame Dinge mit den Dateiberechtigungen von Mediendateien auf iOS-Geräten verursacht, und solange Sie sie eingeschaltet haben, können Sie nicht nach Picasa importieren.
Um zu drehen Navigieren Sie auf Ihrem iOS-Gerät zu Einstellungen -> iCloud -> Fotos und deaktivieren Sie "iCloud Photo Library". Wenn Sie Hilfe benötigen oder sich das Problem genauer ansehen möchten, lesen Sie unseren Artikel zum Thema hier.
QuickTime installieren
Jeder schnallt sich an, wir feiern gerade so, als wäre es 1993 und wir haben gerade unsere Hände bekommen auf einer brennenden heißen Kopie von Myst . Der zweite Schritt zur Behebung unseres Importproblems besteht in der Installation von QuickTime auf Ihrem Windows-PC. Auch wenn Sie nicht beabsichtigen, QuickTime zu verwenden (und wir haben es nicht getan), müssen Sie es immer noch installieren, sonst erkennt Picasa MOV-Dateien nicht offiziell. Es scheint eine alberne Einschränkung zu sein, aber auf zirkuläre Weise sinnvoll: Picasa importiert keine Dateien, die nicht angezeigt werden können, und kann MOV-Dateien nicht anzeigen, wenn die QuickTime-Engine nicht installiert ist.
Installieren Sie QuickTime und dann, wenn Sie Picasa öffnen, schließen und neu starten, damit Picasa die Systemänderung sehen kann. Navigieren Sie nach dem erneuten Öffnen von Picasa zu Extras -> Optionen .
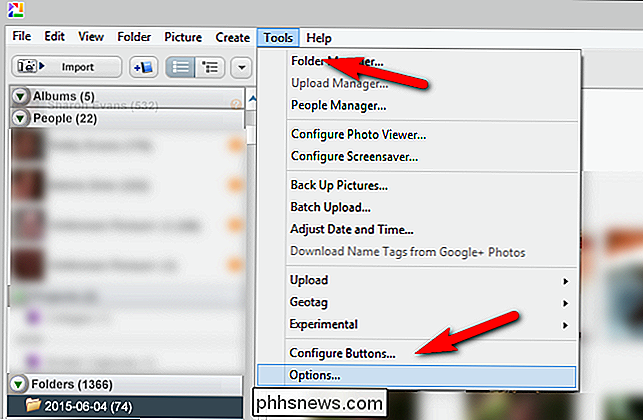
Wählen Sie im Optionsmenü in der oberen Navigationsleiste die Registerkarte "Dateitypen".
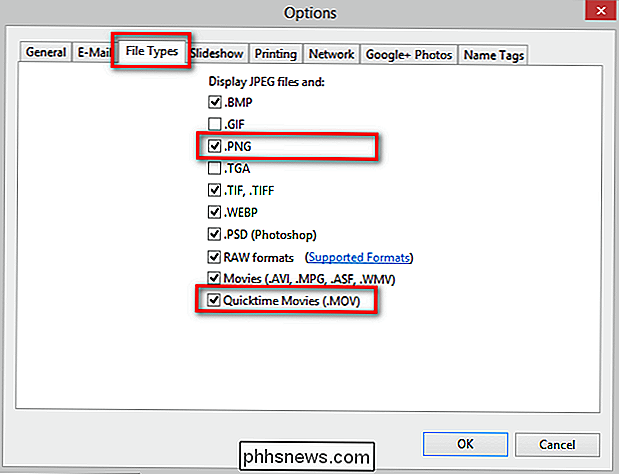
In der Liste "JPEG-Dateien anzeigen und: "Stellen Sie sicher, dass" .PNG "und" Quicktime Movies (.MOV) "deaktiviert sind. Klicken Sie auf OK und starten Sie Picasa neu.
Importieren von Dateien
Jetzt, wo wir endlich das verworrene Biest, das iOS ist, mit dem Import von Picasa gezähmt haben, können wir alle unsere Mediendateien importieren.
Schließen Sie Ihr iOS-Gerät über sein USB-Kabel an Wählen Sie unter "Importieren" Ihr Gerät aus und genießen Sie einen reibungslosen Arbeitsablauf, der alle von Ihnen aufgenommenen JPEG-Fotos, PNG-Screenshots und MOV-Filmdateien ohne einen Schluckauf aufnimmt.
Noch ein letzter Tipp, bevor wir das Thema des Importierens verlassen Picasa (und dieser Tipp gilt für Importe von iOS-Geräten sowie anderen Wechselmedien wie SD-Karten). Wenn Sie die Funktion "Duplikate ausschließen" verwenden, damit Picasa keine bereits importierten Fotos und Videos importiert, warten Sie, bis Picasa das Gerät gescannt und die Mediendateien gepeichert hat, bevor Sie auf "Alle importieren" klicken. Wenn Sie dies nicht tun, importiert Picasa die Duplikate der Dateien, die noch nicht gescannt werden konnten.
Haben Sie eine dringende technische Frage zum Umgang mit Ihren Medien? Schießen Sie uns eine E-Mail an und wir werden unser Bestes tun, um zu helfen.

Durchsuchen Sie Outlook-E-Mail nach Absender, Datum, Keyword, Größe und mehr
Das Durchsuchen von Outlook-E-Mails kann sich als schwierige Aufgabe erweisen, wenn Sie jemand wie ich mit mehreren PST-Dateien und Zehntausenden von E-Mails über Jahrzehnte sind. In den meisten Unternehmensumgebungen wird Outlook für E-Mails verwendet, und viele Personen speichern geschäftliche und persönliche E-Mails in Outlook.In

So fügen Sie einen mittleren Klick zum Trackpad Ihres Macs hinzu
Im Prinzip kann mit jeder Maus das Scrollrad angeklickt werden, um einen so genannten "mittleren Klick" auszuführen Netz. Sie können mit der mittleren Maustaste auf einen Link klicken, um ihn im Hintergrund zu öffnen, oder Sie klicken mit der mittleren Maustaste auf einen Tab, um ihn zu schließen. Es ist eines dieser Dinge, die schwer zu leben sind, wenn Sie sie erst einmal entdeckt haben.



