So beheben Sie Festplattenprobleme mit Chkdsk in Windows 7, 8 und 10

Jedes Mal, wenn Sie Festplattenfehler oder sogar seltsames Verhalten haben, können Sie zunächst nicht mit einer Festplatte verbinden -Check Scheibe kann ein Lebensretter sein. Hier finden Sie eine vollständige Anleitung zur Verwendung des Tools zum Überprüfen der Festplatte, das mit jeder Windows-Version geliefert wird.
Was Chkdsk tut (und wann es zu verwenden ist)
Das Dienstprogramm zur Überprüfung der Festplatte, auch bekannt als chkdsk (da dies der Befehl ist) um es auszuführen) scannt durch Ihre gesamte Festplatte, um Probleme zu finden und zu beheben. Es ist kein besonders aufregendes Tool - und es kann einige Zeit dauern -, aber es kann auf lange Sicht wirklich dazu beitragen, größere Probleme und Datenverluste zu verhindern. Je nachdem, wie es ausgeführt wird, führt Chkdsk eine Reihe von Funktionen aus:
- Die grundlegende Funktion von Chkdsk besteht darin, die Integrität der Dateisystem- und Dateisystemmetadaten auf einem Datenträger zu prüfen und alle gefundenen logischen Dateisystemfehler zu beheben. Solche Fehler können beschädigte Einträge in der Hauptdateitabelle eines Volumes (MFT), fehlerhafte Sicherheitsbeschreibungen für Dateien oder sogar falsche Zeitstempel- oder Dateigrößeninformationen über einzelne Dateien sein.
- Chkdsk kann optional auch jeden Sektor auf einem Datenträger durchsuchen Suche nach schlechten Sektoren. Schlechte Sektoren gibt es in zwei Formen: weiche fehlerhafte Sektoren, die auftreten können, wenn Daten schlecht geschrieben werden, und harte fehlerhafte Sektoren, die aufgrund von physischem Schaden auf der Festplatte auftreten können. Chkdsk versucht, diese Probleme zu beheben, indem er weiche fehlerhafte Sektoren repariert und harte fehlerhafte Sektoren markiert, damit sie nicht wieder verwendet werden.
Das hört sich alles sehr technisch an, aber keine Sorge: Sie müssen das nicht verstehen Wie funktioniert es zu wissen wenn Sie es ausführen sollten.
Wir empfehlen Chkdsk alle paar Monate als Teil der routinemäßigen Wartung zusammen mit einem SMART auszuführen Werkzeug für Laufwerke, die es unterstützen. Sie sollten es auch immer dann in Betracht ziehen, wenn Windows abnormal heruntergefahren wurde, beispielsweise nach einem Stromausfall oder einem Systemabsturz. Manchmal führt Windows während des Startvorgangs automatisch einen Scan durch, aber meistens müssen Sie das selbst tun. Selbst wenn Sie nur seltsame Probleme mit nicht geladenen oder abstürzenden Anwendungen haben, die Sie nicht anders lösen konnten, sollten Sie die Festplatte überprüfen.
Zum Beispiel: Ich hatte einmal ein Problem, bei dem Outlook plötzlich abstürzte auf mich kurz nach dem Laden. Nach einer Vielzahl von Problemlösungen ergab ein chkdsk-Scan, dass ich fehlerhafte Sektoren hatte, in denen meine Outlook-Datendatei gespeichert war. Glücklicherweise konnte chkdsk die Sektoren in meinem Fall wiederherstellen, und danach ging alles wieder normal.
Wenn chkdsk Probleme hat - besonders harte fehlerhafte Sektoren -, dass nicht reparieren kann, können Daten unbrauchbar werden. Es ist nicht sehr wahrscheinlich, aber es kann passieren. Aus diesem Grund sollten Sie immer sicherstellen, dass Sie eine gute Backup-Routine haben und sichern Sie Ihren PC, bevor Sie chkdsk ausführen.
Das chkdsk-Tool funktioniert in allen Windows-Versionen ziemlich gleich. Wir werden in diesem Artikel mit Windows 10 arbeiten, so dass die Bildschirme bei Verwendung von Windows 7 oder 8 etwas anders aussehen, aber chkdsk führt das gleiche aus, und wir zeigen auf, wo sich die Verfahren unterscheiden. Wir werden auch über das Ausführen von der Eingabeaufforderung sprechen, in Fällen, in denen Sie nicht einmal in Windows booten können.
So überprüfen Sie eine Festplatte von Windows
Das Ausführen der Check Disk-Tool vom Windows-Desktop ist einfach. Klicken Sie im Datei-Explorer mit der rechten Maustaste auf das Laufwerk, das Sie überprüfen möchten, und wählen Sie dann "Eigenschaften".
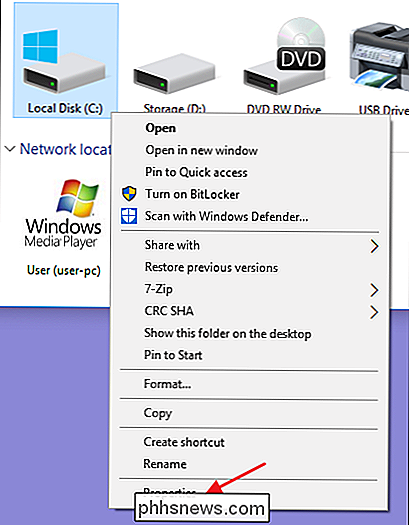
Wechseln Sie im Eigenschaftenfenster zur Registerkarte "Extras" und klicken Sie dann auf die Schaltfläche "Überprüfen". In Windows 7 heißt die Schaltfläche "Jetzt prüfen".
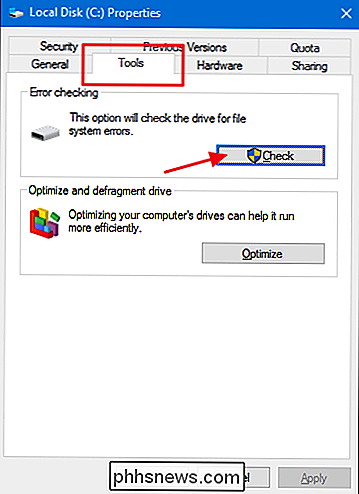
Unter Windows 8 und Windows 10 kann Windows Sie darüber informieren, dass auf dem Laufwerk keine Fehler gefunden wurden. Sie können dennoch einen manuellen Scan durchführen, indem Sie auf "Scan drive" klicken. Dadurch wird zunächst ein Scan durchgeführt, ohne dass Reparaturen durchgeführt werden müssen. Daher wird Ihr PC zu diesem Zeitpunkt nicht neu gestartet. Wenn bei der Schnellsuche nach Problemen Probleme auftreten, zeigt Windows diese Option an. Wenn Sie es jedoch erzwingen wollen, müssen Sie die Eingabeaufforderung verwenden, um chkdsk-etwas auszuführen, das wir ein wenig später in dem Artikel behandeln werden.
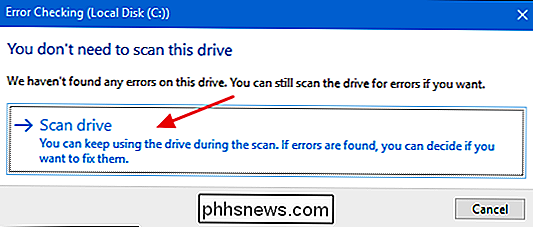
Nachdem Windows Ihr Laufwerk überprüft hat, können Sie, wenn keine Fehler gefunden wurden, einfach auf "Schließen" klicken.
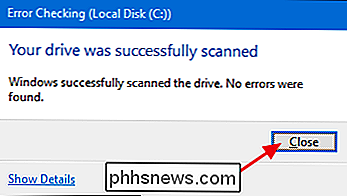
Wenn Sie in Windows 7 auf die Schaltfläche "Jetzt prüfen" klicken, wird ein Dialogfeld angezeigt, in dem Sie einige auswählen können zusätzliche Optionen - und zwar, ob Sie auch Dateisystemfehler automatisch korrigieren und nach fehlerhaften Sektoren suchen möchten. Wenn Sie die gründlichste Festplattenprüfung durchführen möchten, wählen Sie beide Optionen aus und klicken Sie auf "Start". Beachten Sie jedoch, dass das Überprüfen der Festplatte eine ganze Weile dauern kann, wenn Sie der Mischung einen Sektor-Scan hinzufügen. Es kann etwas sein, das Sie tun möchten, wenn Sie Ihren Computer für ein paar Stunden nicht benötigen.
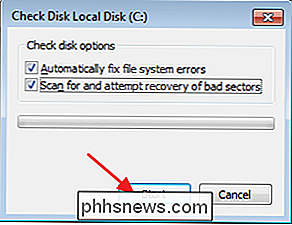
Wenn Sie Dateisystemfehler beheben oder nach fehlerhaften Sektoren suchen, kann Windows keinen Scan durchführen Datenträger wird verwendet. In diesem Fall haben Sie die Möglichkeit, den Scan abzubrechen oder eine Datenträgerprüfung beim nächsten Neustart von Windows zu planen.
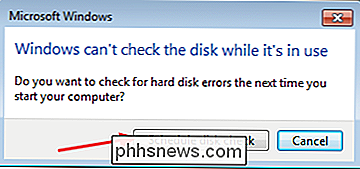
So prüfen Sie einen geplanten Datenträger oder einen geplanten Datenträger abbrechen Überprüfen Sie
, wenn dies nicht der Fall ist Sicher, ob für den nächsten Neustart eine Überprüfung der Festplatte geplant ist, es ist einfach, dies an der Eingabeaufforderung zu überprüfen. Sie müssen die Eingabeaufforderung mit Administratorrechten ausführen. Drücken Sie Start und geben Sie "Eingabeaufforderung" ein. Klicken Sie mit der rechten Maustaste auf das Ergebnis, und wählen Sie dann "Als Administrator ausführen" aus.
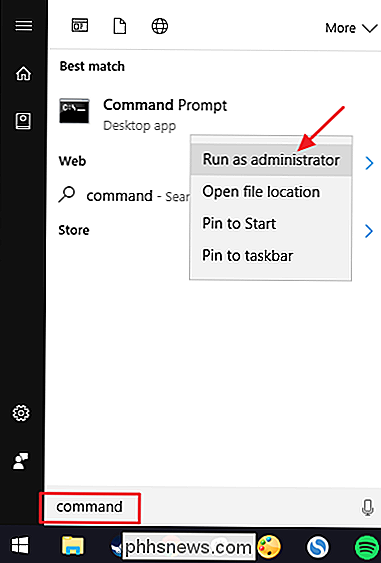
Geben Sie an der Eingabeaufforderung den folgenden Laufwerkbuchstaben ein:
chkntfs c:
Wenn Sie eine manuelle Überprüfung des Laufwerks geplant haben, wird eine entsprechende Meldung angezeigt:
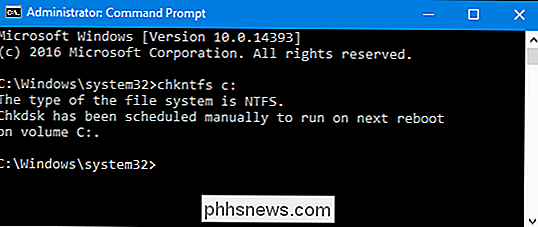
Wenn Windows eine automatische Überprüfung des Laufwerks geplant hat, wird eine Nachricht angezeigt, die Sie darüber informiert, dass das Volume aktiviert ist schmutzig, was bedeutet, dass es mit möglichen Fehlern gekennzeichnet ist. Dies zeigt an, dass Windows beim nächsten Start eine Überprüfung durchführt. Wenn kein automatischer Scan geplant ist, wird nur eine Nachricht angezeigt, die Sie darüber informiert, dass das Volume nicht schmutzig ist.
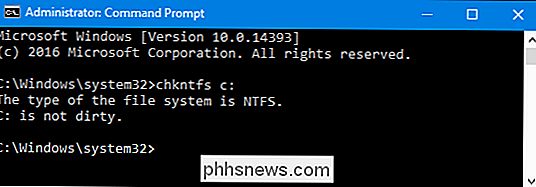
Wenn beim nächsten Start von Windows ein Festplattencheck geplant ist, haben Sie entschieden, dass Sie das nicht möchten check zu passieren, können Sie die Prüfung abbrechen, indem Sie den folgenden Befehl eingeben:
chkntfs / xc:
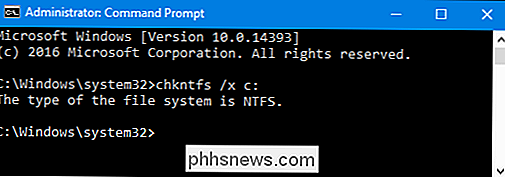
Sie erhalten keine Rückmeldung, dass der Scan abgebrochen wurde, aber es wird gewesen. Dieser Befehl schließt das Laufwerk vom Befehl chkdsk für den nächsten Start aus. Wenn Sie neu starten, um festzustellen, dass ein Scan geplant wurde, ist Windows auch so freundlich, Ihnen ungefähr zehn Sekunden zur Verfügung zu stellen, um den Scan zu überspringen, wenn Sie möchten.
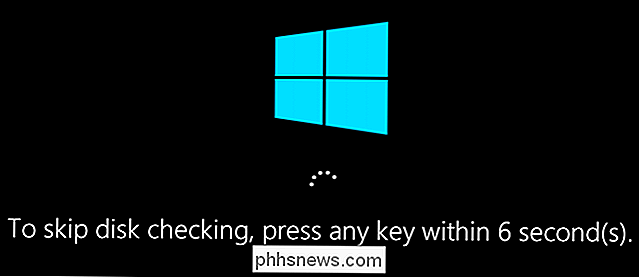
So verwenden Sie den ChkDsk-Befehl an der Eingabeaufforderung
Wenn Sie die Eingabeaufforderung verwenden möchten (oder Sie müssen, weil Windows nicht ordnungsgemäß gestartet wird), können Sie etwas mehr Kontrolle über den Festplattenprüfprozess ausüben. Plus, wenn Sie Windows 8 oder 10 verwenden, ist dies die einzige Möglichkeit, um automatische Korrekturen oder Scans mit schlechtem Sektor in den Mix zu zwingen. Öffnen Sie die Eingabeaufforderung mit Administratorrechten, indem Sie Windows + X drücken und "Eingabeaufforderung (Admin)" auswählen. Sie verwenden den Befehlchkdsk. Der Befehl unterstützt eine Reihe optionaler Schalter, aber wir beschäftigen uns hauptsächlich mit zweien:/ fund/ r.
Wenn Sie nur denchkdsk verwendenBefehl selbst, es wird Ihr Laufwerk im schreibgeschützten Modus scannen, Fehler melden, aber nicht versuchen, sie zu reparieren. Aus diesem Grund kann es normalerweise ausgeführt werden, ohne dass Sie Ihren PC neustarten müssen.
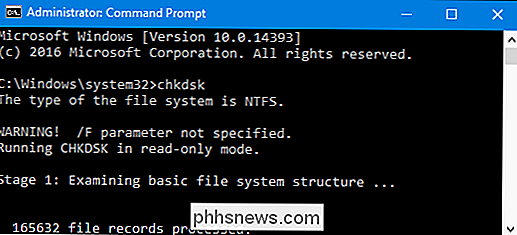
Wenn Sie wollen, dasschkdskversucht, logische Dateisystemfehler während des Scans zu reparieren, fügen Sie/ fhinzu Schalter. Beachten Sie, dass Sie, wenn das Laufwerk über Dateien verfügt, die gerade verwendet werden (und es wahrscheinlich auch tun), einen Scan für den nächsten Neustart planen.
chkdsk / fc:
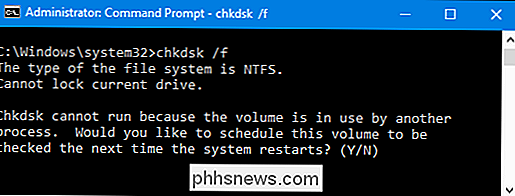
Wenn Siechkdsk / r. Wenn Sie den Schalter/ rverwenden, wird der Schalter/ fangezeigt, dhchkdsksucht nach logischen Fehlern und fehlerhaften Sektoren. Es ist zwar nicht wirklich notwendig, aber es wird auch nichts schaden, wenn Sie gleichzeitig die Tasten/ rund/ fauf den Befehl werfen.
chkdsk / rc:
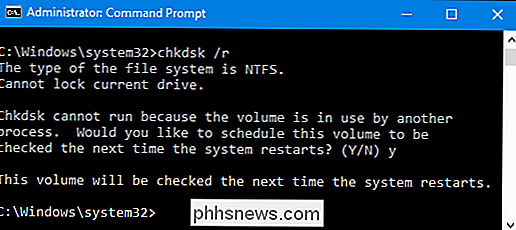
Wenn Siechkdsk / rausführen, erhalten Sie den gründlichsten Scan, den Sie auf einem Volume durchführen können. Wenn Sie Zeit für die Sektorprüfung benötigen, empfehlen wir, sie mindestens regelmäßig auszuführen.
Es gibt natürlich andere Parameter, die Sie mitchkdskverwenden können. Also der Vollständigkeit halber - und Ihrem geekigen Vergnügen - hier sind sie:
C: > chkdsk /? Überprüft eine Festplatte und zeigt einen Statusbericht an. CHKDSK [Lautstärke [[Pfad] Dateiname]]] [/ F] [/ V] [/ R] [/ X] [/ I] [/ C] [/ L [: Größe]] [/ B] Lautstärke Legt die Lautstärke fest Laufwerksbuchstabe (gefolgt von einem Doppelpunkt), Bereitstellungspunkt oder Volume-Name. Dateiname Nur FAT / FAT32: Gibt die Dateien an, die auf Fragmentierung geprüft werden sollen. / F Behebt Fehler auf der Festplatte. / V On FAT / FAT32: Zeigt den vollständigen Pfad und Namen jeder Datei auf dem Datenträger an. Auf NTFS: Zeigt ggf. Bereinigungsnachrichten an. / R Sucht fehlerhafte Sektoren und stellt lesbare Informationen wieder her (impliziert / F). / L: Nur Größe NTFS: Ändert die Größe der Protokolldatei auf die angegebene Anzahl Kilobyte. Wenn Größe nicht angegeben ist, wird die aktuelle Größe angezeigt. / X Erzwingt, dass das Volume bei Bedarf zuerst deaktiviert wird. Alle geöffneten Handles zum Volume wären dann ungültig (impliziert / F). / I NTFS only: Führt eine weniger strenge Prüfung der Indexeinträge durch. / C NTFS only: Überspringt die Überprüfung von Zyklen innerhalb der Ordnerstruktur. / B NTFS only: Berechnet fehlerhafte Cluster auf dem Volume neu (implicates / R) Der Schalter / I oder / C verringert die Zeit, die zum Ausführen von Chkdsk erforderlich ist, indem bestimmte Prüfungen des Volumes übersprungen werden.
Hoffentlich wird Chkdsk das Problem beheben Welche Probleme mit der Festplatte Sie auch haben mögen, und Sie können wieder normal mit Ihrem Computer arbeiten.

Was bestimmt, ob ein PC ein Webserver sein kann oder nicht?
Wenn Sie über die Einrichtung eines Webservers nachdenken, benötigen Sie einen Computer, der speziell für diesen Zweck entwickelt wurde oder können Sie einen häufigeren Computertyp verwenden? Der heutige SuperUser Q & A Post hat die Antwort auf die Frage eines neugierigen Lesers. Die heutige Question & Answer Session kommt uns dank SuperUser, einer Unterteilung von Stack Exchange, einer Community-gesteuerten Gruppierung von Q & A-Websites.

So verlagern Sie ein verlorenes, nicht am Bildschirm angezeigtes Fenster zurück auf Ihren Desktop
Wenn Sie jemals ein Fenster von Ihrem Bildschirm verschoben haben, wissen Sie, dass es frustrierend sein kann, nicht in der Lage zu sein um es zurück zu ziehen. Wir haben jedoch einige Möglichkeiten, wie Sie diese Schurkenfenster wieder auf Ihren Desktop verschieben können. Dieses kleine Problem kann aus verschiedenen Gründen auftreten.



