Einfaches Einfügen des formatierten Datums und der Uhrzeit in Microsoft Word

Es gibt verschiedene Gründe, das aktuelle Datum und die aktuelle Uhrzeit in Ihr Dokument einzufügen. Möglicherweise möchten Sie es in einen Brief oder in eine Kopf- oder Fußzeile einfügen. Was auch immer der Grund ist, Word erleichtert das Einfügen von Datum und Uhrzeit in ein Dokument.
Wenn Datum und Uhrzeit automatisch aktualisiert werden sollen, wenn Sie das Dokument öffnen oder drucken, können Sie es als automatisch aktualisierendes Feld einfügen. Das Feld kann auch jederzeit manuell aktualisiert werden.
Um Datum und Uhrzeit in Ihr Dokument einzufügen, öffnen Sie ein neues oder vorhandenes Dokument in Word und drücken Sie die Registerkarte "Einfügen" im Menüband.
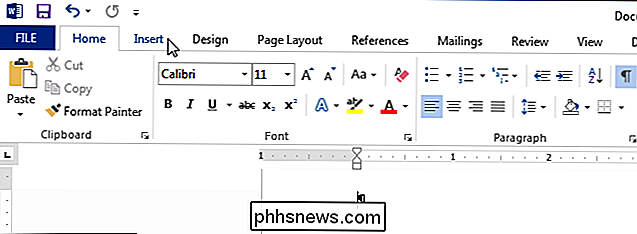
Im "Text Klicken Sie in der Registerkarte "Einfügen" auf "Datum und Uhrzeit".
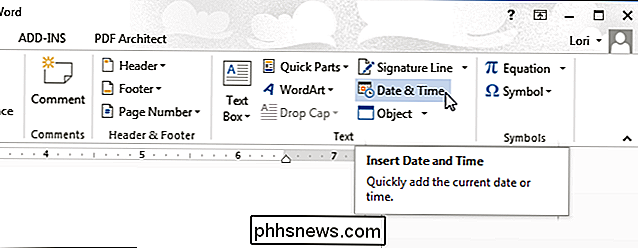
HINWEIS: Sie müssen möglicherweise das Word-Fenster erweitern, um die vollständige Bezeichnung auf der Schaltfläche "Datum und Uhrzeit" anzuzeigen. Wenn Sie das Fenster nicht breiter machen können, finden Sie die Schaltfläche, indem Sie nach dem Symbol auf der Schaltfläche unten suchen. Wenn in der Multifunktionsleiste kein Platz für die Beschriftung einer Schaltfläche ist, wird das Symbol angezeigt.
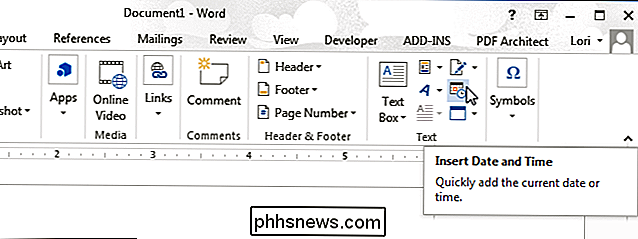
Das Dialogfeld "Datum und Uhrzeit" wird angezeigt. Wählen Sie ein Format für das Datum oder die Uhrzeit oder beides aus der Liste. Um das Datum und / oder die Uhrzeit automatisch aktualisieren zu lassen, aktivieren Sie das Kontrollkästchen "Automatisch aktualisieren", so dass ein Häkchen in der Box erscheint. Klicken Sie auf "OK".
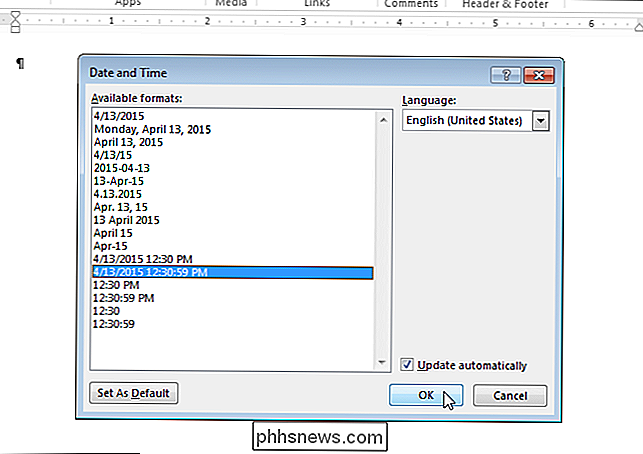
Das Datum und / oder die Uhrzeit werden in Ihr Dokument eingefügt. Wenn Sie sich für eine automatische Aktualisierung entscheiden, wird diese als Feld eingefügt. Wenn Sie den Cursor in das Feld stellen, wird oberhalb des Feldes eine Schaltfläche "Aktualisieren" angezeigt, über die Sie das Feld jederzeit manuell aktualisieren können. Sie können auch "F9" drücken, um das Feld zu aktualisieren, wenn sich der Cursor darin befindet.
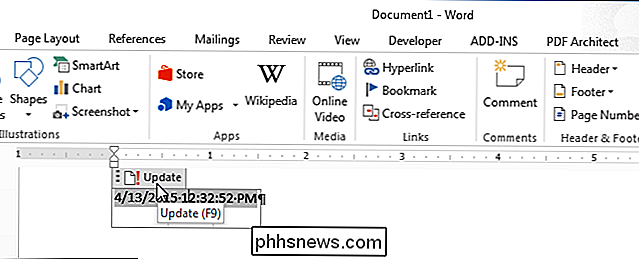
Wenn Sie das Datum und / oder die Uhrzeit nicht automatisch aktualisieren möchten, können Sie das Feld markieren oder den Cursor setzen in das Feld und drücken Sie "Strg + Umschalt + F9", um das Feld zu entfernen. Möglicherweise möchten Sie das Feld aktualisieren, bevor Sie die Verknüpfung aufheben, so dass es das aktuelle Datum und / oder die Uhrzeit enthält, sobald die Verknüpfung aufgehoben wurde.
So zeigen Sie das "Arbeitsplatz" -Symbol auf dem Desktop unter Windows 7, 8 oder 10 an
Ich weiß nicht, wie es Ihnen geht, aber ich bevorzuge es, das Arbeitsplatz-Symbol richtig zu haben Auf dem Bildschirm. Scheint, als ob moderne Versionen von Windows es nicht mehr standardmäßig haben. Es gibt zwei verschiedene Möglichkeiten, wie Sie das Symbol wieder hinzufügen können. In Windows 10 heißt das Arbeitsplatz-Symbol "This PC" und es ist ziemlich einfach, es wieder hinzuzufügen.

Verhindern, dass eine Maus oder ein USB-Gerät Windows aus dem Energiesparmodus weckt
Eines der besten Energieverwaltungsfeatures in Windows ist der Energiesparmodus, mit dem Sie Strom sparen und die Abnutzung Ihrer PC-Hardware reduzieren können, wenn diese nicht verwendet wird. Normalerweise sind Maus und Tastatur standardmäßig so eingestellt, dass Windows im Ruhezustand aktiviert wird.Di



