So dimmen Sie Ihre Hue-Lichter beim Betrachten von Filmen in Plex

Warum sollten Sie die Lichter während der Filmzeit manuell dimmen, wenn Ihr Medienserver dies für Sie erledigen kann? Mit ein wenig Feinabstimmung können Sie den Plex Media Server so einstellen, dass Ihre Hue Smart-Glühbirnen automatisch auf individuelle Beleuchtungspläne für Filmzeit, Pause und das Ende des Films eingestellt werden.
Wir sind ziemlich große Mediencenter-Fans hier bei How- Zu Geek, und wir haben eine Leidenschaft für gute Beleuchtung, besonders während der Filme - Sie schauen mit einem Biaslicht fern, richtig? Als wir herausfanden, dass wir unsere Plex Media Server-Erfahrung mit unserem Hue-Smart-Bulb-System verbinden können, haben wir das System noch am selben Tag eingerichtet, und wir denken, dass Sie es auch sollten. Wenn Sie ein perfektes Kino-zu-Hause-Erlebnis erleben möchten, brauchen Sie mehr als nur super-coole Trailer.
Wenn Plex und Hue miteinander verbunden sind, können Sie die Integration der Beleuchtung genießen : die Lichter dimmen (oder ganz ausschalten), wenn Ihr Film oder Ihre Fernsehshow startet, gedimmtes Licht, wenn Sie den Film pausieren (damit Sie den Weg zur Toilette finden oder einen Snack bekommen) und ein Post-Movie-Licht- up Funktion, um den Platz wieder aufzuhellen. Noch besser, Sie können das Ganze so einstellen, dass es erst nach Einbruch der Dunkelheit einsetzt (damit Ihre intelligenten Glühbirnen nicht mitten am Tag ein- und ausgeschaltet werden, wenn die Leute fernsehen).
Klingt ziemlich gut, Ja? Wenn Sie bereits Hue-Lampen im selben Raum wie ein Plex-Client verwenden, ist das Hinzufügen dieser Funktion ein Kinderspiel. Sehen wir uns an, wie Sie das Plugin vorbereiten, installieren und konfigurieren.
Schritt 1: Bereiten Sie Ihr Netzwerk vor
Es gibt drei Dinge, die Sie im Voraus tun möchten, um den gesamten Einrichtungsprozess zu vereinfachen: a statische IP-Adresse für Ihren Hue-Hub, überprüfen Sie den Namen Ihres Plex-Clients und notieren Sie sich vor, während und nach dem Starten eines Films, was mit Ihrem Beleuchtungsschema geschehen soll.
Geben Sie Ihrem Hue-Hub eine statische IP-Adresse
RELATED: So stellen Sie statische IP-Adressen auf Ihrem Router ein
Auch wenn Sie routinemäßig keine statischen IP-Adressen in Ihrem Heimnetzwerk verwenden, ist dies eine Zeit, die Sie benötigen. Später im Tutorial werden wir dem Plugin mitteilen, wo die Hue-Bridge zu finden ist - und wenn diese Hue-Bridge bei jedem Neustart des Routers eine neue Adresse erhält, werden Sie in den Plugin-Einstellungen daran gehindert, diese Adresse zu aktualisieren. Um diese (sehr leicht zu vermeiden) Kopfschmerzen zu vermeiden, müssen Sie der Bridge eine statische Adresse zuweisen.
Wie Sie eine statische IP-Adresse zuweisen, variiert von Router zu Router leicht, aber bevor Sie fortfahren, müssen Sie Ihrer Hue-Bridge eine permanente geben Adresse - Sie finden die Bridge in der Zuweisungsliste Ihres Routers als "Hue-Bridge". Wenn Sie auf Ihrem Router noch nie eine statische IP-Adresszuweisung festgelegt haben, lesen Sie im Handbuch nach, wie Sie zusätzliche Unterstützung erhalten, und weisen Sie der Bridge eine Adresse außerhalb des DHCP-Zuweisungspools Ihres Routers zu.
Überprüfen Sie den Namen Ihres Plex-Clients
Neben der Angabe des Plugins, wo die Hue-Bridge zu finden ist, müssen wir auch angeben, auf welche Plex-Clients es reagieren soll. Nehmen Sie sich einen Moment Zeit und schauen Sie sich die Einstellungsmenüs jedes Plex Clients an, den Sie mit den Hue-Leuchten koppeln möchten (zB wenn Sie einen Raspberry Pi mit RasPlex in Ihrem Wohn- und Schlafzimmer haben und beide Räume mit Hue-Lampen ausgestattet sind) Überprüfen Sie diese beiden Clients.)
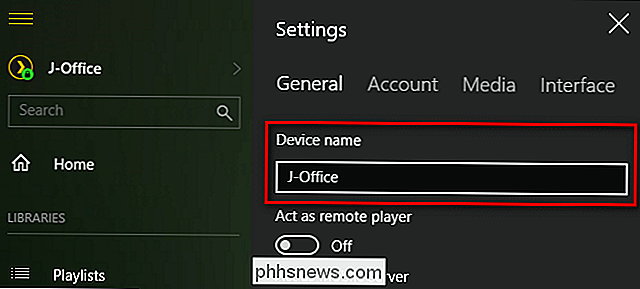
Sofern Sie den Namen nicht innerhalb der Client-Anwendung selbst geändert haben, ist der Name normalerweise der Hostname des Geräts, auf dem es sich befindet (der Plex-Client auf meinem Home-Office-Computer wird als J-Office identifiziert , beispielsweise). Schreiben Sie den Gerätenamen auf, wir brauchen ihn in Kürze.
Planen Sie Ihr Beleuchtungssystem
Welche Leuchten haben Sie im Medienraum und was möchten Sie tun? Willst du alle Lichter dimmen? Alle von ihnen abzudrehen? Einige von ihnen zu deaktivieren und einige von ihnen zu dimmen? Das Bias-Licht hinter dem TV-Gerät schaltet sich ein und stellt sich auf eine schöne knackige weiße Farbtemperatur ein.
Was ist, wenn Sie das Medium anhalten oder anhalten? Schreibe auf, was du jetzt machen willst. Wenn wir also auf die Konfigurationsseite für das riesige Alles-in-Einem-Menü für das Plugin kommen, kannst du ... nun, alle deine Optionen auf einen Schlag einstecken.
Zweiter Schritt: Installiere das HelloHue Plugin
Prep Arbeit hinter uns, es ist Zeit das Plugin zu installieren. Wenn Sie noch nie ein Plex-Plugin installiert haben, machen Sie sich keine Sorgen - der Prozess ist ziemlich einfach. Besuchen Sie zunächst die GitHub-Seite für das HelloHue-Plugin und klicken Sie auf den grünen Download-Button, um eine Kopie zu erhalten.
Speichern Sie die resultierende .zip-Datei auf Ihrem Computer und öffnen Sie sie. Im Inneren finden Sie einen Ordner mit der Bezeichnung "HelloHue.bundle-master". Extrahieren Sie diesen Ordner in das Plugins-Verzeichnis Ihres Plex Media Servers. Der Speicherort des Plugin-Verzeichnisses variiert je nach Betriebssystem:
- Windows:
% LOCALAPPDATA% Plex Medienserver Plug-ins - macOS:
~ / Bibliothek / Anwendungsunterstützung / Plex Media Server / Plug-ins - Linux:
$ PLEX_HOME / Bibliothek / Anwendungsunterstützung / Plex Media Server / Plugins
Wenn Sie das Bundle kopiert haben, benennen Sie es in "HelloHue.bundle" um, indem Sie den "-master" entfernen "Nachsilbe. Starten Sie dann Ihren Plex Media Server neu.
Nachdem der Server neu gestartet wurde, wechseln Sie zur Plex-Weboberfläche. Suchen Sie in der linken Seitenleiste nach dem Eintrag "Channels" und klicken Sie darauf.
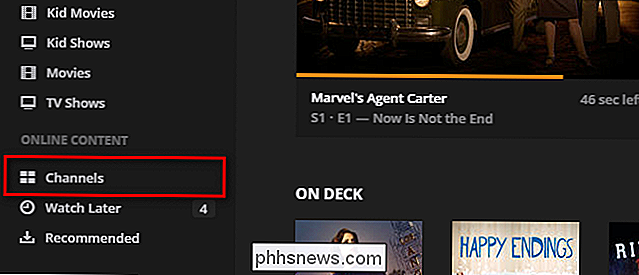
Auch wenn die Hue Control-App kein Kanal im herkömmlichen Sinn ist (wie die anderen Medieneinträge hier, Comedy Central) und Nickelodeon), ist das Channel-System eine praktische Sache für Hobby-Programmierer, da es über eine nette Schnittstelle verfügt, mit der wir die Plugin-Einstellungen anpassen können.
Es gibt zwei Möglichkeiten, auf das HelloHue-Plugin zuzugreifen. Sie können auf das allgemeine Plugin-Symbol klicken (um in den Setup-Modus zu gelangen), oder Sie können den Mauszeiger über das kleine Zahnradsymbol bewegen (siehe unten) (um auf das Einstellungsmenü zuzugreifen). Obwohl dieser Schritt nicht in der GitHub-Dokumentation für das Projekt enthalten ist, stellten wir fest, dass es notwendig war, vor dem Zeitplan in das Einstellungsmenü zu wechseln, um dem Plugin mitzuteilen, welche statische IP-Adresse der Hub hatte, bevor der Setup-Prozess fortgesetzt werden konnte. Klicken Sie nun auf das Zahnradsymbol.

Das Einstellungsmenü für HelloHue ist sehr lang, mit Tonnen Einstellungen. Keine Panik. Wir werden ab und zu einen winzigen Wechsel vornehmen, wenn wir auf dieses Menü zurückkommen, führen wir Sie Schritt für Schritt durch den Prozess. Jetzt müssen Sie nur noch den fünften Eintrag von der obersten Zeile der Liste mit der Bezeichnung "Philips Hue Bridge Address" suchen und die zugewiesene statische IP-Adresse eingeben. Unsere Adresse ist 10.0.0.160, aber Ihre könnte 192.168.0.101 oder was auch immer Sie ihm im ersten Abschnitt des Tutorials zugewiesen haben.
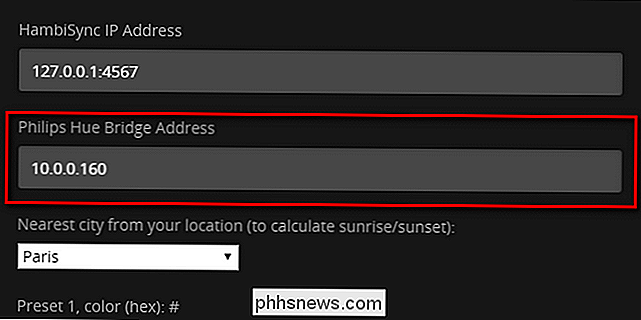
Bildlauf, Weg , nach unten und klicken Sie auf "Speichern "Um Ihre Änderungen zu speichern und zum Bildschirm" Kanäle "zurückzukehren. Zurück auf dem Channels-Bildschirm, schweben Sie über das HelloHue-Symbol und klicken Sie auf eine beliebige Stelle außer dem Zahnrad / "X" -Symbol, um das Setup zu öffnen.
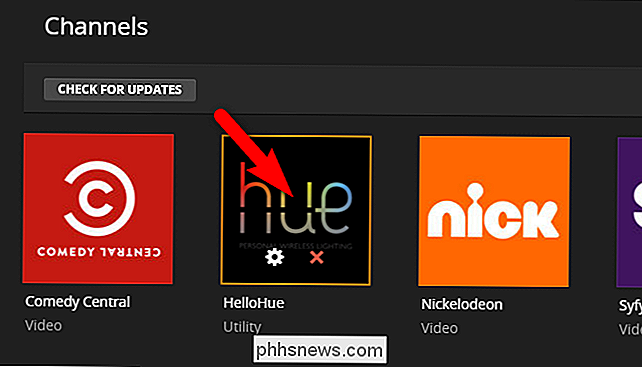
Sie werden dieses einfache Menü sehen. Mach es wie es heißt; Klicke auf die Schaltfläche für den physischen Link in der Mitte deiner Phillips Hue-Brücke. Nachdem Sie die physische Schaltfläche gedrückt haben, klicken Sie auf den Link "Drücken Sie die Taste auf Ihrer Brücke und klicken Sie auf Verbinden".
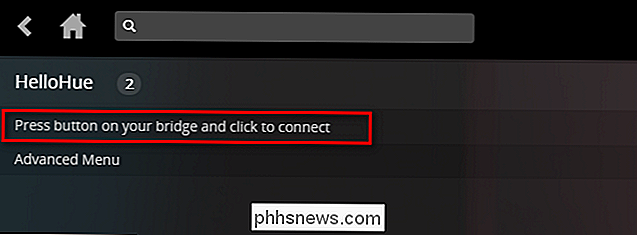
Wenn Sie es richtig gemacht haben, sollten Sie das HelloHue Setup-Menü im nächsten Bildschirm mit " Meine Lichter "an der Spitze. Wenn Sie diesen Eintrag nicht sehen, aber sicher sind, dass Sie den Button auf der Bridge gedrückt haben und dann den Link richtig angeklickt haben, wählen Sie "Advanced Menu" und dann "Restart HelloHue". Dies sollte, wenn Ihre Brücke wie erwartet funktioniert, Ihr Problem beheben. Auch wenn der Vorgang fehlgeschlagen ist, klicken Sie auf das Home-Symbol in Ihrem Plex Media Server, um zum Hauptbildschirm zurückzukehren und den HelloHue-Kanal wieder zu öffnen. Der Fehler ist meistens bedeutungslos und das Plugin ist tatsächlich geladen.
Wenn "My Lights" sichtbar ist, klicken Sie auf den Link.
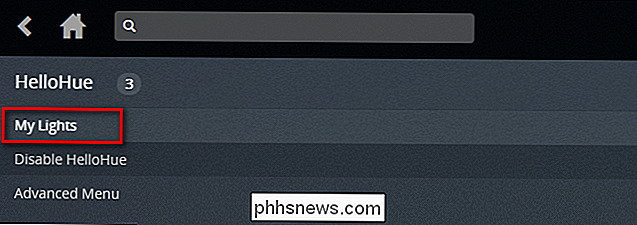
Im Inneren sehen Sie alle mit Ihrer Hue-Brücke verbundenen Hue-Lichter. Jetzt ist eine gute Zeit, um zwei Dinge zu tun. Notieren Sie sich zunächst die Namen der Lichter, die Sie in Ihrem Mediensetup verwenden möchten (wie in unserem Beispiel hier "Schlafzimmer TV"). Klicken Sie zweitens auf jedes dieser Lichter, um sie ein- und auszuschalten, um zu bestätigen, dass HelloHue steuern kann sie.
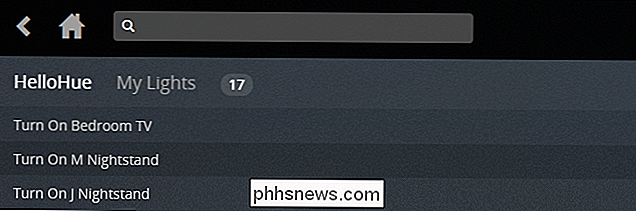
Nun, da wir das Plugin installiert und richtig verknüpft haben, ist es an der Zeit, Spaß zu haben: Konfigurieren Sie unsere super-futuristische automatische Beleuchtung.
Schritt 3: Konfigurieren Sie das HelloHue-Plugin
Um das Plugin zu konfigurieren Ich werde das entsetzlich lange Einstellungsmenü erneut aufrufen müssen. Klicken Sie erneut auf das Zahnradsymbol, um zurück in das HelloHue-Einstellungsmenü zu gelangen. Erinnern Sie sich an unsere Vorbereitung im ersten Teil des Tutorials? Hier zahlt sich diese Vorbereitung aus, da wir in kürzester Zeit unser Setup durcharbeiten können.
Geben Sie zuerst Ihre Plex.TV-Login-Daten und Ihr Passwort oben ein. Lassen Sie die "Plex Server Adresse" als Standard eingerichtet, es sei denn, Sie haben einen dringenden Grund (und Wissen über eine alternative IP-Adresse und Port), die Sie hier eingeben müssen. Wenn Sie sich nie mit der IP-Adresse oder der Portadresse Ihres Plex-Servers herumgeschlagen haben, lassen Sie es in Ruhe. Die "HambiSync IP-Adresse" ist speziell für ein separates Projekt im Zusammenhang mit dem Ambilight Ambient TV-Lichtsystem von Phillips gedacht - schauen Sie sich das sehr coole Projekt an, wenn Sie neugierig sind. Wir haben bereits unsere Bridge-Adresse ausgefüllt, also sind wir gut dort. Wählen Sie schließlich in diesem ersten Teil der Einstellungen eine nahegelegene Stadt für die Erkennung von Sonnenuntergang / Sonnenaufgang.
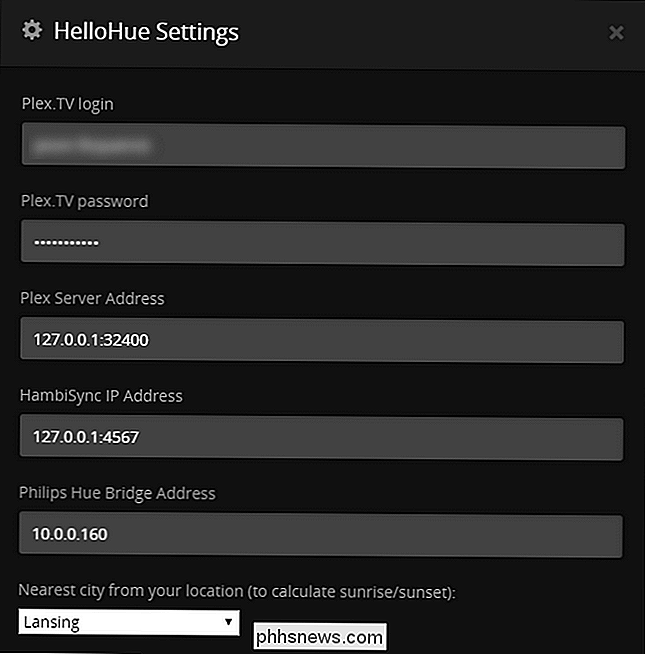
Als nächstes müssen Sie Ihre Farbvoreinstellungen einrichten. Die voreingestellten Farbwerte müssen im Hexadezimalformat und nicht im RGB-Format vorliegen. Während du hier den gewünschten Wert angeben kannst (vielleicht möchtest du, dass der Raum gelb-grün wird, wenn du den Film pausierst - hey, es ist deine Party), haben wir uns die Freiheit genommen, einige gängige Farben aufzulisten, die du dir wünschst zu verwenden unten.
- FFFFFB: Reinweißes Tageslicht. Hervorragend für TV-Rücklichter geeignet, da es mit der Farbtemperatur des Weiß Ihres HDTV-Fernsehers übereinstimmt.
- FFC58F: Sehr warmes, glühendes Licht. Gut für die Wiedergabe in der Nacht, um die Blaulicht-Belichtung zu minimieren.
- FF0000: Reines Rot. Nützlich als "Lauflicht" -Farbton, der angezeigt wird, wenn das Medium angehalten ist und Sie nach Snacks suchen.
Sie können bis zu 5 Voreinstellungen erstellen. Die Standardhelligkeit ist 200 (und kann bis zu 255 und bis auf 0 eingestellt werden). Im folgenden Screenshot sehen Sie, dass wir die drei obigen Beispielfarben als unsere ersten drei Voreinstellungen verwendet haben:
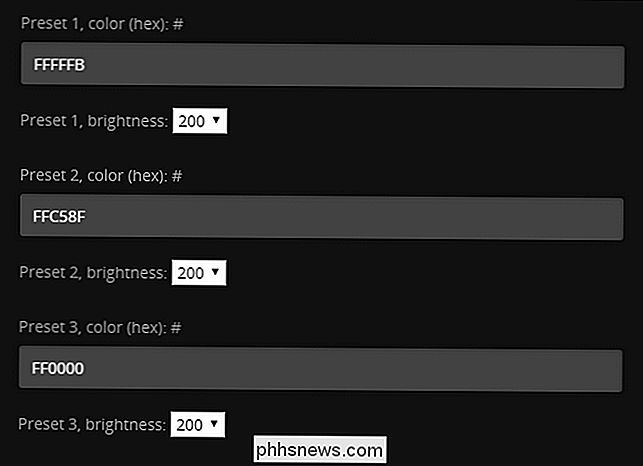
Als Nächstes müssen Sie Ihre erste Gruppe aktivieren. Sie können dies tun, indem Sie nach unten scrollen und das Kästchen "HelloHue in Raum 1 aktivieren" aktivieren. Benennen Sie den Raum, geben Sie die Benutzernamen der Personen ein, die das Plugin auslösen können (für 99% der Benutzer ist dies einfach ihr Benutzername, da sie den Plex-Server und alle Clients einrichten und verwalten), gefolgt von dem Namen der Lichter, die Sie auslösen möchten. (Sie können die Funktion "Gruppen" ignorieren, da die Funktionalität noch nicht implementiert zu sein scheint). Dann müssen Sie nur noch auswählen, was beim Abspielen, Anhalten oder Stoppen des Mediums geschehen soll - Ihre Optionen sind aktiviert, abgedunkelt, ausgeschaltet oder ein Preset ausgelöst.
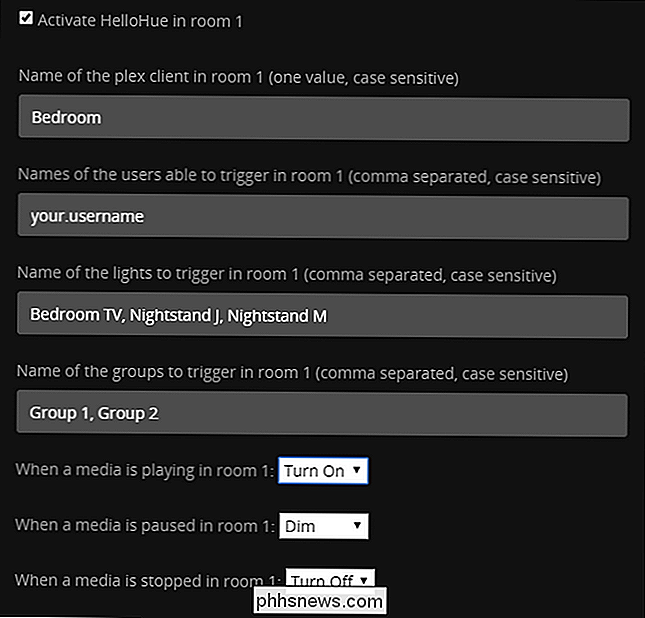
Eine Sache, die Sie vielleicht bemerken ist, dass die ein / aus / dim / voreingestellten Optionen global sind und für alle Lichter gelten. Wenn Sie das Licht im Raum ausschalten möchten, aber das Licht auf hinter dem Fernsehgerät als Vorlicht verwenden, können Sie dies nicht mit einem einzigen Raum tun. Die Lösung besteht darin, die Lichter in Ihrem physischen Raum in zwei virtuelle Räume zu teilen. Wiederholen Sie den oben beschriebenen Vorgang, aber anstatt alle Lichter zusammen zu werfen, sagen wir, "Living Room" zerteilen sie beispielsweise in "Living Room TV Lights" und "Living Room General Lights". Dann können Sie die beiden Räume so konfigurieren, dass sie auf denselben Client antworten, jedoch unterschiedliche Ergebnisse liefern. Wenn Sie beispielsweise im Wohnzimmer auf Wiedergabe drücken, können Sie das Gerät so konfigurieren, dass das allgemeine Licht ausgeschaltet wird, aber das Bias-Licht hinter dem TV-Gerät eingeschaltet wird. Wenn Sie es anhalten, kann das TV-Licht zwar ausgehen, aber die allgemeinen Leselichter könnten heller werden auf 50% Helligkeit o. ä.
Sie können auch die Übergangszeit für jede Funktion einstellen. Standardmäßig ist es auf 400 Millisekunden eingestellt, aber wir haben festgestellt, dass das System zuverlässiger zu funktionieren scheint, wenn wir es auf 1 Sekunde optimieren.
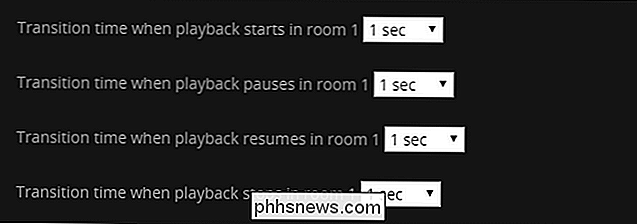
Bei den meisten dieser Optimierungen sollten Sie die Zahl auf der niedrigen Seite behalten. Sie können es jedoch vorziehen, die Wartezeit beim Übergang nach dem Ende der Wiedergabe zu erhöhen: einige Sekunden gedimmten Lichts nach dem Ende des Films erscheinen angemessen.
VERBINDUNG: So speichern Sie ein Video für die spätere Wiedergabe in Plex
Es gibt drei abschließende Einstellungen, mit denen Sie möglicherweise spielen möchten. Erstens können Sie festlegen, dass die Lichter nur ausgelöst werden sollen, wenn es dunkel ist (dies wird basierend auf der Sonnenuntergangszeit für die Stadt berechnet, die wir im ersten Abschnitt eingegeben haben.)
Zweitens können Sie HelloHue so konfigurieren, dass nur bei Medien ausgelöst wird ist eine bestimmte Länge (z. B. 1 Minute, 5 Minuten, 10 Minuten oder andere zunehmende Inkremente von 5 Minuten); Diese Funktion ist nützlich, wenn Sie nicht möchten, dass der dramatische Filmmodus für kurze Clips ausgelöst wird (z. B. wenn Sie einem Freund ein YouTube-Video zeigen, das Sie auf Ihrem Plex Media Server abgeschnitten haben).
Schließlich können Sie HelloHue einstellen um nur die Lichter auszulösen, die beim Filmstart an sind. Obwohl wir uns sicher sind, dass es einen guten Grund gibt, diesen letzten Schalter zu verwenden, geben wir zu, dass wir nicht mehr in der Lage sind, super-futuristische Smart Lights zu verwenden, um sie so gut wie möglich zu nutzen. Lassen Sie diese Option deaktiviert.
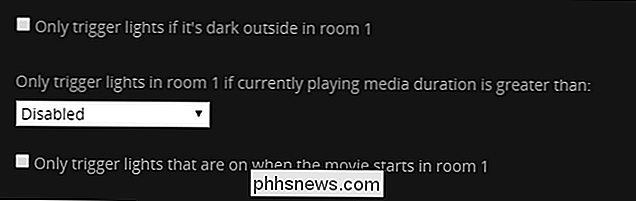
Stellen Sie sicher, dass Sie bis zum Ende des Menüs blättern, um Ihre Einstellung zu speichern, wenn Sie fertig sind - und das war's! Nach ein bisschen Mucking haben Sie nun eine bedarfsgerechte Lichtstimmung für Ihre Bedürfnisse beim Filmschauen mit der Art von Beleuchtung, Pausenverdunkelung und Beleuchtung, auf die ein echtes Filmhaus stolz sein könnte.

Festlegen des bevorzugten AutoFill-Managers in Android Oreo
Eine der besten neuen Funktionen von Android Oreo ist der systemweite AutoFill-Dienst. Wenn Sie Kennwörter und Formulardaten in Chrome speichern, werden diese Informationen jetzt im gesamten System für die Verwendung in Apps und ähnlichem synchronisiert. Wenn Sie nicht den nativen Passwort-Manager von Chrome verwenden, sondern sich für LastPass entscheiden- Sie können den Standard-Autofill-Manager in Ihre bevorzugte Anwendung ändern.

So bereinigen Sie Ihr unordentliches Windows-Kontextmenü
Wenn Sie jemals mit der rechten Maustaste auf etwas gefunden haben und sich gefragt haben, woher der ganze Müll kam, sind Sie nicht allein. Willst du die Gruft loswerden, die du nicht benutzt, und einige nützliche Dinge zum Kontextmenü hinzufügen? Sie können das. Windows enthält standardmäßig eine Reihe von Optionen in diesem Kontextmenü, und diese Liste wächst mit der Installation weiterer Apps.



