So passen Sie die Google-Kalenderbenachrichtigungen im Web an

Google Kalender ist zweifellos ein leistungsstarkes Tool zur Verwaltung von Terminen, Zeitplänen und Erinnerungen (und alles dazwischen). So gut wie es standardmäßig ist, gibt es Dinge, die Sie tun können, um sein Benachrichtigungssystem noch besser zu machen.
VERWANDT: So fügen Sie Ihren Google Kalender dem Kalender auf macOS hinzu
Während wir uns hauptsächlich konzentrieren In den Webeinstellungen von Calendar können einige der Optimierungen, über die wir sprechen werden, auch in die mobile App übernommen werden, damit Sie keine benutzerdefinierte Benachrichtigung verpassen, nur weil Sie nicht am PC sind.
Ändern Google Kalender generiert Benachrichtigungen
Standardmäßig generiert Google Kalender ein neues Popup-Fenster für Ereignisbenachrichtigungen, was eigentlich nervig ist. Dieses Popup entführt den Bildschirm, wenn Sie also gerade etwas anderes machen wollen, kann es sehr störend sein - in der Tat werden diese als "Unterbrechungsalarme" bezeichnet.
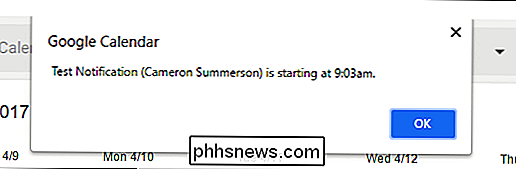
Glücklicherweise gibt es eine Einstellung, um den Benachrichtigungsstil zu ändern von einem Popup zu einer nativen Chrome-Benachrichtigung. Dies erzeugt eine kleine, Tooltip-artige Benachrichtigung in der Taskleiste von Windows- oder Chrome OS-Geräten.
Um diese Einstellung zu ändern, klicken Sie zuerst auf das Zahnradsymbol in der Kalender-App und wählen dann "Einstellungen".
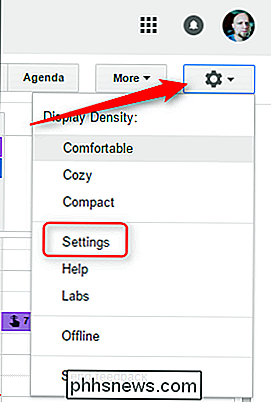
Suchen Sie dort nach dem Abschnitt "Benachrichtigungen". Aktivieren Sie die Option "Browserbenachrichtigungen anstelle von Unterbrechungsbenachrichtigungen verwenden".
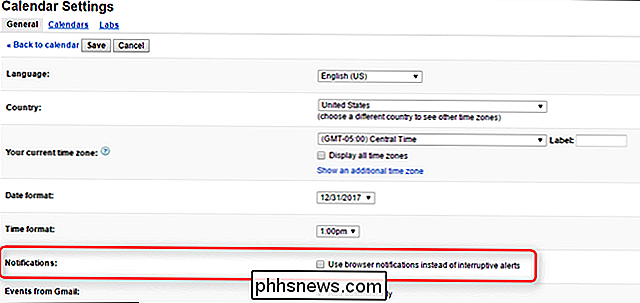
Wenn diese Option aktiviert ist, können Sie auch festlegen, dass der Browser bei Bedarf einen Ton abspielt. Leider können Sie den Ton nicht auswählen.

Klicken Sie abschließend auf die Schaltfläche "Speichern", um die Änderung zu speichern.
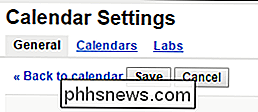
Sobald diese Option aktiviert ist, sehen die Benachrichtigungen folgendermaßen aus:
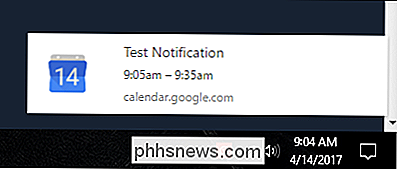
Es ist Beachten Sie außerdem, dass es sich um eine Webeinstellung handelt, die mit Ihrem Google-Konto synchronisiert wird und diese Benachrichtigungsart auf allen von Ihnen verwendeten Computern generiert.
Benachrichtigungsstandards für einzelne Kalender optimieren
VERWANDT: Vorgehensweise Abonnieren Sie die Termine Ihrer Lieblingssportmannschaften in Google Kalender
Persönlich verwende ich mehrere Kalender in meinem Google Mail-Konto - ich habe meinen persönlichen Kalender, einen für meine Kinder Termine und einen für die Verwaltung meiner Arbeit hier bei HTG. Ich brauche nicht unbedingt Benachrichtigungen für jedes letzte von ihnen , daher freue ich mich, dass Google Tools zur detaillierten Bearbeitung von Benachrichtigungen anbietet.
Um jeden Kalender zu verwalten, klicke zuerst auf das Zahnradsymbol und dann auf " Einstellungen. "
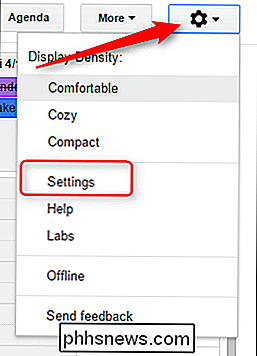
Klicken Sie von hier oben auf die Schaltfläche" Kalender ".
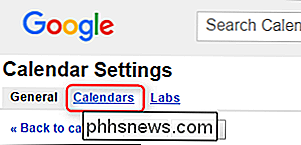
Ihre Kalender werden hier aufgelistet, mit benutzerdefinierten Einstellungen für jeweils eine auf der rechten Seite. Klicken Sie rechts neben dem Kalender, den Sie ändern möchten, auf "Benachrichtigungen bearbeiten".
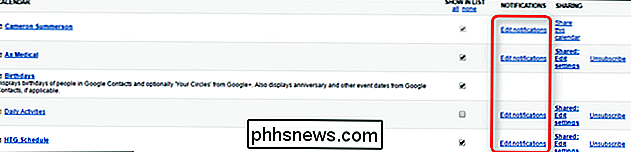
Auf diesem Bildschirm müssen Sie wirklich viel unternehmen. Hier ein kurzer Überblick:
- Ereignisbenachrichtigungen : Ändern Sie die Standardbenachrichtigungseinstellungen für neu hinzugefügte Ereignisse. Der Standardwert ist 15 Minuten vorher.
- Ganztägige Ereignisbenachrichtigungen: Dies ist die Standardeinstellung für ganztägige Ereignisse. Der Standardwert ist am Vorabend um 11:50 PM und am Vortag um 16:45 Uhr.
- Benachrichtigungseinstellungen für freigegebene Ereignisse: E-Mail-Einstellungen für freigegebene Ereignisse umschalten.
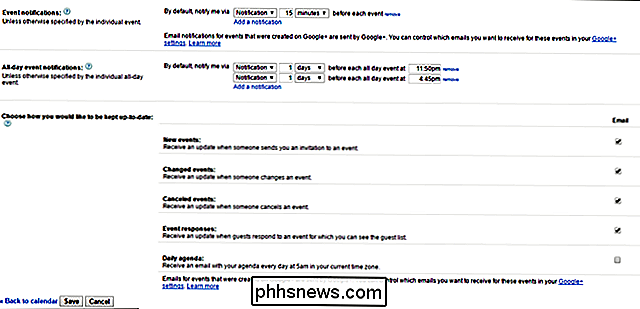
Diese sind ziemlich einfach, aber es ist Erwähnenswert ist, dass Sie können alle Benachrichtigungseinstellungen entfernen, wenn Sie möchten, und steuern Sie dann jedes neue Ereignis nach Bedarf. Dies kann nützlich sein, wenn Sie nur gelegentlich Benachrichtigungen für Ereignisse in einem bestimmten Kalender benötigen.
Klicken Sie dazu einfach rechts neben den Ereigniseinstellungen auf die Schaltfläche "Entfernen".

Vergessen Sie nach Abschluss nicht mehr Klicken Sie oben auf "Speichern".
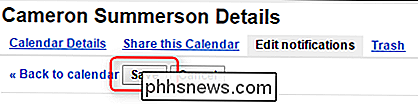
Benachrichtigungen auf einer Ereignisbasis ändern
Es sind nicht alle Ereignisse gleich, und sie erfordern nicht alle die gleiche Anzahl von Benachrichtigungen (falls überhaupt). Es gibt also auch die einfachste Option: Optimieren Sie die Benachrichtigungseinstellungen beim Erstellen von Ereignissen.
Wenn Sie ein neues Ereignis erstellen, das Sie im Web ausführen können, indem Sie im linken Bereich auf die Schaltfläche "Erstellen" klicken, wird eine Benachrichtigung angezeigt Abschnitt unten.
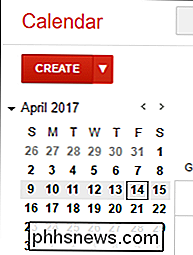
Sie können die Farbe des Ereignisses sowie die Benachrichtigungseinstellungen ändern. Dies beinhaltet auch das Hinzufügen oder Entfernen von Benachrichtigungen von diesem bestimmten Ereignis.
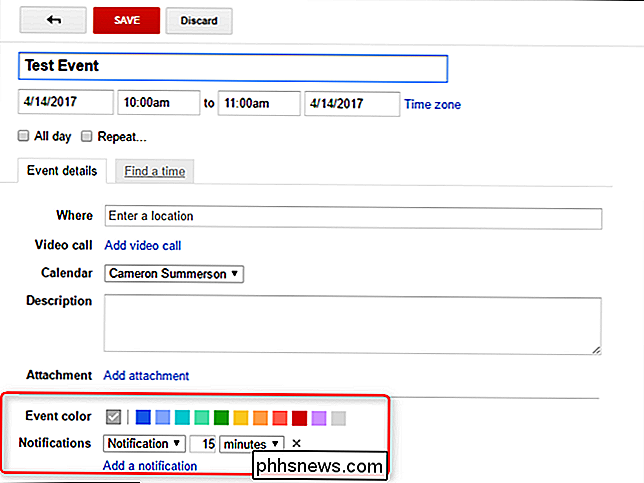
Hinweis: Wenn Sie den Kalender für dieses spezifische Ereignis während der Erstellung ändern, übernimmt er automatisch die Standardbenachrichtigungen, die Sie zuvor festgelegt haben.
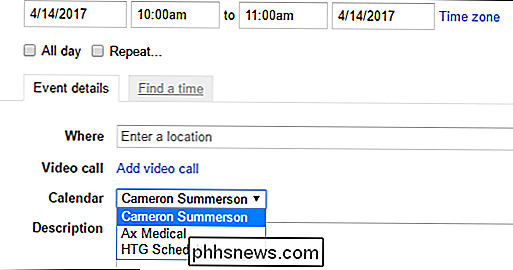
Sie sollten sich darüber im Klaren sein, dass alle hier vorgenommenen Änderungen spezifisch für dieses Ereignis sind nur . Es wird keine der globalen Standardeinstellungen für einzelne Ihrer Kalender ändern. Dies ist nützlich, wenn Sie ein Ereignis haben, das außerhalb der Norm für Ihren üblichen Zeitplan liegt und eine Benachrichtigung benötigt.
Kalender komplett entfernen
Okay, dieser Punkt weicht leicht vom aktuellen Thema ab, aber wir bleiben trotzdem Fühlen Sie sich so, als ob es sich lohnt, hier zu notieren.
Wenn Sie einen benutzerdefinierten Kalender vollständig aus der Sichtbarkeit entfernen möchten, klicken Sie auf das Zahnradsymbol und wählen Sie "Einstellungen".
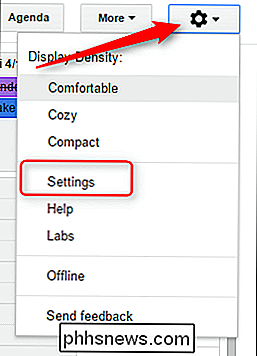
Klicken Sie auf die Schaltfläche "Kalender" und deaktivieren Sie dann " In Liste anzeigen "Option für den Kalender, den Sie ausblenden möchten.

Nichts.
Ohne die Ereignisse und Erinnerungen von Google Kalender weiß ich ehrlich gesagt nicht, was ich tun würde. Ich meine, abgesehen davon, dass ich nie irgendwo sein werde, und niemals pünktlich. Ich liebe diese granularen Benachrichtigungssteuerelemente im Kalender. Ich schäme mich nur zu zugeben, wie lange ich gebraucht habe, um diese Einstellungen zu finden und sie tatsächlich zu verwenden. Hoffentlich erleiden Sie dieses Schicksal nicht.

Testen der DJ-Fähigkeiten von Alexa: Die seltsamsten Aktivitäten, die ich versucht habe zu vertonen
Amazon hat kürzlich eine Funktion eingeführt, mit der Sie Alexa nach Musik fragen können, die auf Ihren Aktivitäten basiert. Amazon hat sogar angekündigt, dass es "Musik für Babys machen" könnte. Okay, Amazon. Sicher. Aber was hast du sonst noch? Ich entschied mich zu sehen, für welche anderen Aktivitäten ich Alexa bekommen konnte, um Musik zu spielen.

So deaktivieren Sie die Taskbar-Popup-Benachrichtigungen in Windows 10
Microsoft druckt jetzt aggressiver Taskbar- und Action Center-Anzeigen - einige für Microsoft Edge, andere für andere Microsoft-Produkte. Dies ist nur eine der vielen Arten von Werbung in Windows 10. Hier ist, wie Sie aufhören, Sie zu nörgeln. RELATED: Wie Sie alle integrierten Werbung von Windows 10 deaktivieren Windows 10 Taskleiste pop- ups werden anders als diese Get-Office-Benachrichtigungen implementiert.



