Zusammenarbeit in Dokumenten in Echtzeit in Office 2016

Microsoft Office 2016 hat seine Funktionen für die Zusammenarbeit verbessert, sodass mehrere Autoren in Echtzeit an einem Dokument arbeiten können. Sie können ein Dokument in OneDrive freigeben und anzeigen, wer daran arbeitet, und sogar einen Link zum Senden anderer für den einfachen Zugriff auf das Dokument erhalten.
Wir verwenden Word in diesem Artikel, um zu veranschaulichen, wie Sie an Dokumenten zusammenarbeiten. Diese Funktion für die Echtzeitzusammenarbeit ist jedoch auch in Excel und PowerPoint verfügbar.
Öffnen Sie zunächst das Dokument, das Sie freigeben möchten, und klicken Sie in der Multifunktionsleiste oben rechts im Word-Fenster auf die Schaltfläche "Teilen" .
HINWEIS: Bevor Sie Ihr Dokument für die Freigabe einrichten, müssen Sie sicherstellen, dass in Ihrem OneDrive-Konto ein freigegebener Ordner vorhanden ist. Sie können auch den Ordner "Public" verwenden, der standardmäßig in Ihrem Konto vorhanden ist.
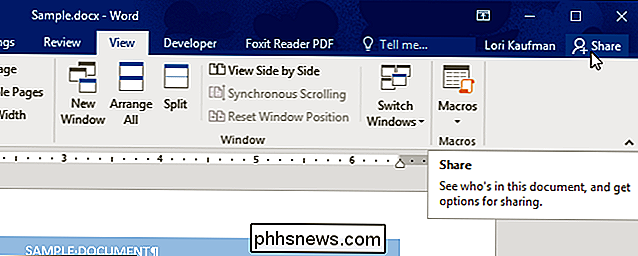
Der Bereich "Freigabe" wird angezeigt. Um das Dokument in dem Ordner zu speichern, den Sie in Ihrem OneDrive-Konto freigegeben haben, klicken Sie auf "In Cloud speichern".
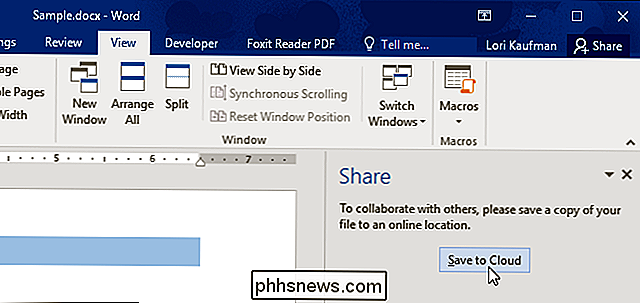
Wählen Sie auf dem Backstage-Bildschirm "Speichern unter" den freigegebenen Speicherort aus, an dem Sie das Dokument speichern möchten. Klicken Sie auf die Schaltfläche "Durchsuchen", um einen Ort in Ihrem OneDrive-Konto auszuwählen, der nicht in der Liste der zuletzt besuchten Städte enthalten ist.
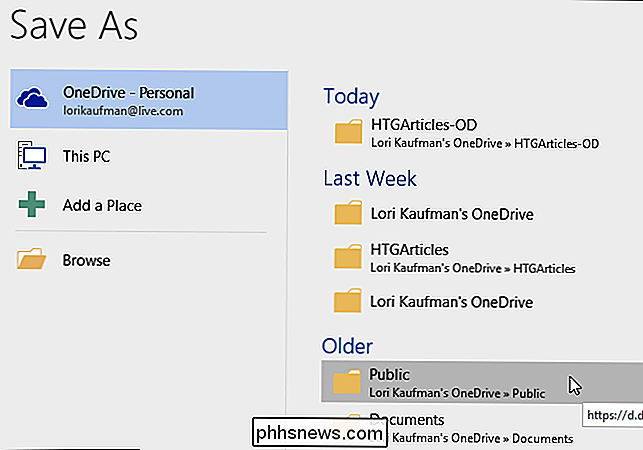
Navigieren Sie bei Bedarf zum freigegebenen Ordner im Dialogfeld "Speichern unter". Wenn Sie den Namen der Datei ändern möchten, geben Sie im Eingabefeld "Dateiname" einen neuen Namen ein. Klicken Sie auf "Speichern".
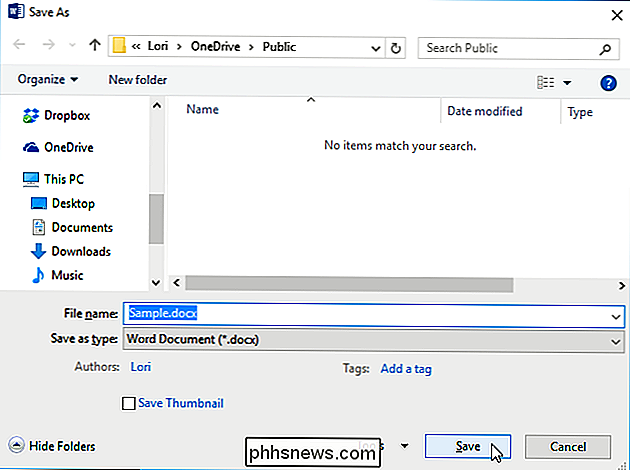
Sie kehren zum Dokument zurück, und im Bereich "Teilen" wird eine Verbindung hergestellt. Sie können Personen einladen, die Datei anzuzeigen oder zu bearbeiten oder sie einfach anzuzeigen. Um jemanden zur Mitarbeit an dem Dokument einzuladen, geben Sie die E-Mail-Adresse dieses Nutzers in das Bearbeitungsfeld "Personen einladen" ein. Wählen Sie aus der Dropdown-Liste aus, ob sie "Bearbeiten" oder "Darf anzeigen" können. Wenn Sie eine benutzerdefinierte Nachricht senden möchten, geben Sie sie in das Feld "Nachricht einbeziehen" ein. Um das Dokument freizugeben, klicken Sie auf "Freigeben".
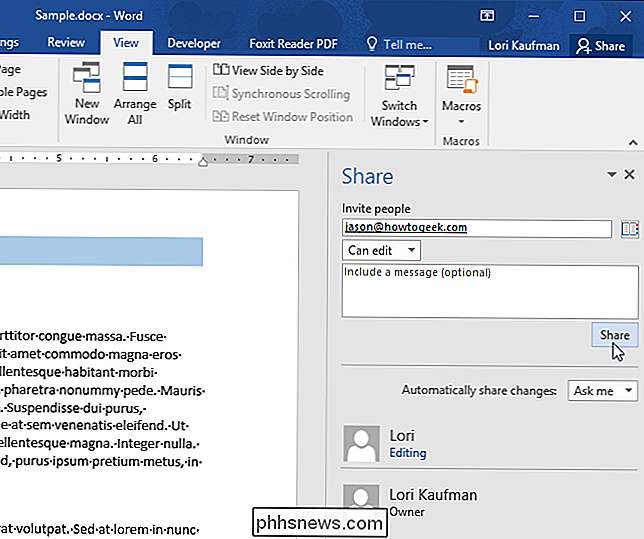
Der Benutzer wird zur Liste der Personen hinzugefügt, mit denen Sie das Dokument freigegeben haben.
Sie können auch festlegen, ob "Immer" oder "Nie" Änderungen automatisch teilen soll Oder Sie werden bei jeder Änderung gefragt ("Fragen Sie mich"), indem Sie eine Option aus der Dropdown-Liste "Änderungen automatisch teilen" auswählen.
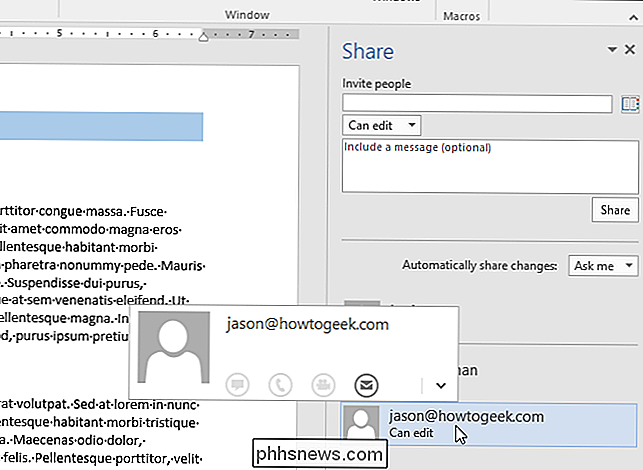
Der Benutzer, mit dem Sie das Dokument geteilt haben, erhält eine E-Mail ähnlich der folgenden Bild. Sie klicken auf "View in OneDrive", um auf das Dokument zuzugreifen.
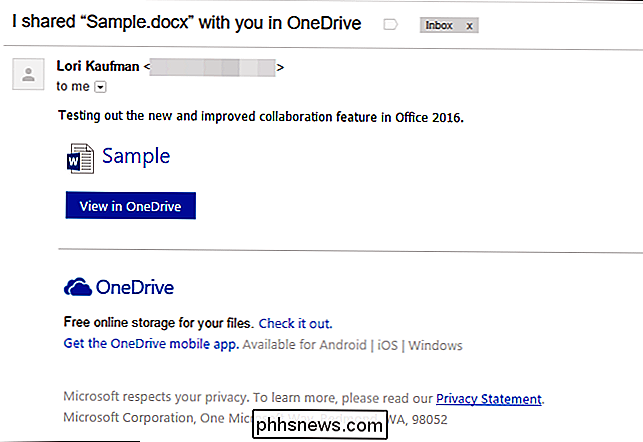
HINWEIS: Sie können leicht eine Verknüpfung zum freigegebenen Dokument erhalten, sodass Sie es per E-Mail an Benutzer senden können, indem Sie unten im Bereich "Teilen" auf "Get Sharing Link" klicken. Bereich.
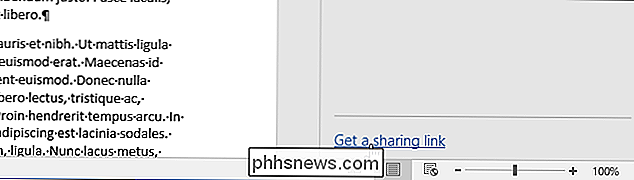
Im Bereich "Teilen" werden zwei Schaltflächen angezeigt. Wenn Sie einen Link senden möchten, mit dem ein Benutzer das Dokument anzeigen und bearbeiten kann, klicken Sie auf die Schaltfläche zum Erstellen eines Bearbeitungslinks. Um einen Link zu senden, mit dem ein Benutzer das Dokument nur anzeigen und nicht bearbeiten kann, klicken Sie auf die Schaltfläche "Nur Ansichtsverknüpfung erstellen".
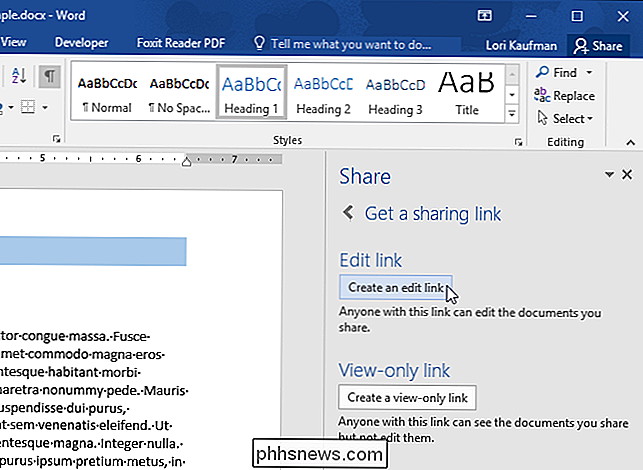
Das Feld "Link bearbeiten" wird mit der URL für den Zugriff auf das Dokument angezeigt entsprechende Berechtigungen Klicken Sie auf die Schaltfläche "Kopieren" rechts neben dem Feld, um die URL zu kopieren, damit Sie den Link beispielsweise in einer E-Mail teilen können.
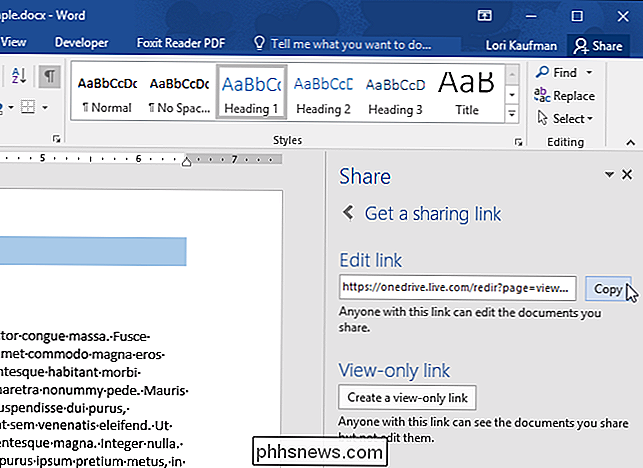
Durch Klicken auf den Link, den der Nutzer in einer E-Mail erhält, wird das Dokument in der Online-Version des entsprechenden Büros geöffnet 2016 App.
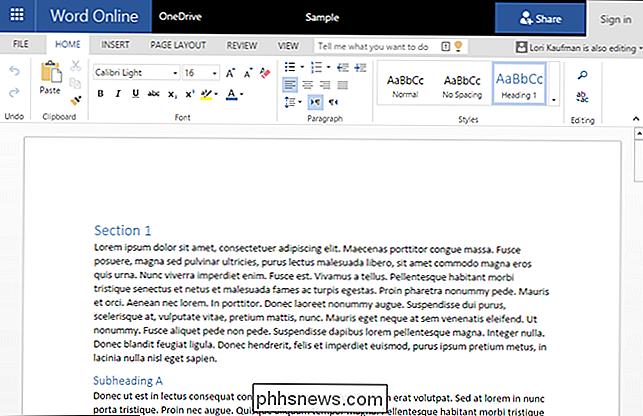
Wenn der Benutzer anfängt, das Dokument zu bearbeiten, erscheint ein Popup mit der Information "Gast bearbeitet dieses Dokument".
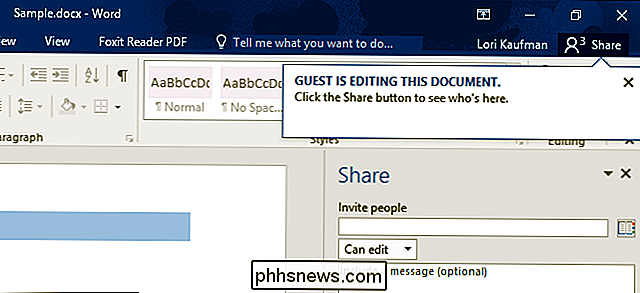
Von der anderen Person vorgenommene Änderungen werden in der Instanz des Dokuments als hervorgehobener Text angezeigt.
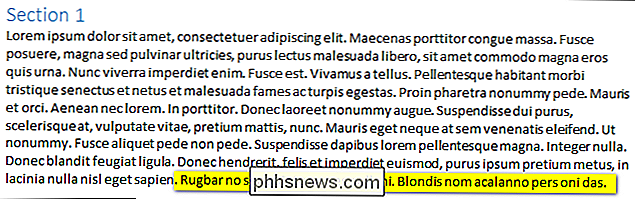
Wenn Sie einem Benutzer das Bearbeiten eines Dokuments erlaubt haben und Sie Ihre Meinung geändert haben, können Sie die Berechtigungen für diesen Benutzer problemlos ändern. Klicken Sie mit der rechten Maustaste auf den Namen des Benutzers in der Liste und wählen Sie "Berechtigung ändern zu: Kann anzeigen". Sie können auch anders herum vorgehen, indem Sie einem Benutzer erlauben, das Dokument zu bearbeiten, nachdem Sie ihm nur erlaubt haben, es anzuzeigen.
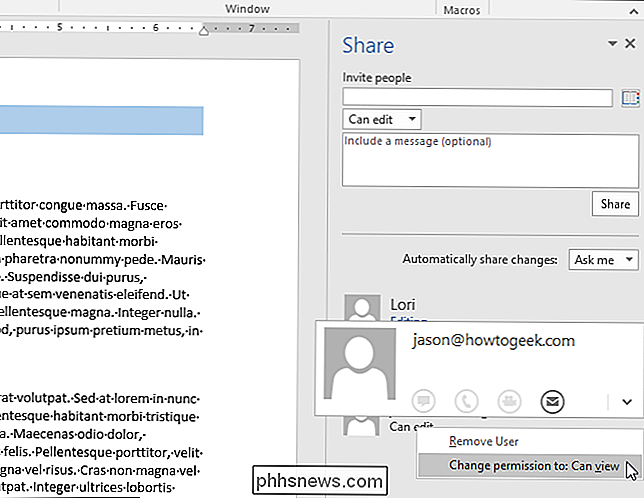
Wenn Sie das Dokument für einen Benutzer freigegeben haben, können Sie dem Benutzer das Anzeigen oder Bearbeiten des Dokuments verweigern Dokument. Klicken Sie mit der rechten Maustaste auf den Namen des Benutzers in der Liste und wählen Sie "Benutzer entfernen" aus dem Popup-Menü.
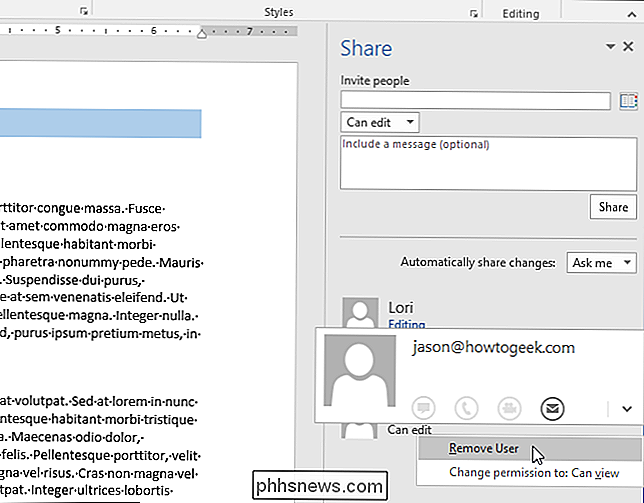
Um den Bereich "Teilen" zu schließen, klicken Sie auf das "X" in der oberen rechten Ecke des FenstersOb Sie an einem großen oder kleinen Projekt arbeiten, diese neue Funktion für die Zusammenarbeit in Office 2016 mit Echtzeitbearbeitung und Cloud-Integration mit OneDrive ist leistungsstark.
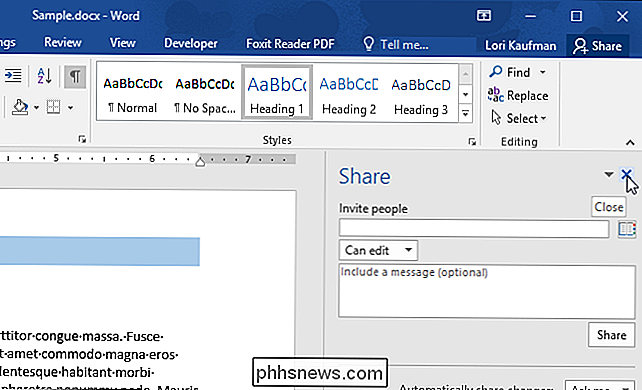

So machen Sie die Windows Taskbar Thumbnails größer (ohne Software)
Wenn Sie den Mauszeiger über eine Schaltfläche in der Taskleiste bewegen, zeigt Windows Ihnen standardmäßig eine Vorschau dieses Fensters Die Vorschau ist normalerweise sehr klein. Glücklicherweise können wir diese Thumbnails mit einem schnellen Registrierungs-Hack vergrößern. Das Tolle an diesem Tipp ist, dass er kein verschlagenes Dienstprogramm von einer Website herunterladen muss, dem Sie wahrscheinlich nicht vertrauen sollten.

So passen Sie die Symbolleiste für den Schnellzugriff in Office 2013 an
Die Multifunktionsleiste in Microsoft Office-Anwendungen bietet Zugriff auf die meisten wichtigen Befehle und Optionen. Es gibt jedoch noch eine weitere nützliche Funktion die Zeit, um es anzupassen. Die Symbolleiste für den Schnellzugriff bietet Zugriff auf alle hinzugefügten Befehle mit einem Mausklick.



