So löschen Sie den Datei-Explorer "Letzte Dateien" Verlauf in Windows 10

Sie haben wahrscheinlich bemerkt, dass der Datei-Explorer eine Liste der Dateien und Ordner enthält, die Sie zuletzt geöffnet haben am unteren Rand des Datei-Explorer-Fensters. Es ist sicher praktisch, aber manchmal möchten Sie diesen Dateiverlauf löschen. Hier ist, wie es geht:
Wenn Sie wirklich nicht möchten, dass Windows diesen Verlauf überhaupt behält, können Sie die letzten Elemente und häufige Orte ganz abschalten. Wenn Sie Ihre Geschichte gerne haben, ist es schön zu wissen, dass Sie es gelegentlich löschen und von vorne anfangen können. Dazu verwenden Sie den Dialog Ordneroptionen, über den Sie auch viele andere interessante Funktionen steuern können.
Klicken Sie im Datei-Explorer auf das Menü "Datei" und wählen Sie dann "Ordner und Suchoptionen ändern".
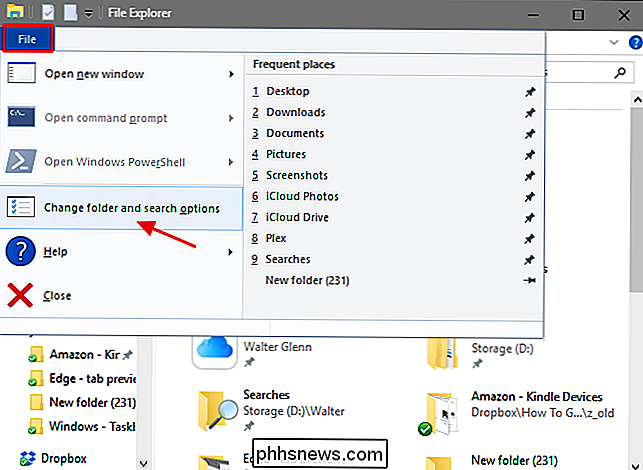
Klicken Sie auf der Registerkarte "Allgemein" des Dialogfelds "Ordneroptionen" auf die Schaltfläche "Löschen", um den Verlauf des Datei-Explorers sofort zu löschen. Sie erhalten keinen Bestätigungsdialog oder irgendetwas; Die Geschichte wird sofort gelöscht. Wenn Sie fertig sind, klicken Sie auf OK, um zum Datei-Explorer zurückzukehren.
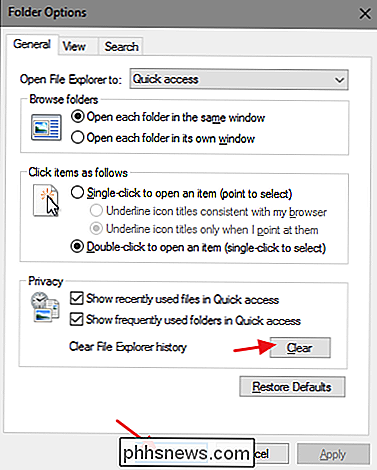
Das ist alles. Zurück im Datei-Explorer können Sie jetzt sehen, dass keine neuen Einträge aufgelistet sind.
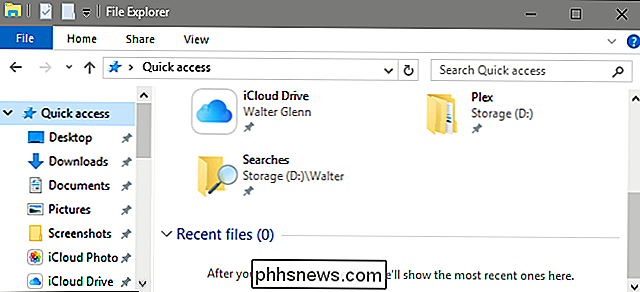
Wäre es handhabbarer, wenn der Datei-Explorer uns nur eine Schaltfläche in der Symbolleiste zum Löschen unserer Historien geben würde? Ja, aber zumindest ist die Option vorhanden, wenn Sie wissen, wo Sie danach suchen müssen. Und es dauert nur ein paar Sekunden.

Drucken Sie vom iPhone / iPad auf jeden Drucker
Haben Sie einen Drucker und müssen etwas von Ihrem iPhone oder iPad drucken? Wenn Ihr Drucker AirPrint unterstützt, könnte die Sache nicht einfacher sein. Der Drucker wird nur in der Liste angezeigt und Sie können loslegen.Wenn Sie jedoch keinen AirPrint-fähigen Drucker haben, haben Sie ziemlich viel Glück. Glüc

Was ist besser, inkrementelle BIOS-Updates oder ein direktes Update auf die neueste Version?
Es gibt wenige Dinge, die so irritierend sind wie ein Bluescreen des Todes, aber manchmal gibt es eine einfache Lösung dafür wie zum Beispiel das BIOS aktualisieren. Wenn mehrere Updates verfügbar sind, führen Sie inkrementelle Updates durch oder können Sie einfach die neueste Version direkt verwenden?



