So fügen Sie eine Datei oder ein Bild an die E-Mail-Adresse in der iOS 9 Mail App

Anhänge in E-Mails in iOS waren nicht immer einfach zu bedienen. Sie könnten Fotos und Videos anhängen oder hoffen, dass die App, in der die Datei erstellt wurde, eine Option zum Teilen der Datei per E-Mail bietet.
Jetzt, in iOS 9, ist es einfacher, einen beliebigen Typ anzuhängen Datei in eine E-Mail in der E-Mail-App kopieren, ohne auf Funktionen in anderen Apps angewiesen zu sein.
Tippen Sie in der E-Mail-App auf das quadratische Symbol mit dem Stift, um eine neue E-Mail zu erstellen.
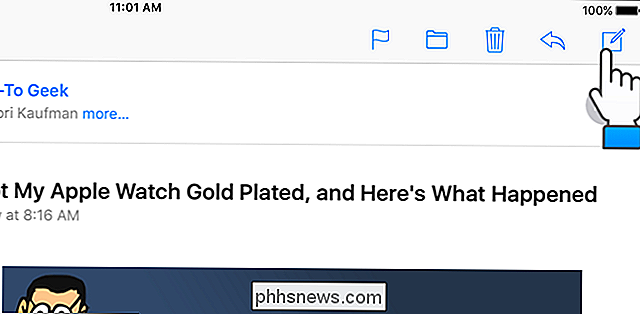
Geben Sie die gewünschte Adresse ein um die Datei zu senden. E-Mail-Adressen, die mit Ihren Eingaben übereinstimmen, werden in einem Popup-Fenster angezeigt. Tippen Sie auf die gewünschte Adresse.
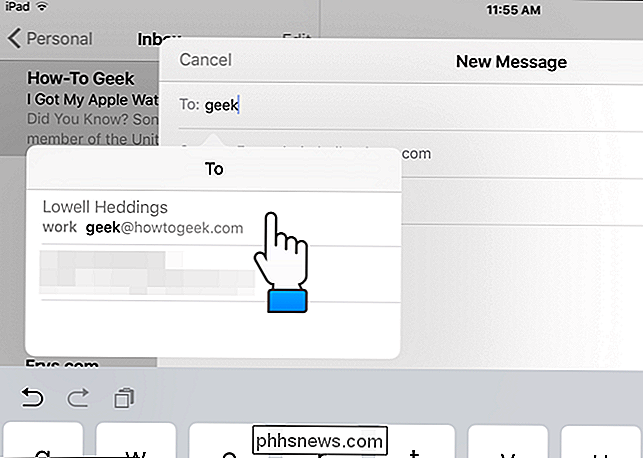
Geben Sie Ihre Betreffzeile und den Nachrichtentext ein. Um einen Anhang einzufügen, tippen Sie mit dem Finger auf den Nachrichtentext und halten Sie ihn gedrückt. Ein Popup-Fenster mit verschiedenen Optionen wird angezeigt. Tippen Sie auf "Anhang hinzufügen".
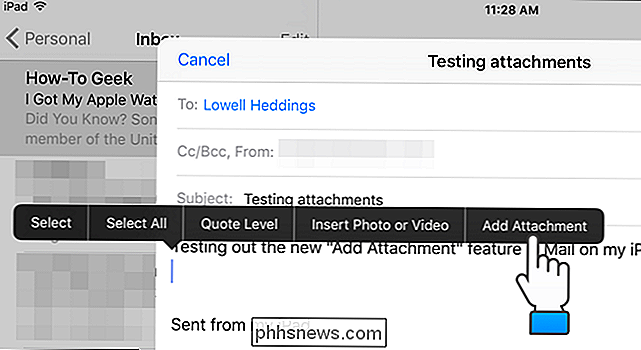
Ein Dialogfeld wird angezeigt, in dem Sie eine Datei auswählen können. Standardmäßig wird es für iCloud Drive geöffnet. Sie können jedoch Dateien von anderen Speicheranbietern auswählen, die auf Ihrem Gerät registriert sind. Um eine Datei an einem anderen Ort als iCloud Drive anzuhängen, tippen Sie oben links im Dialogfeld auf "Orte".
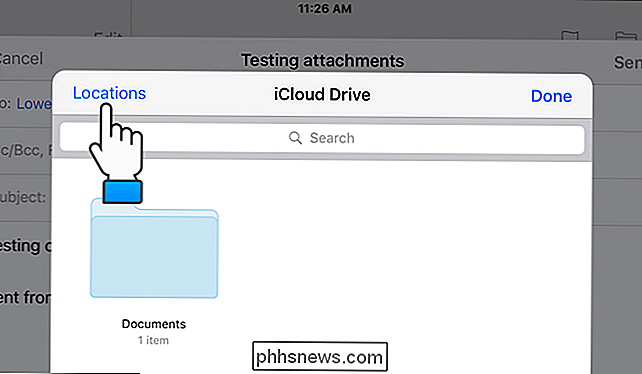
Eine Liste der auf Ihrem Gerät registrierten Speicheranbieter wird in einem Popup angezeigt. Dies können Apps sein, die über eigene lokale Speicher- oder Cloud-Speicher-Apps wie Dropbox, Google Drive, OneDrive und Box verfügen. Tippen Sie auf den Speicheranbieter, an dem sich die Datei befindet, die Sie anhängen möchten.
Sie können steuern, welche Speicheranbieter in dieser Liste angezeigt werden. Berühren Sie dazu die Option "Mehr" am Ende der Liste.
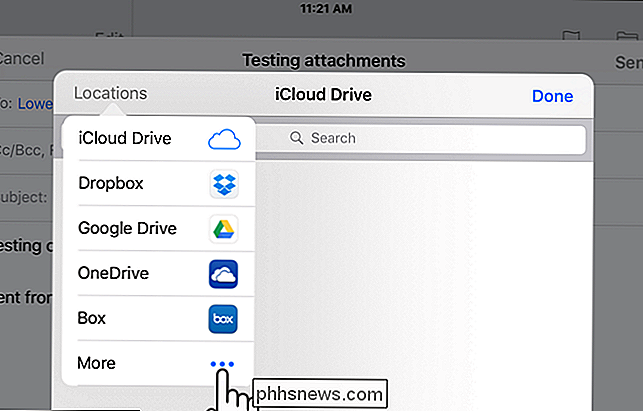
Im Dialogfeld "Standorte verwalten" können Sie alle Speicheranbieter ausschalten, die nicht in der Liste "Standorte" angezeigt werden sollen. Tippen Sie einfach auf den grünen Schieberegler für jeden Provider, den Sie ausblenden möchten. Tippe auf "Fertig", wenn du fertig bist.
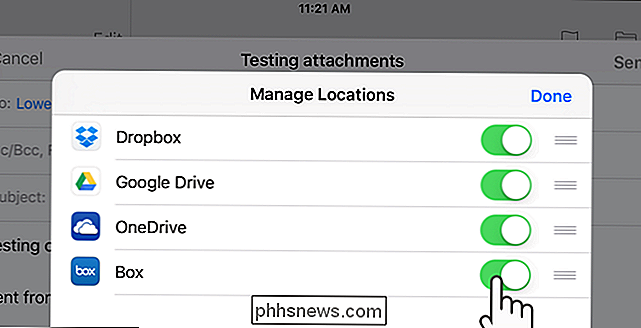
In unserem Beispiel fügen wir eine Datei von unserem iCloud-Laufwerk an. Navigieren Sie zu dem Ort, an dem sich die Datei befindet.
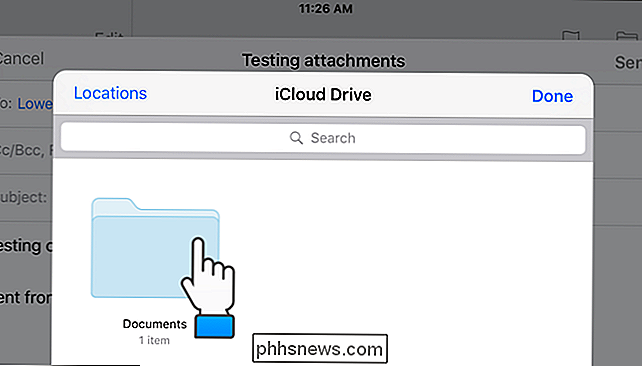
Tippen Sie auf das Symbol für die Datei, die Sie anhängen möchten. Ein Symbol für die angehängte Datei wird im Hauptteil Ihrer E-Mail-Nachricht angezeigt, wie in der Abbildung am Anfang dieses Artikels gezeigt.
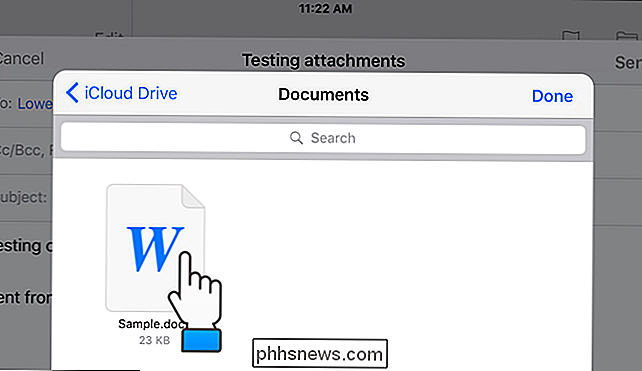
Es gibt auch eine Verknüpfung zum Hinzufügen von Anlagen zu E-Mails in der Mail-App, wenn Sie die Vorhersage haben Textfunktion an. Auf der rechten Seite der Vorhersagetextleiste befindet sich ein Büroklammersymbol, das Sie berühren können, um auf das Dialogfeld zum Hinzufügen von Anhängen zuzugreifen.
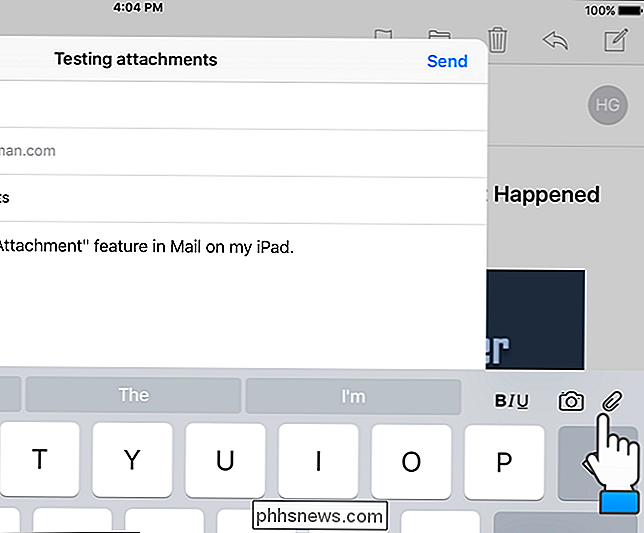
HINWEIS: Die Verknüpfung in der Vorhersagetextleiste zum Hinzufügen von Verknüpfungen ist nur auf iPads und nicht auf iPhones verfügbar

So sichern und restauriere deine Minecraft-Welten Welten
Es ist einfach, eine Menge Energie in deine Minecraft-Kreationen zu investieren. Zum Glück ist es genauso einfach, sie zu sichern. Lies weiter und wir zeigen dir, wie du sicherstellen kannst, dass deine Minecraft Realms-Welten sicher und solide sind. Warum soll ich das tun? VERWANDT: Wie man benutzerdefinierte Welten zu deinem Minecraft Realms Server hinzufügt Während der offensichtlichste Grund für die Sicherung deiner Minecraft Realms-Welt einfach darin besteht, eine sichere zweite Kopie davon zu haben, ist es tatsächlich ein bisschen nuancierter als das.

So finden Sie den Besitzer eines verlorenen iPhones, indem Sie Siri fragen
Sie haben jemand verlorenes iPhone gefunden. Sie waren vorsichtig genug, um einen Passcode zu aktivieren, sodass Sie nicht in ihren Kontakten nach dem Besitzer suchen können. Wenn Siri aktiviert ist, kann sie dir helfen, das iPhone zurück an die richtige Person zu bringen. VERWANDT: Wie verfolge ich ein verlorenes iPhone, iPad oder Mac?



