Deaktivieren Sie die Benutzerkontensteuerung (UAC) auf einfache Weise unter Win 7, 8 oder 10

Wenn Sie Windows schon länger verwenden, erinnern Sie sich wahrscheinlich daran, wie nervig die Benutzerkontensteuerung ist (UAC) war, als es zuerst in Windows Vista auftauchte. Wir haben Ihnen damals gezeigt, wie Sie es deaktivieren können, und Sie können es immer noch in Windows 8 und 10 deaktivieren.
RELATED: Warum sollten Sie nicht deaktivieren Benutzerkontensteuerung (UAC) in Windows
Ein Wort der Warnung zuerst jedoch. Wir empfehlen Ihnen, dass Sie nicht die Benutzerkontensteuerung deaktivieren. Sie werden mit einem weniger sicheren PC enden (und wir haben eine großartige Anleitung geschrieben, die genau das erklärt). Wenn Sie es bei einer neuen Windows-Installation immer deaktivieren, sollten Sie es erneut versuchen. Die UAC unter Windows 8 und 10 ist wesentlich stromlinienförmiger und weniger nervig als früher. Allerdings sind wir nicht hier, um Ihnen zu sagen, was zu tun ist.
Klicken Sie unter Windows 7, 8 oder 10 auf Start, geben Sie "uac" in das Suchfeld ein und klicken Sie dann auf "Benutzerkontensteuerung ändern". Ergebnis. Unter Windows 8 verwenden Sie den Startbildschirm (anstelle des Startmenüs), und Sie müssen Ihre Suche in "Einstellungen" ändern, funktioniert aber im Grunde immer noch genauso.
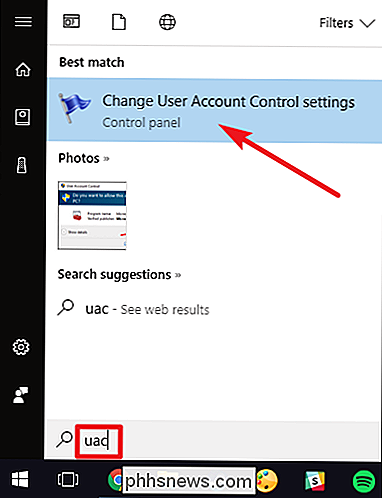
In den "Benutzerkontensteuerungseinstellungen" Ziehen Sie den Schieberegler ganz nach unten in die Einstellung "Nie benachrichtigen". Klicken Sie auf "OK", wenn Sie fertig sind.

Ziemlich einfach.
Beachten Sie auch, dass Sie die UAC nicht vollständig deaktivieren müssen. Hier sind die Einstellungen, die Sie mit dem Schieberegler anwenden können:
- Immer benachrichtigen: Windows fordert Sie auf, die UAC zu überprüfen, wenn eine Anwendung versucht, Software zu installieren oder Änderungen an Ihrem PC vorzunehmen. Wenn Sie Änderungen an den Windows-Einstellungen vornehmen, werden Sie ebenfalls zur Bestätigung aufgefordert.
- Nur über Apps benachrichtigen: Die beiden mittleren Einstellungen des Schiebereglers funktionieren ähnlich. Sie werden nur benachrichtigt, wenn Apps Änderungen vornehmen, aber nicht beim Wechsel Windows-Einstellungen Der Unterschied zwischen den beiden Einstellungen besteht darin, dass der erste Bildschirm während der Benachrichtigung abgedunkelt wird und der zweite nicht. Die zweite Einstellung ist für Benutzer mit PCs gedacht, die (aus welchen Gründen auch immer) lange Zeit brauchen, um den Bildschirm zu dimmen.
- Nie benachrichtigen: Die UAC benachrichtigt Sie nicht über Änderungen, die Sie vornehmen oder von Apps vorgenommen werden. Mit dieser Einstellung wird die Benutzerkontensteuerung deaktiviert.
Wie bereits erwähnt, empfehlen wir Ihnen dringend, die Benutzerkontensteuerung nicht zu deaktivieren. Nur so können Sie ein Administratorkonto als tägliches Benutzerkonto ausführen. Aber wenn Sie entschlossen sind, es auszuschalten, wissen Sie zumindest jetzt, wie einfach es ist.

Was ist "Mittelformat" in der Fotografie?
Vor dem Aufkommen der digitalen Fotografie waren die Dinge viel weniger standardisiert. Es gab unzählige Filme in verschiedenen Größen, die man mit Kameras von einem Dutzend verschiedener Hersteller aufnehmen konnte. Heute gibt es außerhalb von Smartphones drei Hauptkamerahersteller (Canon, Nikon und Sony) und zwei Hauptkamera-Größen: APS-C Erntegutsensoren und Vollformatsensoren.
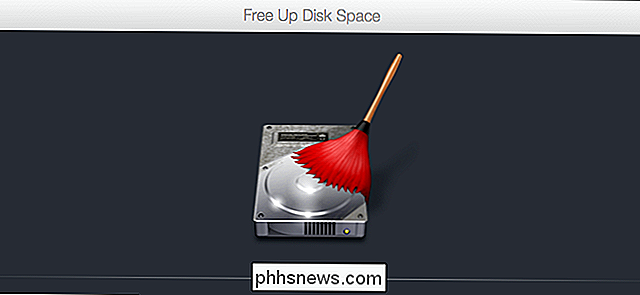
Freigeben von Speicherplatz in Parallels
Virtuelle Computer können viel Speicherplatz belegen. Wenn Sie einen Teil dieses Speicherplatzes wieder zurückgewinnen möchten, hilft das Löschen von Dateien in der virtuellen Maschine nicht. Sie müssen diesen Speicherplatz zurückgewinnen, indem Sie die virtuelle Festplatte schrumpfen lassen und weniger Platz auf Ihrem Mac benötigen.



