Browser langsam? So machen Sie Google Chrome wieder schnell

Webbrowser sind unsere ständigen Begleiter, daher macht es keinen Spaß, einen Browser zu haben, der sich langsamer anfühlt als er sollte - oder sogar auf Sie stürzt. Hier sind einige Möglichkeiten, wie Sie Chrome wieder wie neu starten lassen können.
Wir haben bereits darüber gesprochen, wie Chrome für maximale Privatsphäre optimiert werden kann und wie Sie Chrome-Abstürze beheben können. Jetzt ist es an der Zeit, unsere Aufmerksamkeit darauf zu richten, wie Sie die Dinge beschleunigen können. Wir werden die Grundlagen behandeln - wie Chrome aktuell zu halten und Ihre Erweiterungen zu verwalten - sowie einige erweiterte Optionen und sogar einige experimentelle Funktionen.
Chrome beibehalten
Eines der besten Dinge, die Sie können Damit Chrome reibungslos läuft, sollten Sie es auf dem neuesten Stand halten. Chrome lädt Updates automatisch herunter und installiert sie, jedoch nur, wenn Chrome nicht geöffnet ist. Sie können das Problem leicht lösen, indem Sie Chrome ab und zu schließen.
Aber wenn Sie wie wir sind, haben Sie wahrscheinlich die meiste Zeit ein Chrome-Fenster geöffnet. Wenn für Chrome ein Update verfügbar ist, wird das Optionen-Symbol ganz rechts in der Symbolleiste in einen grünen Pfeil nach oben verschoben.
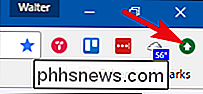
Öffnen Sie das Optionsmenü und wählen Sie den Befehl "Google Chrome aktualisieren", um ein Update zu starten.
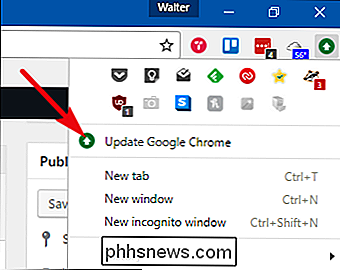
Chrome warnt Sie, dass es neu gestartet werden muss, um das Update zu installieren. Klicken Sie auf die Schaltfläche "Neu starten", um fortzufahren.
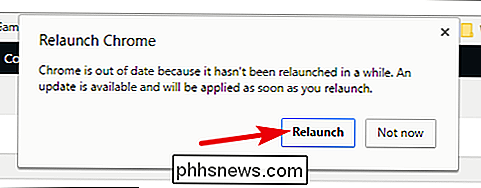
Chrome wird geschlossen, das Update angewendet und dann wieder geöffnet. Es sollte alle geöffneten Tabs beibehalten, auch wenn mehrere Chrome-Fenster geöffnet sind. Wir empfehlen jedoch immer, Ihre wichtigen Tabs für alle Fälle zu speichern.
Aktivieren Sie die Option Prefetch Resources
Die Prefetch-Funktion von Chrome sucht nach den IP-Adressen von Links auf einer von Ihnen besuchten Seite. Chrome speichert dann die Ressourcen für verknüpfte Seiten, von denen Sie glauben, dass sie sie besuchen könnten. Die Idee dahinter ist, dass Sie, wenn Sie auf diese Links klicken, die Dateien laden und laden möchten. Wenn Sie klicken, wird die resultierende Seite sofort geladen und muss nicht heruntergeladen werden. By und groß, das Feature funktioniert gut und macht das Laden verknüpfter Seiten viel schneller. Es gibt zwei mögliche Nachteile bei der Verwendung der Vorabruffunktion. Das erste ist, dass Sie Ressourcen von Seiten herunterladen, die Sie vielleicht gar nicht erst besuchen. Dies kann mehr Systemressourcen verbrauchen, wenn auch nicht wirklich viel mehr. Der zweite Nachteil ist ein Datenschutzproblem. Wenn Sie Ressourcen von verknüpften Seiten zwischenspeichern, muss Chrome möglicherweise auch Cookies in Ihrem Browser festlegen, als ob Sie die Seite besucht hätten.
Ob Sie den Vorabruf verwenden, bleibt Ihnen überlassen. Um es zu aktivieren, klicken Sie auf die Schaltfläche Optionen und wählen Sie "Einstellungen".
Klicken Sie unten auf der Seite "Einstellungen" auf den Link "Erweiterte Einstellungen anzeigen".
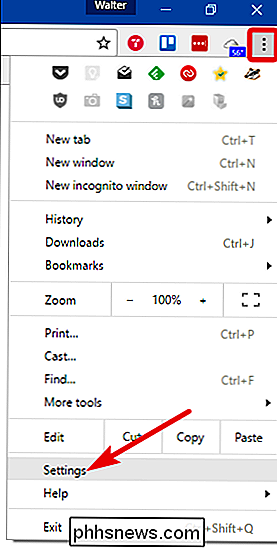
Wählen Sie im Bereich "Datenschutz" die Option "Verwenden Sie einen Vorhersagedienst, um Seiten schneller zu laden."
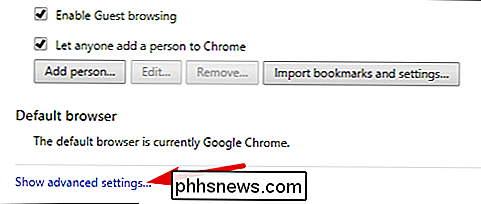
Flash-Plugin steuern
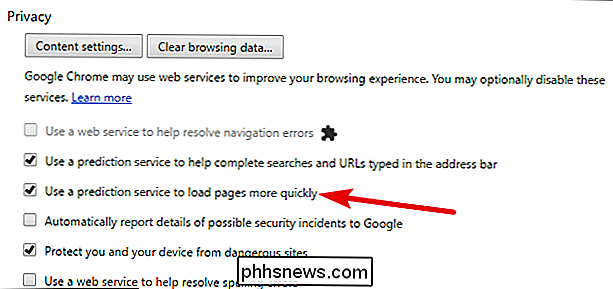
Lange Zeit wurde Chrome zusammen mit vielen verschiedenen Plugins installiert - und Sie konnten sogar noch mehr installieren. Ab der Version 57, die im April 2017 veröffentlicht wurde, unterstützt Chrome keine anderen Plug-ins als Flash. Auch mit Flash müssen Sie in der Standardeinstellung jeder Site die individuelle Berechtigung zur Verwendung geben.
VERWANDT:
Wie Click-to-Play-Plugins in Google Chrome aktivieren Dieser neue, restriktivere Ansatz für Plug-ins bietet zahlreiche Vorteile in Bezug auf Sicherheit, Geschwindigkeit und Stabilität. Wir empfehlen lediglich, die Standard-Flash-Einstellung allein zu lassen und dann die einzelnen Websites zuzulassen oder zu sperren, die Flash ausführen können. Wenn Sie mehr über diese Einstellung erfahren oder Flash komplett deaktivieren möchten, haben wir eine großartige Anleitung zum Aktivieren von Click-to-Play-Plugins in Chrome.
Kurz gesagt, können Sie einfach zur folgenden Adresse navigieren:
chrome: // settings / content
Scrollen Sie auf dieser Seite nach unten zum Abschnitt "Flash" und wählen Sie, wie mit Flash verfahren werden soll.
Erweiterungen deaktivieren, die Sie nicht benötigen
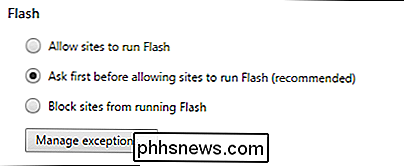
VERWANDT:
Warnung: Mit Ihren Browsererweiterungen werden Sie ausspioniert Bei den Erweiterungen handelt es sich um kleine Programme, die im Chrome Web Store verfügbar sind und Chrome zusätzliche Funktionen und Funktionen hinzufügen. Erweiterungen können sehr nützlich sein, aber jede installierte Erweiterung verbraucht auch Ressourcen und kann Chrome abwiegen. Installieren Sie genügend Erweiterungen, und Sie werden definitiv die Auswirkungen bemerken. Während es verlockend ist, alle Arten von Erweiterungen auszuprobieren, besteht der Trick darin, ein Gleichgewicht zwischen Geschwindigkeit und zusätzlichen Funktionen zu finden.
Wenn Sie eine Reihe von Erweiterungen installiert haben, sind sie einfach zu deinstallieren. Sie können Erweiterungen auch deaktivieren, ohne sie zu deinstallieren, um zu sehen, ob sie Sie verlangsamen.
Die meisten Erweiterungen installieren eine Schaltfläche in der Adressleiste von Chrome, obwohl einige dieser Schaltflächen möglicherweise oben im Optionsmenü verborgen sind.
Sie können viele Erweiterungen schnell deinstallieren, indem Sie mit der rechten Maustaste auf die Symbolleistensymbole klicken und "Aus Chrome entfernen" auswählen.
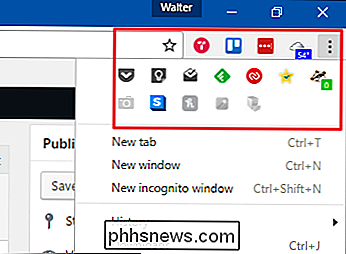
Leider bieten einige Erweiterungen keine Option zum Deinstallieren über ihr Symbolleistensymbol und nur sehr wenige zum Deaktivieren einer Erweiterung dieser Weg. Sie können jedoch auf eine Liste aller installierten Erweiterungen zugreifen, indem Sie auf das Menü Optionen klicken und dann Weitere Tools> Erweiterungen auswählen.
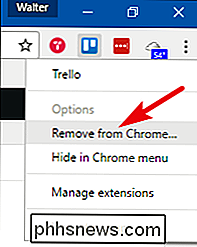
Um eine Erweiterung zu deaktivieren, deaktivieren Sie die Option "Aktiviert" rechts vom Titel der Erweiterung. Wenn Sie eine Erweiterung deaktivieren, können Sie sie schnell wieder aktivieren, indem Sie die Option wieder aktivieren. Sie können eine Erweiterung auch vollständig deinstallieren, indem Sie auf das Papierkorbsymbol klicken. Wenn einige Erweiterungen deaktiviert sind, sollten Sie einen signifikanten Geschwindigkeitsunterschied feststellen.
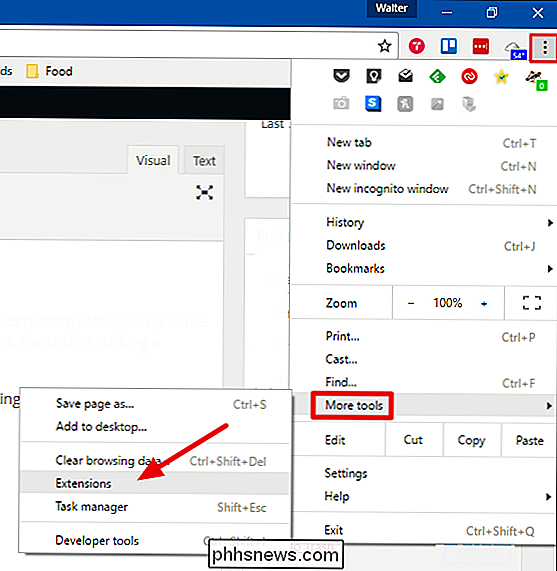
Löschen Ihrer Browserdaten
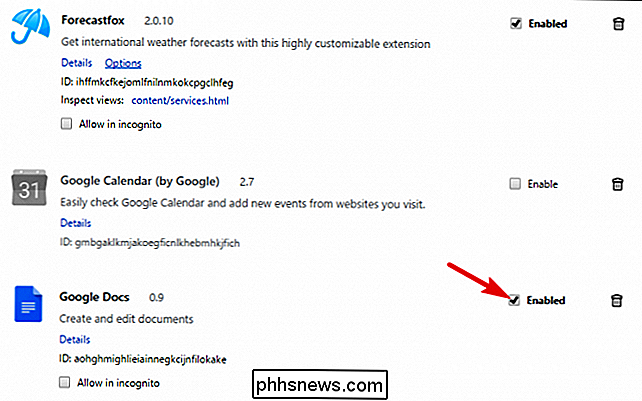
Während Sie im Internet surfen, speichert Chrome URLs und zwischengespeicherte Texte für besuchte Websites, Ihren Downloadverlauf und Cookies und andere Website- und Plugin-Daten. Das Ziel des Verlaufs und des Zwischenspeichers besteht darin, Chrome zu beschleunigen, indem es Ressourcen von Ihrer Festplatte lädt, anstatt sie jedes Mal herunterzuladen. Manchmal kann der Cache jedoch sehr groß werden und Chrome möglicherweise verlangsamen.
HINWEIS: Sie sollten Ihren Verlauf nicht regelmäßig für Geschwindigkeitszwecke löschen, da dies den Zweck eines lokalen Caches vereitelt. Sie können dies jedoch aus Datenschutzgründen deaktivieren oder wenn Sie ein Problem mit einer bestimmten Website haben.
Es gibt mehrere Möglichkeiten, Ihren Verlauf zu löschen, einschließlich Löschen Ihres gesamten Browserverlaufs und Löschen des Verlaufs für bestimmte Websites.
Gesamten Browserverlauf löschen
Um den gesamten Browserverlauf zu löschen, öffnen Sie das Menü Optionen und wählen Sie Weitere Optionen> Browserdaten löschen.
HINWEIS: Wenn Sie den gesamten Browserverlauf löschen, werden auch Browserverlaufsanmeldungen beim Start der Eingabe nicht angezeigt URLs in die Adressleiste.
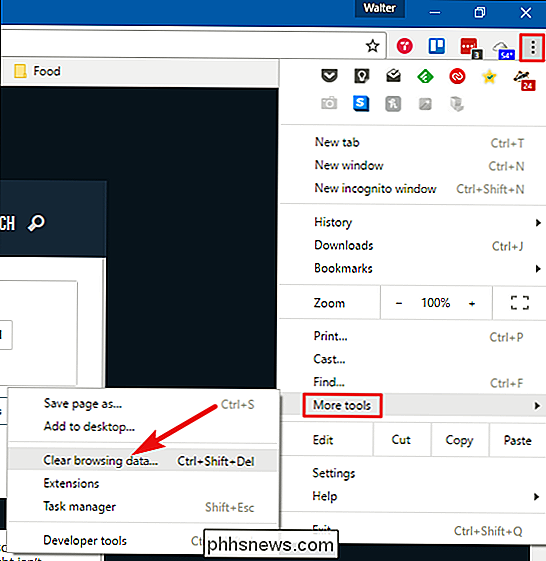
Wählen Sie im Fenster "Browserdaten löschen" die Elemente aus, die Sie löschen möchten, und wählen Sie dann im Drop-down-Menü einen Zeitraum aus. Klicken Sie auf "Browserdaten löschen", um die ausgewählten Daten zu löschen.
Löschen bestimmter Einträge aus Ihrem Browserverlauf
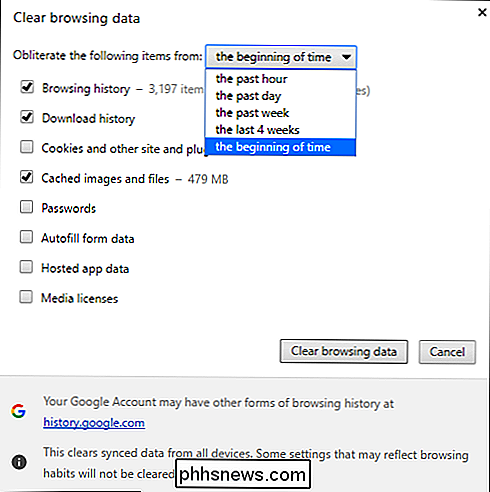
Wenn Sie den Verlauf nur für bestimmte Webseiten löschen möchten, öffnen Sie das Menü Optionen und wählen Sie dann "Verlauf" Sie können auch Strg + H drücken.
Wenn Sie eine Seite finden, die Sie aus Ihrem Verlauf entfernen möchten, klicken Sie rechts neben der Site auf die Schaltfläche Optionen und dann auf Aus dem Verlauf entfernen.
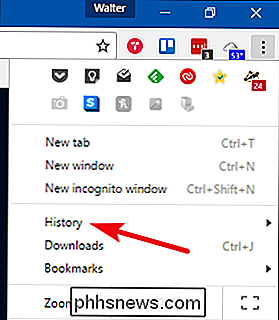
Wenn Sie mehrere haben Seiten, die Sie entfernen möchten, wählen Sie sie aus, indem Sie auf die Kontrollkästchen links neben den Seiten klicken. Wenn Sie mit der Auswahl von Websites beginnen, wird oben auf der Seite die Option "Löschen" angezeigt. Klicken Sie auf "Löschen", um alle ausgewählten Seiten aus Ihrem Verlauf zu entfernen.
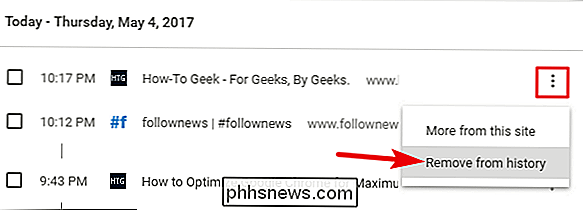
Ein Bestätigungsdialogfeld wird angezeigt. Klicken Sie auf "Entfernen", wenn Sie sicher sind, dass Sie die Webseiten aus der Verlaufsliste entfernen möchten.
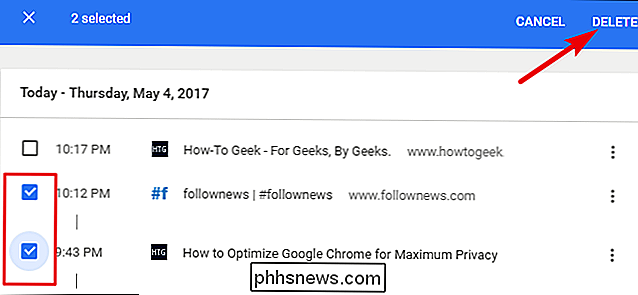
Chrome Clean-up-Tool
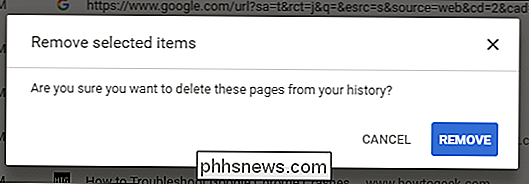
RELATED:
Google startet Tool zum Entfernen von Software und Browser für Chrome Wenn Sie Wenn Sie Probleme haben, die Sie nicht mit normalen Mitteln beheben können - z. B. ungewöhnliche Startseiten, Symbolleisten oder Anzeigen -, können Sie sich an das Chrome Cleanup Tool von Google wenden. Das Tool soll Ihnen helfen, Ihren Chrome-Browser zu bereinigen und sich wieder wie neu zu fühlen.
Nachdem Sie das Tool heruntergeladen haben, fahren Sie fort und führen Sie es aus. Es wird nach verdächtigen Programmen gesucht, von denen er denkt, dass sie nicht dort sein sollten.
Unabhängig davon, ob das Programm verdächtige Programme findet oder nicht, Chrome wird neu gestartet und Sie können alle Ihre Chrome-Einstellungen zurücksetzen. Wenn Sie dies tun, werden Ihre Startseite, die neue Registerkarte, die Suchmaschine und die fixierten Registerkarten zurückgesetzt. Es wird auch alle Erweiterungen deaktivieren, aber nicht entfernen, und es werden temporäre Daten wie Cookies gelöscht. Ihre Lesezeichen, gespeicherten Passwörter oder Browserverlauf werden nicht gelöscht.
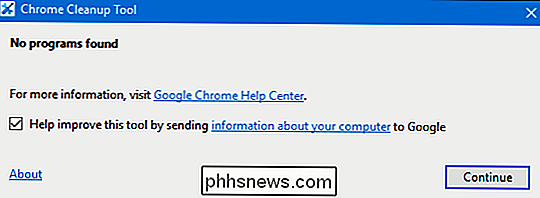
Verwalten Sie Ihre geöffneten Tabs
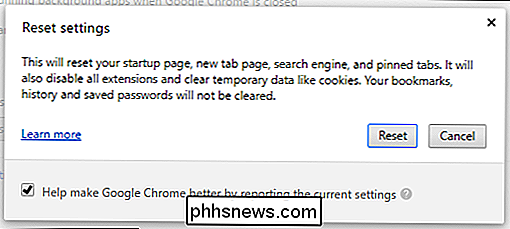
RELATED:
Die komplette Anleitung zum Mastering Tabs in Google Chrome Tabs sind großartig. Es gibt nichts Besseres, als einen interessanten Artikel zu durchsuchen und im Hintergrund neue Tabs zu öffnen, um später weiter zu lesen. Das Problem tritt auf, wenn Sie viele offene Tabs haben. Tab-Überladung passiert uns allen manchmal. Wenn ich zum Beispiel einen Artikel recherchiere, ist es nicht ungewöhnlich für mich, 30 bis 40 Tabs gleichzeitig geöffnet zu haben. Ich habe auch Leute gesehen, die immer mehr geöffnet haben.
In Chrome wird jede Registerkarte in einem eigenen Prozess auf Ihrem PC geöffnet. Dies ist eine gute Sache, weil es diese Registerkarten voneinander isoliert hält. Ein Absturz in einer Registerkarte führt nicht dazu, dass der gesamte Browser zum Absturz gebracht wird. Aber natürlich verbraucht jede geöffnete Registerkarte einige Ressourcen, und wenn Sie viele Registerkarten gleichzeitig geöffnet haben, kann es die Dinge verlangsamen.
Wir bekommen es aber. Oftmals möchten Sie zum späteren Lesen auf dem Laufenden bleiben, aber vielleicht sind sie einfach nicht wichtig genug, um ein Lesezeichen zu rechtfertigen. Oder vielleicht sind Sie besorgt, dass Sie sich nie wieder mit ihnen beschäftigen werden, wenn Sie ein Lesezeichen setzen. Glücklicherweise stehen Ihnen einige gute Optionen zur Verfügung.
VERWANDT:
Chrome-Speicherverbrauch effizienter verwalten mit dem großen Hosenträger Einer unserer Favoriten ist eine Chrome-Erweiterung namens "The Great Suspender". Sie können alle Registerkarten aufheben, die Sie geöffnet haben, sodass sie keine Ressourcen mehr verbrauchen, wenn sie nur im Hintergrund sitzen und darauf warten, dass Sie sie verwenden. Sie können auch festlegen, dass die Erweiterung Tabulatoren automatisch aussetzt, nachdem sie eine bestimmte Zeit geöffnet wurden.
Wenn Sie einen Ansatz bevorzugen, bei dem auch diese Tabs nicht verwendet werden, gibt es eine weitere großartige Erweiterung namens Toby. Sie können sich vorstellen, dass es sich irgendwo zwischen offenen Tabs und Lesezeichen befindet. Es ersetzt Ihre neue Registerkarte mit einem Tab-Manager. Klicken Sie auf eine neue Registerkarte und ziehen Sie alle geöffneten Registerkarten in verschiedene Gruppen. Sie können einen Tab erneut öffnen, indem Sie darauf klicken oder alle Tabs in einer Gruppe gleichzeitig öffnen. Sie können auch alle geöffneten Registerkarten in einem Chrome-Fenster mit einem einzigen Klick in einer Sitzung speichern.
Es gibt viele andere großartige Tab-Manager, also nehmen Sie sich die Zeit, sich umzusehen, einige Rezensionen zu lesen und etwas auszuwählen passt zu Ihrem Browser-Stil.
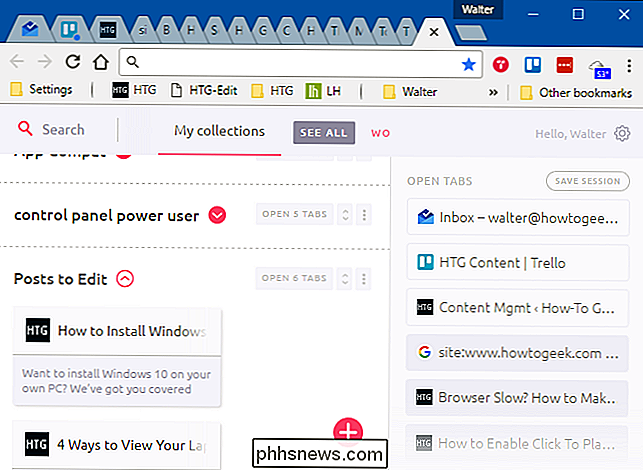
Betrachten Sie einige der experimentellen Funktionen von Chrome
Viele experimentelle Funktionen sind bereits in der stabilen Release-Version von Chrome enthalten. Sie sind nur standardmäßig nicht aktiviert. Und dafür gibt es einen guten Grund. Experimentelle Features können instabil sein und seltsame Fehler oder sogar Abstürze verursachen. Im schlimmsten Fall können Fehler, die bei der Verwendung dieser Testversion auftreten, die Sicherheit und den Datenschutz gefährden oder sogar Daten wie den Browserverlauf und gespeicherte Passwörter bei einem Absturz abfangen.
Wenn wir Sie bisher noch nicht davon erschrecken sind ein paar experimentelle Funktionen, die helfen, Ihre Geschwindigkeit in Chrome zu steigern und die lange genug waren, um als relativ sicher angesehen zu werden - zumindest im Vergleich zu einigen der riskanteren experimentellen Funktionen.
Um die experimentellen Funktionen zu sehen, gehen Sie einfach zu folgendem Adresse:
chrome: // flags
Es ist eine lange Liste, also scrolle nach unten und suche nach diesen drei Experimenten (oder drücke Strg + F und suche nach ihnen):
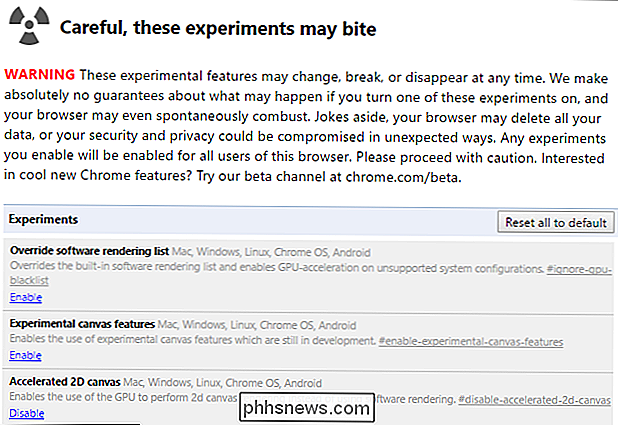
Fast Tab / Window Schließen:
- Chrome ändert die Handhabung der Registerkarte Entladen, trennt sie von der grafischen Hauptoberfläche und beschleunigt den Abschlussvorgang. Weiches Scrollen:
- Chrome animiert beim Blättern durch den Seiteninhalt flüssiger, wodurch die Seite schneller und reaktionsschneller wird. Automatische Tab-Verwerfen:
- Chrome au entfernt Registerkarten aus dem Speicher, wenn der Systemspeicher niedrig ist. Die Tabs verbleiben in Ihrer Tableiste und werden neu geladen, wenn Sie darauf klicken. Sie können alle drei aktivieren oder nur einzeln testen und sehen, wie sich jedes auf Ihre Erfahrung auswirkt.
Nach Malware suchen und Spyware
Sie sollten nicht nur eine gute Antivirus-App ausführen, sondern auch einen Anti-Malware- und Anti-Exploit-Angriff ausführen, den Sie normalerweise direkt neben Ihrem Antivirenprogramm ausführen können. Wie wirkt sich dies auf ein Chrome-Geschwindigkeitsproblem aus? Eine Menge Spyware verursacht Instabilität in Ihrem Browser, was sich nicht nur auf Geschwindigkeit, sondern auch auf Sicherheit und Zuverlässigkeit auswirkt.
Wir sind große Fans von Malwarebytes hier in der Gegend. Mit der kostenlosen Version können Sie Ihr System jederzeit manuell auf Malware überprüfen. Die Premium-Version bietet Echtzeitschutz und andere Funktionen wie das Blockieren bösartiger Websites.
Es kann nicht einfacher sein, sie herunterzuladen und zu installieren, nach Updates zu suchen und dann Ihr System zu scannen. Wenn es etwas fängt, können Sie Glück haben, und es loszuwerden könnte Ihr System beschleunigen.
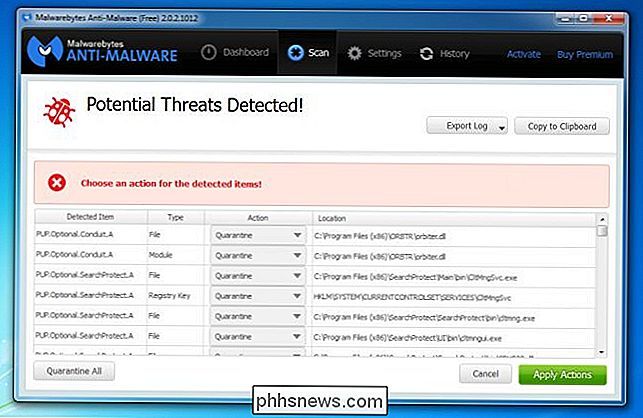
Bildquelle: cindy47452 / Flickr

Probieren Sie eine Softwareversion der Touchbar auf jedem Mac mit Touché
Sie sind neugierig auf die Touchbar des neuen MacBook Pro, aber nicht sicher, ob es sich lohnt, dafür zu bezahlen? Mit Touché, einer kostenlosen Mac-App, können Sie sich ansehen, wie Apples Touchscreen-Ersatz für die oberste Tastenreihe funktioniert, und es läuft auf jedem Mac mit der neuesten Version von macOS Sierra.

Wie man den Zugang zu Ihrem Plex-Server wieder herstellt, wenn Sie ausgesperrt sind
Die Erfahrung mit dem Plex Media Server ist in den meisten Fällen ziemlich fehlerfrei. Sie installieren die Server-Software, Sie richten Ihre Plex-Clients darauf und beginnen, Ihre Filme zu sehen. Aber manchmal gehst du auf deinen Server, um auf mysteriöse Weise ausgeschlossen zu werden. Lassen Sie uns in einige geheimnisvolle Einstellungen eintauchen und Sie zurück zum Medien-Nirvana bringen.



