48 Kinect Sprachbefehle, die Sie auf Ihrer Xbox One verwenden können

Wenn Sie über eine Kinect verfügen, können Sie mit Ihrer Xbox One eine Vielzahl von Sprachbefehlen verwenden, die sie aktivieren, durch die Benutzeroberfläche navigieren, skypen Sie Ihre Freunde und zeichnen Sie sogar Ihr Gameplay auf.
Im Gegensatz zu Cortana erfordert die Xbox One spezielle Befehle - Sie können nicht nur mit natürlicher Sprache auf Ihre Xbox sprechen. Sprachbefehle erfordern auch eine Kinect. Sie können nicht wie bei einer PlayStation 4 einfach Sprachbefehle über ein Standard-Headset ausgeben. Wenn Sie jedoch über eine Kinect verfügen und einige spezifische Befehle erlernen möchten, können sie sehr nützlich sein.
Die Grundlagen
RELATED: Wie viel spart der Energiesparmodus der Xbox One wirklich?
Alle Befehle beginnen mit dem Wort "Xbox". Dies aktiviert die Kinect, die für den Rest Ihrer hört Befehl. Wenn Sie nur "Xbox" sagen, ohne einen zusätzlichen Befehl zu sagen, sehen Sie einen Bildschirm, der einige grundlegende Befehle für den Anfang vorschlägt.
Ansonsten können Sie sagen:
- Xbox, On : This ist der einzige Befehl, der funktioniert, während Ihre Xbox One ausgeschaltet ist. Es muss im Instant On-Modus sein und der Kinect muss angeschlossen sein. Wenn beide wahr sind, kannst du einfach "Xbox, On" sagen, um deine Xbox One einzuschalten.
- Xbox : Wenn du nur sagst "Xbox" ohne einen zusätzlichen Befehl zu sagen, sehen Sie einen Bildschirm, der einige grundlegende Befehle für den Anfang vorschlägt.
- Weitere Tastenkombinationen : Sagen Sie "Mehr Tastenkombinationen" auf dem Bildschirm, der nach dem Sprechen von "Xbox" und erscheint Sie sehen eine vollständigere Liste der Sprachbefehle, die Sie verwenden können. Dies ist eine gute Kurzreferenz, wenn Sie jemals eine Auffrischung benötigen.
- Stop Listening : Während Ihre Xbox bereits hört, können Sie "Stop Listening" sagen und hört auf Befehle zu hören.
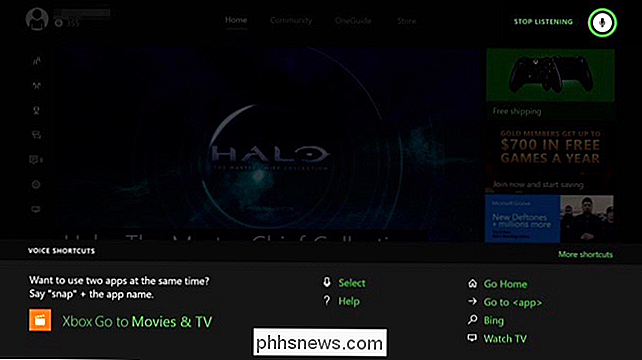
- Xbox, Select : Sagen Sie "Xbox, Select", um eine Liste der kontextabhängigen Sprachbefehle anzuzeigen, die auf dem aktuellen Bildschirm funktionieren. Einige Optionen im aktuellen Bildschirm werden dann grün hervorgehoben. Sie können den Namen einer Option sagen, um sie zu aktivieren. Im folgenden Screenshot können Sie zum Beispiel "Home" sagen, um zum Home-Tab zu gelangen, "Halo wieder aufnehmen: The Master Chief Collection", um das Spiel fortzusetzen, oder "Page down", um unter anderem eine Seite nach unten zu gehen . Wenn Ihre Xbox nicht mehr zu hören ist, müssen Sie "Xbox" oder "Xbox, Select" sagen, bevor Sie einen Befehl auf dem aktuellen Bildschirm sagen.
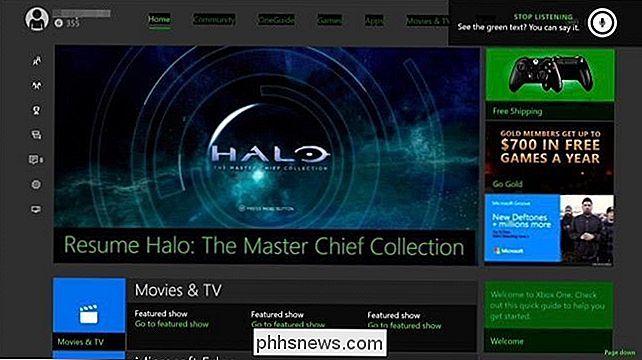
Herumkommen
Diese grundlegenden Befehle helfen Ihnen, die Xbox zu umgehen Die eigene Oberfläche:
- Xbox, Go Home : Gehe zum Xbox Dashboard
- Xbox, Zeige Menü : Öffne das Kontextmenü
- Xbox, Gehe zurück : Gehe zurück zu der vorherige Bildschirm.
- Xbox, Benachrichtigungen anzeigen : Öffnen Sie das Benachrichtigungsfeld.
- Xbox, Hilfe : Öffnen Sie die Hilfeanwendung.
- Xbox, Bing [Suchen] : Bing durchsuchen Für was auch immer du sagst.
- Xbox, benutze einen Code : Öffne die Kinect Kamera damit du einen QR Code halten kannst. Diese werden häufig zum Einlösen von Inhalten im Xbox Store verwendet.
- Xbox, Turn Off : Schalten Sie die Xbox One aus. Je nachdem, wie Sie es eingerichtet haben, wird es entweder in den Instant On-Modus oder in den Energiesparmodus versetzt.
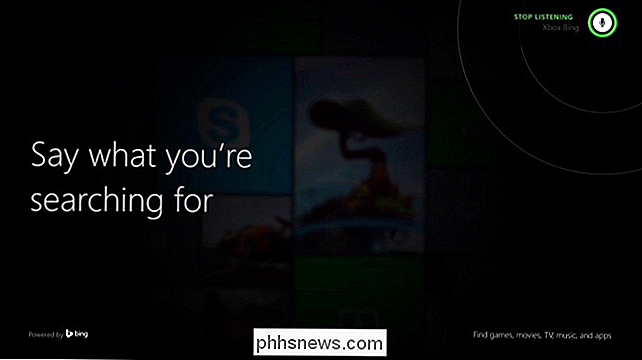
Starten und Snappen von Apps
RELATED: So fangen Sie Apps und Multitasking auf Ihrer Xbox One
Mit diesen Befehlen können Sie Spiele und Apps starten und aktivieren. Snap ermöglicht Multitasking.
- Xbox, Gehe zu [Name des Spiels oder der App] : Startet das von dir angegebene Spiel oder die App.
- Xbox, Snap [Name der App] : Schnapp die App [
- Xbox, Switch : Schalte den Fokus zwischen der Haupt - App und der gerappten App.
- Xbox, Unsnap : Entferne die gerappte App von der Seite deines Bildschirm.

An- und Abmelden
Mit diesen Befehlen können Sie sich an- und abmelden:
- Xbox, Anmelden : Öffnen Sie den Bildschirm "Wer möchten Sie sich anmelden?" Melden Sie sich als bestehender Benutzer an oder fügen Sie einen neuen Benutzer hinzu.
- Xbox, Abmelden : Melden Sie sich von Ihrer Xbox One ab.
- Xbox, Anmelden als [Name] : Melden Sie sich als Person an Du wählst.
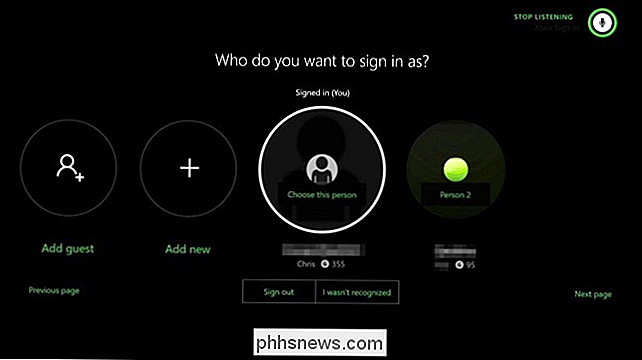
Dein Gameplay aufnehmen
RELATED: Wie man Screenshots macht und Videos auf einer Xbox One aufnimmt
Hier ist, wie Sie Ihr Gameplay aufnehmen und Screenshots machen:
- Xbox, Record That : Speichern Sie die letzten 30 Sekunden Ihres Spiels auf Ihrer Xbox One.
- Xbox, Machen Sie einen Screenshot : Capture einen Screenshot von das Gameplay.
- Xbox, Snap Game DVR : Richte die Game DVR App an die Seite deines Bildschirms und erhalte mehr Optionen für die Aufnahme deines Spiels.
- Xbox, Broadcast : Sende dein Spiel weiter Twitch.

Kommunikationsoptionen
So steuern Sie Skype-Anrufe und senden Nachrichten:
- Xbox, Skype [Name] oder Xbox, Anruf [Name] : Starten Sie einen Skype-Anruf mit der von Ihnen angegebenen Person.
- Xbox, Answer : Beantworten Sie einen eingehenden Skype-Anruf mit Video.
- Xbox, Answer Without Video : Beantworten Sie einen eingehenden Skype-Anruf ohne Video.
- Xbox, Hang Nach oben : Einen Skype-Anruf auflegen.
- Xbox, Invite : Öffne das Gruppenfenster, um eine Gruppe zum Spielen mit Freunden zu bilden.
- Xbox, Sende eine Nachricht : Senden Sie eine Nachricht an einen Freund:
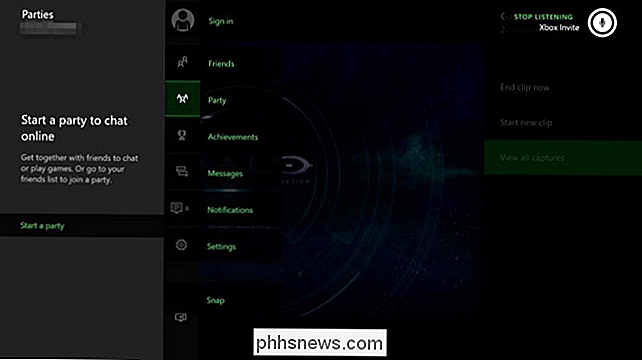
Steuerelemente für die Medienwiedergabe
Der Xb ox bietet eine lange Liste von Sprachbefehlen zum Steuern der Video- und Musikwiedergabe. Diese funktionieren über die gesamte Xbox-Umgebung, einschließlich Apps wie Netflix.
- Xbox, Play : Wiedergabe starten.
- Xbox, Stop : Wiedergabe stoppen.
- Xbox, Pause : Wiedergabe anhalten
- Xbox, Schnellvorlauf : Schnellvorlauf
- Xbox, Rücklauf : Rücklauf
- Xbox, schneller : Erhöhen der Wiedergabegeschwindigkeit
- Xbox, Langsamer : Verringert die Wiedergabegeschwindigkeit.
- Xbox, Skip Forward : In der aktuellen Musik oder im aktuellen Video vorwärts springen.
- Xbox, Skip Backward : In der aktuellen Musik oder im aktuellen Video rückwärts springen.
- Xbox, Next Song : Springe zum nächsten Song
- Xbox, Previous Song : Gehe zum vorherigen Song
- Xbox, Play Music : Öffne die Groove Music App um fange an, Musik zu spielen. Sie werden aufgefordert, die Groove Music-App herunterzuladen, falls Sie dies noch nicht getan haben.
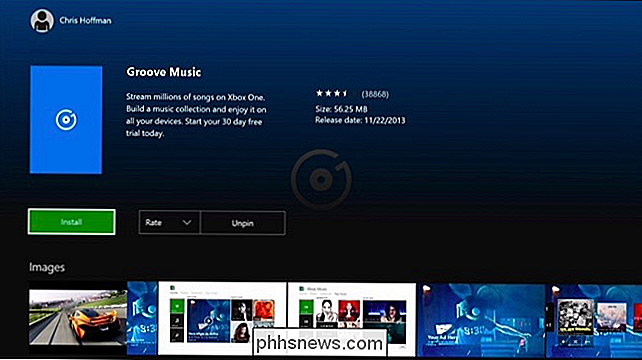
TV-Optionen
Diese Optionen funktionieren nur, wenn Sie Ihre Xbox so eingerichtet haben, dass sie über Kinect oder a Separater IR-Blaster. Öffnen Sie dazu die OneGuide-App und gehen Sie durch den Setup-Vorgang.
- Xbox, Lautstärke erhöhen : TV-Lautstärke erhöhen.
- Xbox, Lautstärke verringern : TV-Lautstärke verringern.
- Xbox, Mute : Stummschalten Sie Ihr Fernsehgerät.
- Xbox, Unmute : Schalten Sie Ihr Fernsehgerät ein.
Diese Optionen funktionieren nur, wenn Sie Ihre Xbox One zum Fernsehen über eine Kabelbox, Satellitenbox eingerichtet haben oder USB-TV-Tuner. Öffnen Sie die OneGuide-App, um dies einzurichten.
- Xbox, Fernsehen oder Xbox, Gehe zu OneGuide : Öffnen Sie die OneGuide-App, so dass Sie fernsehen können, wenn Sie dies eingerichtet haben.
- Xbox, Watch [Kanalname] : Öffnen Sie die OneGuide App und stimmen Sie sie auf den von Ihnen angegebenen Kanal ab.
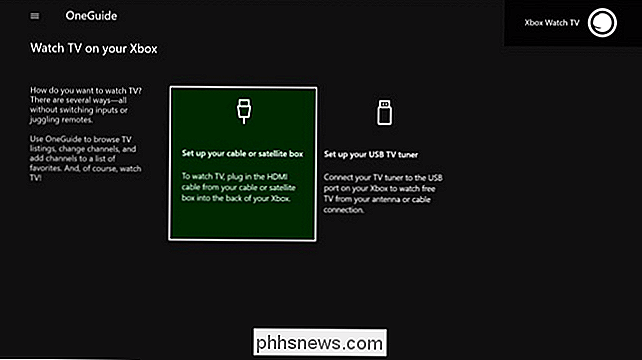
Während diese Sprachbefehle eine Kinect erfordern, arbeitet Microsoft an der Cortana-Integration, die bei einigen veröffentlicht werden soll Im Jahr 2016 wird Cortana sowohl mit einem Headset als auch mit Kinect arbeiten, so dass mehr Xbox One-Benutzer auf die Sprachsteuerung zugreifen können.

So steuern Sie Netflix in Windows mit Ihrer TV-Fernbedienung
Der entscheidende Punkt eines Heimkino-PCs ist, dass Sie sich zurücklehnen und alles von Ihrer Couch aus betrachten können - aber Netflix hat nie wirklich gut funktioniert auf Heimkino-PCs. Diese App ändert das. Es gab unzählige Versuche, Netflix auf Heimkino-PCs zu installieren, aber die meisten scheitern.

Fehlerbehebung bei Windows 8 (8.1) "Fehler beim Verbinden mit dem Speicher"
Ich bin kürzlich von einer 3-monatigen Reise zurückgekehrt und habe meinen Windows 8.1-Computer eingeschaltet, um festzustellen, dass nichts funktioniert hat. Aus irgendeinem Grund konnten mehrere Apps keine Verbindung zum Internet herstellen und ich konnte keine Verbindung zum Windows Store herstellen.



