Übertragen Sie Dateien von Windows XP, Vista, 7 oder 8 auf Windows 10 mit Windows Easy Transfer
Unabhängig davon, ob Sie Windows XP, Vista, 7 oder 8 auf Windows 10 aktualisieren oder einen neuen PC mit vorinstalliertem Windows 10 kaufen möchten, können Sie Windows Easy Transfer verwenden, um alle Ihre Dateien und Einstellungen von Ihrer alten Maschine oder alten Version zu kopieren von Windows auf Ihrem neuen Computer unter Windows 10. In diesem Artikel werde ich Sie durch die Schritte zum Konfigurieren von Windows Easy Transfer führen.
Bevor wir beginnen, lassen Sie mich klarstellen, was Sie mit Windows Easy Transfer übertragen können:
- Benutzerkonten
- Dokumente
- Videos
- Musik
- Bilder
- Browser-Vorteile
Es wird nicht über die Programme übertragen. Sie müssen alle Programme, die Sie auf Ihrem neuen Windows 10-PC installieren möchten, neu installieren.
Windows Easy Transfer unter Windows 10
Bevor wir anfangen, gibt es ein großes Problem, mit dem wir uns befassen müssen. Microsoft hat Windows Easy Transfer von Windows 10 entfernt und schlägt jetzt das Programm PCmover Express von Drittanbietern vor, das Geld kostet! Ich gebe kein Geld aus, nur um Daten von einem PC auf einen anderen zu übertragen.
Glücklicherweise gibt es eine Möglichkeit, dieses Problem zu umgehen. Grundsätzlich ist das Windows-Easy-Transfer-Programm bereits auf Windows 7 und Windows 8 installiert. Wenn Sie Windows XP oder Vista verwenden, können Sie die entsprechende Version von hier herunterladen:
Windows XP Easy Transfer - https://www.microsoft.com/en-us/download/details.aspx?id=7349
Windows Vista Easy Transfer - https://www.microsoft.com/en-us/download/details.aspx?id=14179
Wenn Sie nun versuchen, die Vista-Version herunterzuladen und unter Windows 10 auszuführen, erhalten Sie einen Fehler. Wenn Sie jedoch über einen Windows 7 64-Bit-Computer verfügen, können Sie den Ordner mit dem Windows-EasyTransfer-Programm auf einen USB-Stick kopieren und dann unter Windows 10 ausführen, und es funktioniert einwandfrei.
Wenn Sie keinen Zugriff auf eine Windows 7 64-Bit-Maschine haben, habe ich den Ordner kopiert und gezippt, den Sie hier herunterladen können. Wenn Sie über 32-Bit-Windows 7 verfügen, führen Sie die vorinstallierte 32-Bit-Version auf dem Windows 7-Computer aus, laden Sie die 64-Bit-Version jedoch unter Windows 10. Sie kann eine 32-Bit-Version einer Easy Transfer-Datei importieren. Entpacken Sie einfach den Ordner und führen Sie migwiz.exe aus .
Führen Sie WET auf dem alten Computer aus
Um zu beginnen, müssen Sie Windows Easy Transfer auf Ihrem alten PC oder dem PC, auf dem Windows XP, Vista, 7 oder 8 läuft, öffnen. Beachten Sie, dass Sie bei einem Upgrade den alten Computer als alte Version von Windows betrachten In diesem Fall Windows XP, Vista oder 7.
Beachten Sie außerdem, dass Sie, wenn Sie Windows XP oder Vista aktualisieren, Windows Easy Transfer herunterladen und installieren müssen, da es nicht mit dem integrierten Programm geliefert wird. Wenn Sie Windows 7 oder 8 ausführen, ist es bereits vorhanden und Sie können einfach danach suchen. Die Downloadlinks sind oben.
Beachten Sie, dass es für die Übertragung von XP oder Vista auf Windows 7 steht, Sie können es aber auch für die Übertragung zu Windows 8 verwenden. Suchen Sie in Windows 7 einfach nach Easy Transfer und Sie werden sehen, dass es angezeigt wird:

Zu Beginn werden wir Easy Transfer auf dem alten Rechner, in meinem Fall Windows 7, öffnen. Nach dem Start öffnet sich der Begrüßungsdialog und gibt Ihnen einen Überblick darüber, welche Objekte Sie übertragen können:
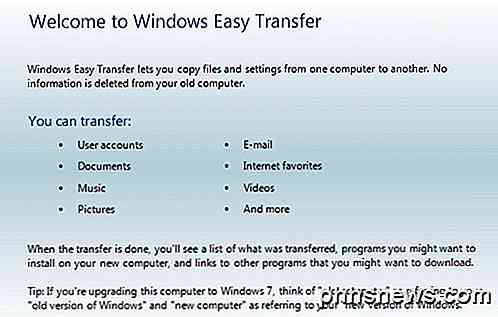
Klicken Sie auf Weiter und wählen Sie die Methode aus, die Sie für die Übertragung zwischen dem alten PC und Windows 8 verwenden möchten. Sie können zwischen Easy Transfer Cable, einem Netzwerk oder einer externen Festplatte oder einem USB-Flash-Laufwerk wählen:
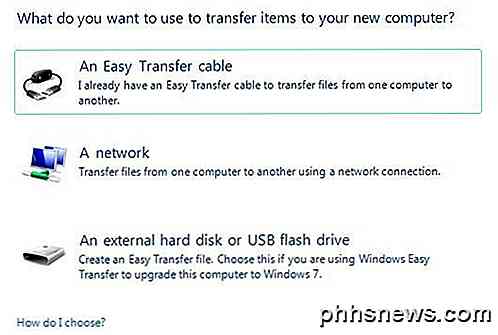
Wenn Sie einen Computer auf Windows 10 aktualisieren, können Sie eine externe Festplatte oder ein USB-Flash-Laufwerk wählen, da der alte und der neue Computer eigentlich derselbe Computer ist. Sie müssen natürlich ein externes Laufwerk oder USB-Flash-Laufwerk haben, um dies zu tun.
Wenn Sie zwischen zwei Computern wechseln, ist eine Netzwerkverbindung am besten, da sich die Computer wahrscheinlich im selben drahtlosen Heimnetzwerk befinden. Wenn Sie zu Hause keine Netzwerkeinrichtung haben, können Sie ein Easy Transfer Cable verwenden, ein spezielles Kabel, das Sie kaufen müssen. Hier ist eine Liste von Amazon:
http://www.amazon.com/Easy-Transfer-Cables/lm/R3G7LKPRYOEDL
In diesem Artikel werde ich die Netzwerkmethode durchgehen, da dies die meisten Leute verwenden werden. Wenn Sie zu Windows 10 wechseln, wählen Sie stattdessen die USB-Methode. Klicken Sie auf Ein Netzwerk und wählen Sie, ob dies der alte oder der neue Computer ist. In unserem Fall beginnen wir mit dem alten Computer, also klicken Sie auf Dies ist mein alter Computer .
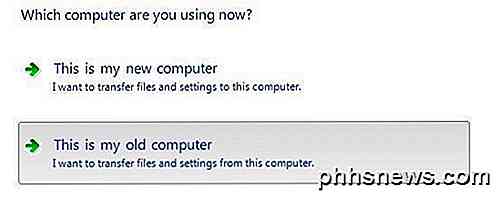
Auf dem nächsten Bildschirm werden einige Anweisungen angezeigt und Sie sehen einen Windows Easy Transfer-Schlüssel. Sie müssen diesen Schlüssel auf dem neuen Computer verwenden.
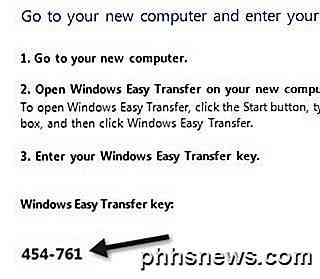
Gehen Sie nun zu Ihrem neuen Windows-Rechner und starten Sie den Windows Easy Transfer-Assistenten. Sie können es in Windows 8 öffnen, indem Sie auf den Startbildschirm gehen und dann mit der rechten Maustaste auf eine beliebige Stelle klicken, bis unten rechts Alle Apps angezeigt werden. Scrolle dann nach rechts und du wirst es unter Windows System sehen.
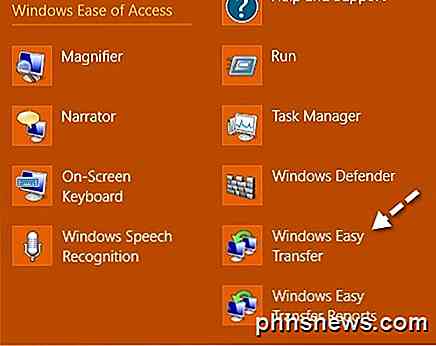
In Windows 10 müssen Sie entweder den Windows 7 64-Bit WET in den obigen Link herunterladen oder Sie können es selbst tun, indem Sie in den folgenden Ordner auf Ihrem Windows 7 PC gehen:
C: \ Windows \ System32 \
Suchen Sie den migwiz- Ordner und kopieren Sie ihn auf ein USB-Flash-Laufwerk oder in die Cloud usw. Kopieren Sie den gesamten Ordner auf Ihren Windows 10-PC und doppelklicken Sie dann auf migwiz.exe.
Befolgen Sie nun die gleichen Schritte wie oben beschrieben: Klicken Sie im Begrüßungsbildschirm auf Weiter, wählen Sie ein Netzwerk für die Art der Übertragung aus und wählen Sie dann Dies ist mein neuer PC . Auf dem nächsten Bildschirm müssen Sie Windows mitteilen, ob Sie Easy Transfer installiert haben oder ob Sie Windows 7 verwenden. In diesem Fall ist es bereits installiert.
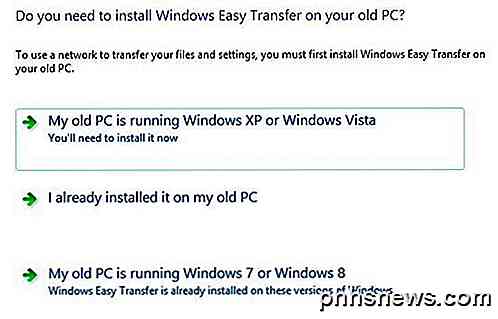
In meinem Fall übertrage ich von Windows 7, also habe ich gewählt. Mein alter PC läuft unter Windows 7 oder Windows 8 . Weiter klicken. Sie erhalten die Anweisungen, zu Ihrem alten PC zu gehen und den Schlüssel zu holen, den wir bereits gemacht haben. Klicken Sie erneut auf Weiter.
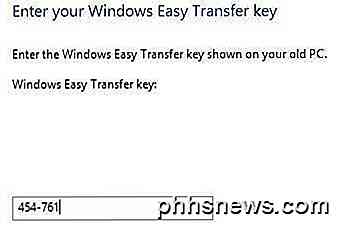
Gehen Sie nun voran und geben Sie den Schlüssel ein, den Sie von Ihrem alten Computer erhalten haben, und klicken Sie auf Weiter. Das Programm wird zuerst alle Updates für das Easy Transfer Programm herunterladen:
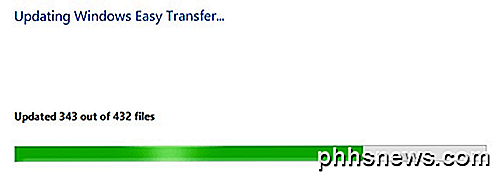
Sobald dies geschehen ist, scannt es die Benutzerkonten auf dem alten Computer (was ein paar Minuten dauert) und sagt Ihnen genau, wie viele MBs Daten übertragen werden:

Sie können auf den Link Anpassen klicken, um genau zu sehen, wie groß jeder Ordner ist und Sie können bestimmte Ordner deaktivieren, wenn Sie nicht alles wie Musik oder Videos usw. übertragen möchten. Wenn Sie hier auf den Link Erweitert klicken, erhalten Sie ein Explorer-Dialogfeld, in dem Sie bestimmte Ordner unter jedem Hauptordner aktivieren und deaktivieren können.
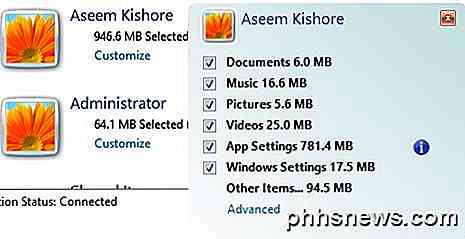
Wenn Sie auf Erweiterte Optionen klicken, können Sie die Zuordnung der Benutzerkonten ändern. Wenn die Namen der Konten auf beiden Computern identisch sind, werden sie automatisch verknüpft, aber Sie können sie hier ändern:
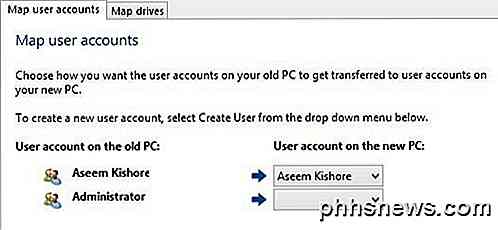
Das wars so ziemlich. Klicken Sie auf Transfer und Ihre Dateien und Einstellungen werden übertragen! Das Wichtigste ist hier die App-Einstellungen, die wirklich nützlich ist, wenn Sie einige schwere Programme auf Ihrem Computer wie MS Office installiert, sie angepasst haben und nun neu auf Windows 10 installieren müssen. Wenn Sie die Einstellungen mit dem Easy übertragen Übertragen Sie den Assistenten, Sie können die App unter Windows 10 installieren und alle diese Einstellungen und Anpassungen beibehalten. Wenn Sie Fragen zum Übertragungsprozess haben, schreiben Sie hier einen Kommentar und ich werde versuchen zu helfen. Genießen!

Wie Sie Ihren Windows 10 PC oder Tablet verfolgen können, wenn Sie ihn jemals verloren haben
Das erste große Update von Windows 10 im November 2015 wurde um eine Geräte-Tracking-Funktion erweitert. Sie können jetzt GPS-Tracking aktivieren und ein verlorenes Windows 10-Tablet oder -Laptop remote lokalisieren, so wie Sie ein Smartphone, Tablet oder MacBook verfolgen würden. Früher war dies eine Software von Drittanbietern wie Prey.

Warum sollten Sie einen Xbox Controller für PC Gaming bekommen?
Der Xbox Controller ist zum Goldstandard für PC-Spiele geworden. Es funktioniert besser als jeder andere Controller auf dem Markt, und wenn Sie mit einem Controller spielen wollen, sollten Sie einen bekommen. Sicher, Maus und Tastatur sind immer noch König, aber PCs sind alle über die Wahl und Flexibilität.



