Einrichtung und Verwendung der Amazon Echo Show

Die Echo Show ist das neueste Sprachassistenten-Gadget von Amazon. Dieses Mal kommt Alexa mit einem Bildschirm, damit sie Videos abspielen, Ihre Ereignisse zeigen und Suchergebnisse sehen kann, anstatt sie Ihnen vorzulesen. Für einen Sprachassistenten erscheint es zunächst ein wenig widersprüchlich, aber die Echo Show hat einige Vorteile gegenüber ihrem röhrenförmigen Gegenstück. So richten Sie Ihre Einstellungen ein:
Um Ihre Echo Show einzurichten, schließen Sie das in der Box enthaltene Netzkabel an und verbinden Sie es mit der Show. Nach kurzer Zeit wird es hochgefahren und Sie werden aufgefordert, sich mit einem Wi-Fi-Netzwerk zu verbinden. Wählen Sie Ihr Netzwerk aus der Liste aus.
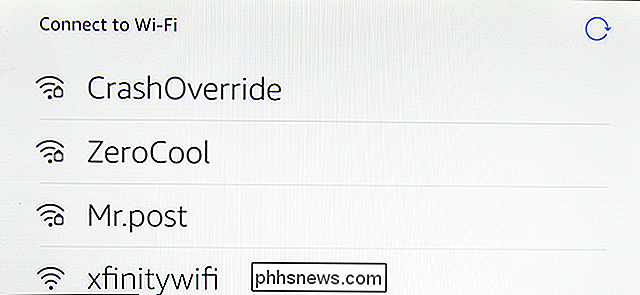
Geben Sie Ihr WLAN-Passwort über die Split-Screen-Tastatur ein. Die Tastatur ist so konzipiert, dass Sie die Show mit beiden Händen greifen und mit Ihren Daumen tippen können. Obwohl es je nach Größe Ihrer Hände etwas unhandlich sein kann, ist es einfacher als jagen und picken.
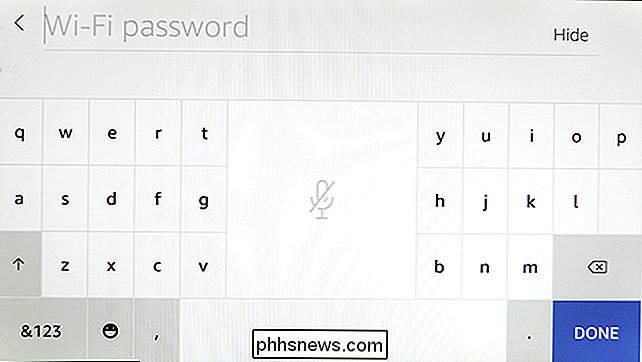
Als nächstes müssen Sie Ihre Amazon-E-Mail-Adresse und Ihr Passwort mit der Bildschirmtastatur eingeben.
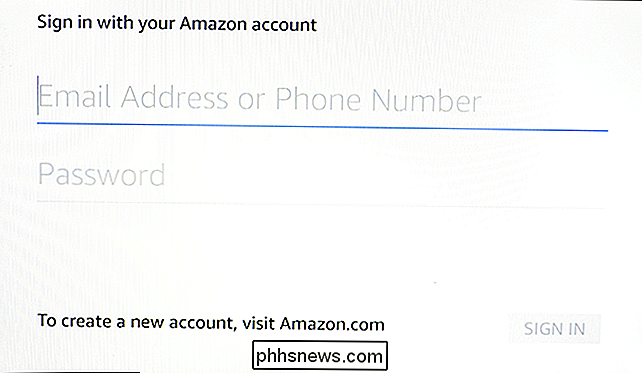
Wenn Wenn Sie die Zwei-Faktor-Authentifizierung aktiviert haben (und das sollten Sie), müssen Sie den von Ihrer Authentifizierungs-App generierten sechsstelligen Code eingeben.
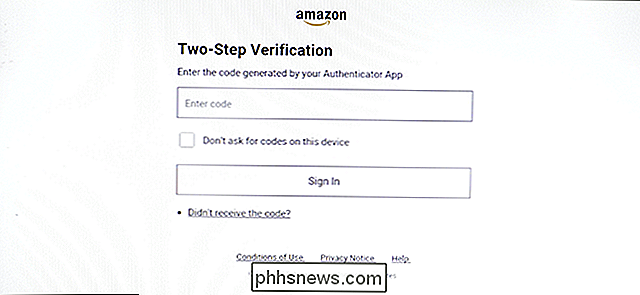
Bestätigen Sie als nächstes Ihre Zeitzone.
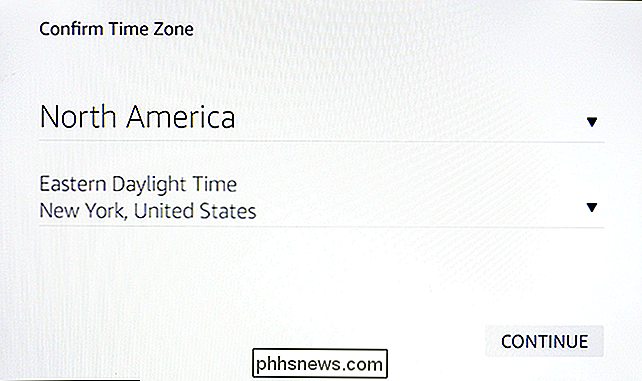
Sie müssen der Lizenzvereinbarung zustimmen Alexa Geschäftsbedingungen. Tippen Sie auf Weiter.
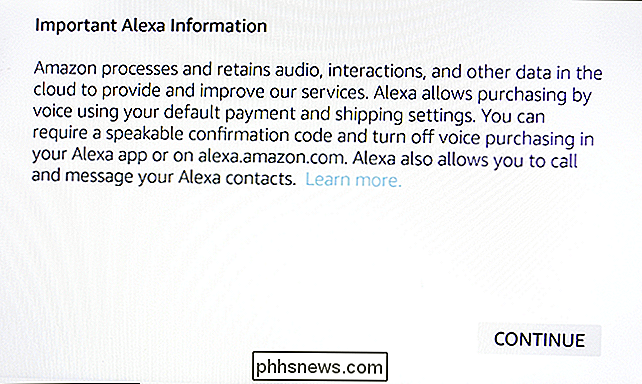
Wenn Updates verfügbar sind (und wahrscheinlich auch vorhanden sind), müssen Sie sie herunterladen und installieren, bevor Sie fortfahren.
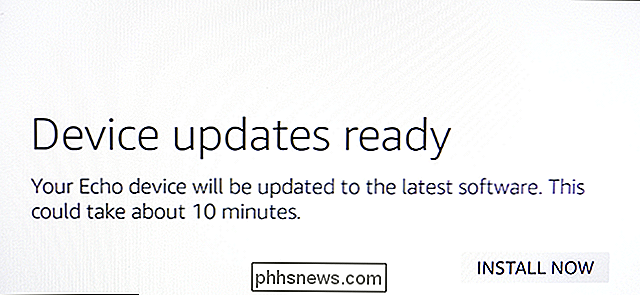
Sobald die Updates angewendet wurden, wird Ihre Echo Show neu gestartet. In einem kurzen Video wird erklärt, was Sie mit Ihrem neuen Gerät tun können.
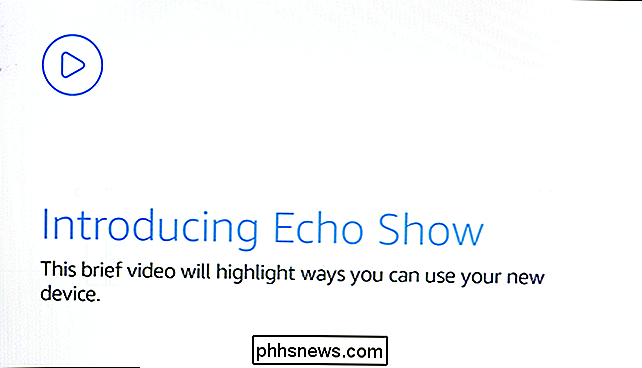
Sobald das Video vorbei ist, sehen Sie den Startbildschirm. Sie können vom oberen Bildschirmrand nach unten wischen, um ein Schnellmenü zu öffnen oder nach Hause zu gehen. Die Echo Show kann viel von dem, was das Echo kann, plus ein paar neue Tricks dank des Bildschirms. Hier sind einige der neuen Befehle, die du ausprobieren kannst:
- "Alexa, zeig mir den Trailer zu Thor: Ragnarok": Die Echo Show kann jeden Filmtrailer abspielen und auf dem Bildschirm abspielen.
- " Alexa, suche YouTube nach Danbull ": Suche YouTube, um Videos oder Kanäle zu finden, die du dir ansehen möchtest. Die Show zeigt Suchergebnisse mit einer Nummer für jeden Eintrag an. Wenn Sie zum Beispiel das zweite Video abspielen möchten, folgen Sie ihm mit "Alexa, Nummer 2" und die Echo Show wird das Video abspielen.
- "Alexa, Musik von Weird Al abspielen": Sie können spiele Musik mit jedem Echo, aber die Show hat einen ordentlichen Extra-Trick. Wenn Sie Musik auf der Echo Show abspielen, wird der Liedtext für die Wiedergabe der Songs angezeigt.
- "Alexa, zeigen Sie die Haustürkamera": Wenn Sie eine unterstützte Überwachungskamera haben - einschließlich der von Nest, August, Arlo und Ring - Sie können einen Live-Video-Feed Ihrer Kamera von der Echo Show abrufen. Öffne die Alexa App und füge den Alexa Skill für deine Kamera hinzu.
- "Alexa, zeig mir ein Paellarezept": Mit Fähigkeiten wie AllRecipes kann Alexa Rezepte für ein Gericht aufstellen und auf dem Display anzeigen Bildschirm. Sie können die Zutaten lesen und durch die Anweisungen blättern, anstatt jeden Schritt laut vorlesen zu müssen.
- " Alexa, stellen Sie einen Timer für 30 Minuten ein": Wenn Sie diesen grundlegenden Befehl auf dem Echo verwenden Zeigen Sie, das Gerät zeigt Ihren Timer auf dem Bildschirm an, so dass Sie sehen können, wie lange Sie noch übrig haben, bis der Timer beendet ist. Wenn Sie den Timer abbrechen möchten, können Sie ihn einfach auf dem Bildschirm wegwischen.
Die Echo-Show bringt viele neue Befehle in die Tabelle, während ältere Alexa-Befehle noch nützlicher und bequemer werden. Wenn Sie noch mehr Dinge mit Ihrer Show zu tun haben möchten, überprüfen Sie die Karte, die mit Ihrem Gerät geliefert wurde, oder sagen Sie immer "Alexa, was können Sie tun?".

Wie man die neue Registerkarte von Firefox ändert oder anpasst
Die neue Registerkarte von Firefox Quantum enthält eine Menge Dinge, von empfohlenen Artikeln bis hin zu Highlights aus Ihrer Geschichte. Aber wenn Sie dieses Design nicht mögen, sind Sie nicht dabei. Sie können die alte neue Registerkarte von Firefox wiederherstellen oder eine beliebige Adresse als neue Registerkarte festlegen.

Blockieren von Spam-Anrufen und -Texten in Android, manuell und automatisch
Es ist Abendessenszeit. Du setzt dich einfach hin, wenn du einen Anruf bekommst. Auf der anderen Seite sagt eine Roboterstimme: "Wir haben wichtige Informationen über Ihre Kreditkonten. Bitte halte, um mit einem Vertreter zu sprechen. " * klick * Wie oft ist dir dieses Szenario oder jemand, den du kennst, passiert?



