Die besten kostenlosen Clipboard-Manager für Windows
Wahrscheinlich eine der am häufigsten verwendeten Funktionen von Windows ist die Windows-Zwischenablage: die Funktion, mit der Sie Text, Bilder und Dateien zwischen verschiedenen Programmen und Ordnern kopieren und einfügen können. Bei aller Nutzung kann die Zwischenablage jedoch nur Objekte gleichzeitig halten.
Glücklicherweise gibt es viele kostenlose Zwischenablage-Manager, die die Zwischenablage erheblich erweitern können, so dass sie mehrere Elemente aufnehmen, die Formatierung oder Groß- / Kleinschreibung ändern, Clips durchsuchen, permanente Clips erstellen, zwei Clips zusammenfügen und Zwischenablagen zwischen Computern synchronisieren können usw. In diesem Artikel werde ich einige meiner bevorzugten Zwischenablage-Ersatzprogramme für Windows erwähnen.
Dito
Ditto ist ein erstaunlicher Zwischenablage-Manager, der irgendwie regelmäßig aktualisiert wird und mit 64-Bit-Unterstützung kostenlos zur Verfügung steht. Ich würde gerne eine kleine Gebühr bezahlen, um es zu benutzen, aber da es kostenlos ist, bin ich noch glücklicher. Es ist auch eines dieser Programme, das äußerlich sehr einfach aussieht, aber eine riesige Anzahl von Funktionen und Optionen enthält, wenn Sie sich wirklich damit beschäftigen.
Das Tolle daran ist, dass jeder leicht damit anfangen kann und dann langsam mit den Optionen und Funktionen lernen oder spielen kann. Sobald Sie ein Profi bei der Verwendung werden, werden Sie sich fragen, wie Sie jemals ohne es gedauert haben.
Mit Ditto können Sie eine unbegrenzte Anzahl von Elementen in der Zwischenablage speichern, indem Sie eine Datenbank im Backend verwenden, um alles zu speichern. Das heißt, Sie können etwas kopieren und dann 5 Tage später nach dem kopierten Objekt suchen und es wird sofort angezeigt. Lassen Sie uns sehen, wie Sie einige der grundlegenden Funktionen verwenden.
Sobald Sie es installiert haben, erscheint ein kleines blaues Symbol in der Windows-Taskleiste. Gehen Sie voran und kopieren Sie ein paar Dinge wie Dateien oder Text usw. und klicken Sie dann auf das Symbol.

Wie Sie sehen können, täuscht die Schnittstelle stark. Ich finde das gut, weil ich nicht unbedingt alle Optionen direkt auf der GUI Benutzeroberfläche sehen muss. Es gibt also mehrere Möglichkeiten, wie Sie Inhalte einfügen können, sobald Sie Objekte in der Zwischenablage haben. Lassen Sie uns über sie sprechen.
Erstens möchten Sie sicher nicht jedes Mal auf das Taskleistensymbol klicken müssen, wenn Sie etwas einfügen möchten . Daher ist es eine gute Idee, den globalen Hotkey zu lernen: STRG + ~ (tilda) . Die tilda-Taste befindet sich normalerweise direkt unter der ESC-Taste oder unmittelbar links neben der 1 (!) - Taste. Drücken und halten Sie die STRG-Taste und drücken Sie dann die tilda-Taste und der kleine Zwischenablage-Manager erscheint überall dort, wo sich der Cursor befindet.
Um nun etwas aus der Liste einzufügen, können Sie eines von drei Dingen tun:
1) Doppelklicken Sie auf das Element in der letzten und es wird in das gerade aktive Fenster oder Textfeld eingefügt
2) Ziehen Sie das Element aus der Liste in die Position, in die Sie es einfügen möchten
3) Drücken Sie STRG + Nummer, wobei die Nummer von 1 bis 10 sein kann.
Die schnellste Option für mich ist die Methode 3, da nur die Tastatur benötigt wird. Sobald Sie eine ganze Reihe von Clips haben, können Sie den Zwischenablage-Manager mit der Tastenkombination STRG + tilda öffnen und dann einfach mit der Eingabe beginnen. Sie müssen nicht in das Suchfeld klicken, was praktisch ist. Die Ergebnisse werden sofort gefiltert und Sie können dann einfach auf das Element doppelklicken, um es einzufügen.
Es gibt viel zu viele Optionen in diesem Artikel, aber Sie können mit allem herumspielen, indem Sie mit der rechten Maustaste auf eine beliebige Stelle in der Liste klicken und Optionen auswählen.
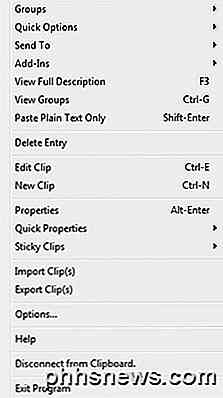
Zusätzlich zu den Optionen, wenn Sie mit der rechten Maustaste auf einen Clip klicken, sehen Sie eine Reihe weiterer Optionen, die Sie über das Menü anpassen können. Dazu gehören die Möglichkeit, den Clip zu bearbeiten, Details zu dem Clip zu sehen, als er erstellt und zuletzt verwendet wurde, den Clip zu fixieren, sodass er immer oben oder unten ist, einen Clip zu löschen oder einen Text einzufügen Clip nur als Nur-Text, usw.
Im Optionen-Dialog gibt es grundsätzlich 5 Registerkarten voller Einstellungen und Optionen, die viel zu detailliert sind. Zum Glück haben sie eine Hilfeseite, die jede Option im Detail erklärt, so dass Sie nicht versuchen müssen, herauszufinden, was es tut.
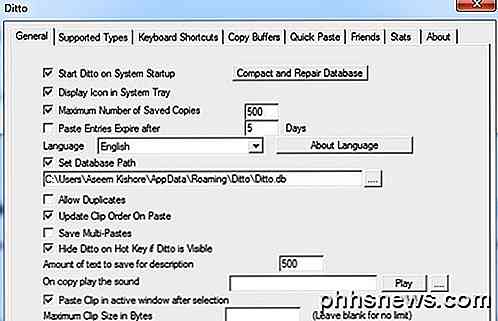
Das einzige, was zu beachten ist, dass manchmal, wenn Sie versuchen, einzufügen, nichts zu passieren scheint. In Wirklichkeit konnte Ditto nicht herausfinden, wo das Element eingefügt werden sollte, also kopierte es es einfach in die Zwischenablage. Wenn Sie STRG + V drücken, sollte das Element, das Sie in Ditto ausgewählt haben, ordnungsgemäß eingefügt werden.
ArsClip
ArsClip ist ein kostenloser Clipboard-Manager, der regelmäßig aktualisiert wird. Es gibt es schon lange und es gibt eine Vielzahl nützlicher Funktionen. Dazu gehören Makros, Cloud-Synchronisierung, Unterstützung mehrerer Dateitypen, Zwischenablage-Bearbeitung usw.
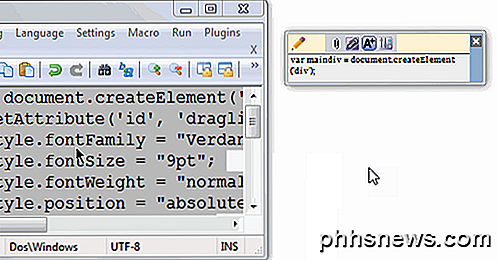
Sie können das Popup-Menü entweder mit der Tastenkombination Strg + Umschalt + Z wie unten gezeigt aufrufen oder die Zwischenablage wie oben gezeigt zum Verwalten Ihrer Clips verwenden.
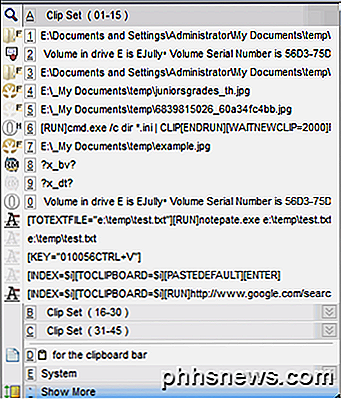
ArsClip ist auch sehr anpassbar und konfigurierbar. Klicken Sie mit der rechten Maustaste auf das Taskleistensymbol und wählen Sie Konfigurieren .
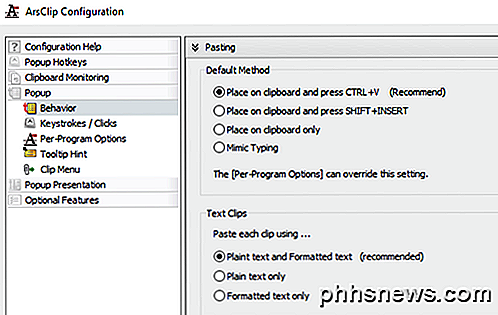
Hier können Sie alle Einstellungen für das Popup steuern, wie die Zwischenablage verwaltet wird, usw. Insgesamt empfehle ich dieses Programm über ClipX unten, da es ständig aktualisiert wird, während ClipX ein Jahrzehnt alt ist.
ClipX
ClipX ist ein kleines Programm, das das gleiche wie die anderen Werkzeuge tut, aber mit weniger Funktionen. Leider wurde es seit 2008 nicht mehr aktualisiert, funktioniert aber problemlos unter Windows 7 und Windows 8/10 64-Bit. Die Prämisse ist die gleiche: Sie kopieren Elemente normal und verwenden dann eine Tastenkombination, um auf diese Elemente zuzugreifen.
Nach der Installation können Sie Text oder Bilder kopieren, um ClipX zu testen. Zum Beispiel habe ich vier Teile Text und ein Bild kopiert. ClipX hat dies aufgezeichnet und wenn ich auf das Symbol in der Taskleiste klicke, sehe ich alle meine kopierten Objekte, die ich dann auswählen kann, indem ich einfach auf ein beliebiges Objekt klicke oder die Nummer neben dem Clip drücke.
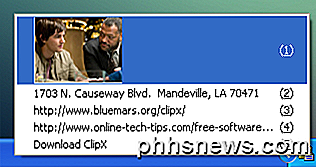
Die coole Sache ist, dass ich die Bilder in der Zwischenablage-Warteschlange sehen kann, was es sehr einfach macht, schnell den gewünschten Artikel auszuwählen. Wenn Sie bereits in einem Programm sind, zum Beispiel Word, können Sie die gleiche Anzeige oben aufrufen und ein beliebiges Element in das Dokument einfügen, indem Sie die Windows-Taste + V drücken und die Nummer für das Element in der Zwischenablage drücken.
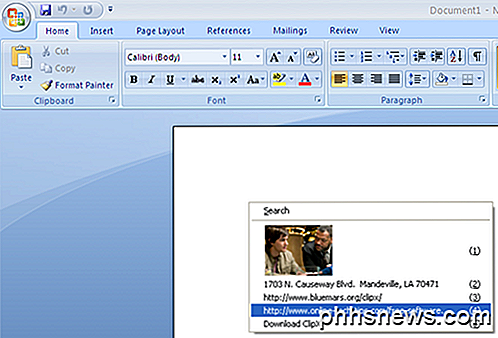
Kurz gesagt, ClipX macht nicht viel davon. Es verfügt über eine Suchfunktion, mit der Sie einen Clip einfach finden können, aber standardmäßig werden nur die letzten 25 Clips gespeichert. Sie können dies auf 1024 erhöhen, aber nicht höher als das. Es hat auch die Möglichkeit, Text-Clips zu bearbeiten, die sich als nützlich erweisen können.
Wenn Sie mit der rechten Maustaste auf das Taskleistensymbol klicken und zu Konfigurieren gehen, werden alle Optionen angezeigt, die Sie für das Programm festlegen können.
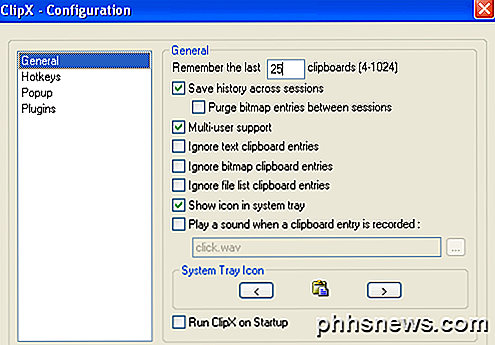
Sie können die Anzahl der zu speichernden Elemente festlegen und festlegen, ob sie automatisch mit Windows gestartet werden soll. Es ermöglicht Ihnen auch, den Verlauf zwischen Sitzungen zu speichern (Neustart des Computers), was meiner Meinung nach ein wesentliches Merkmal ist.
Ein nettes Feature von ClipX ist, dass Sie Ihre gesamte Zwischenablage in einer Datei speichern und später auf demselben Computer oder einem anderen Computer neu laden können. Klicken Sie einfach mit der rechten Maustaste auf das Taskleistensymbol und gehen Sie zu Zwischenablage-Verlauf und wählen Sie dann Verlauf speichern . Ditto hat eine Netzwerk-Synchronisierungsoption, die auf jeden Fall schöner ist, aber das funktioniert auch, wenn Sie Zwischenablagen selten synchronisieren.
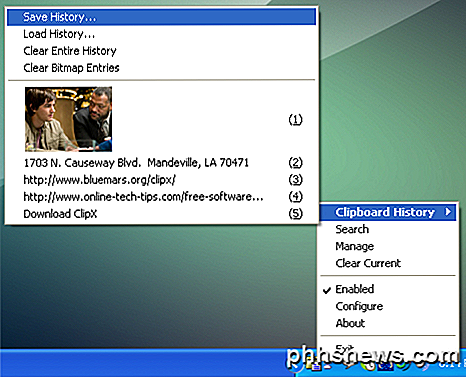
Schließlich kann ClipX selbst über Plugins erweitert werden. Auf der ClipX-Startseite finden Sie einen Abschnitt namens Download Plugins, der die Funktionalität des ClipX-Programms erweitert.
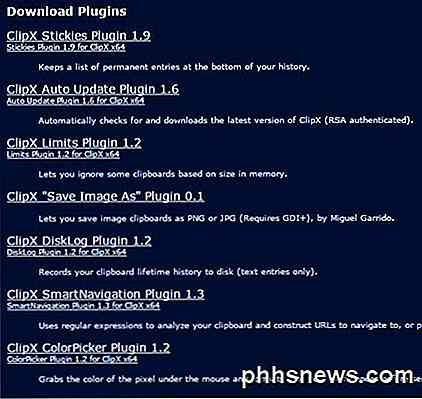
Ich möchte nicht zu viele Programme erwähnen, weil ich finde, dass das völlig nutzlos ist. Ich habe viele getestet, aber diese drei funktionieren gut, haben gute Funktionen und stürzen nicht ab oder enthalten keine Junkware / Malware. Ditto ist bei weitem mein Favorit, aber ich hatte das Bedürfnis, ein paar Alternativen für diejenigen zu nennen, die gerne eine Wahl haben. Genießen!

So aktivieren Sie den Fernzugriff auf Ihren Plex Media Server (und beheben diesen Fehler)
Die Fernzugriffsfunktion von Plex Media Server ist normalerweise so einfach einzurichten, dass sie praktisch magisch ist. Aber wenn Sie Probleme beim Zugriff auf Ihre Filme aus der Ferne haben, sind wir hier um Ihnen zu helfen. Wenn Sie Plex Media Server hauptsächlich zum Ansehen von Inhalten in Ihrem lokalen Netzwerk verwenden (z.

So teilen oder speichern Sie eine Voicemail auf einem iPhone
In den Versionen von iOS vor 9.0 wurde beim Speichern einer Voicemail-Nachricht eine App von Drittanbietern verwendet, um durch mehrere Creos zu springen. Schließen Sie ein externes Aufnahmegerät an. iOS 9 macht es zu einer einfachen Aufgabe, indem Sie ein Share-Sheet in die Voicemail-Oberfläche einfügen.



