Erstellen und Verwenden von intelligenten Ordnern auf OS X zum Organisieren von Daten auf Ihrem Mac

Haben Sie jemals OS X verwendet und sich gefragt, was mit Smart Folders passiert? Schließlich sind sie überall im Finder. Wie funktionieren sie und, noch wichtiger, wie können Sie sie für Sie arbeiten lassen?
Intelligente Ordner sind überhaupt keine Ordner, zumindest nicht im herkömmlichen Sinne. In herkömmlichen Ordnern platzieren Sie Ihre Daten an einem einzigen Ort, was durch das Ordnersymbol dargestellt wird.
Der Vorteil besteht darin, dass Sie Daten und Dateien (Dokumente, Musik, sogar andere Ordner) in einem einzigen Ordner sammeln können Ort. Der Nachteil ist, dass das nicht immer möglich ist. Möglicherweise sind bestimmte Dateitypen in mehreren Ordnern an verschiedenen Orten verteilt, die Sie nicht verschieben oder konsolidieren können.
Intelligente Ordner sind tatsächlich gespeicherte Suchen. Wenn Sie diesen intelligenten Ordner dann "öffnen", wird alles in den Kriterien der Suche angezeigt, als ob sie sich an der gleichen Stelle befinden. Und da die Suche immer aktualisiert wird, wenn Objekte hinzugefügt und entfernt werden, sind auch intelligente Ordner verfügbar.
Ein intelligenter Ordner ist dann wirklich ein virtueller Ordner, er organisiert lediglich ungleiche Datenspeicher von überall auf Ihrem System, aber nichts davon muss es jemals tun berührt werden, geschweige denn bewegt werden.
Erstellen eines intelligenten Ordners
Lassen Sie uns daher einige PDFs an mehreren Stellen in einem einzigen intelligenten Ordner organisieren.
Sie erstellen einen intelligenten Ordner, indem Sie auf " Datei "und wählen Sie die Option oder verwenden Sie die Tastenkombination" Befehl + Wahl + N ". Diese Aktion erstellt keinen Ordner, sondern öffnet einen neuen Tab im Finder.
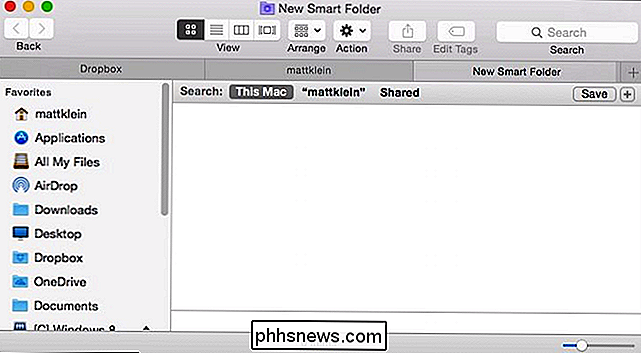
Wie bereits erwähnt, sind Smart-Ordner einfach gespeicherte Suchen. Daher können Sie sie so erstellen, dass sie alles umfasst, was Sie organisieren und überwachen möchten. Um diese gespeicherte Suche zu erstellen, folgen wir dem gleichen Verfahren, das wir in unserem früheren Spotlight-Artikel kurz angesprochen haben.
Klicken Sie auf das "+" neben "Speichern" in der oberen rechten Ecke des Finder-Fensters Wir möchten, dass in diesem intelligenten Ordner ausschließlich PDFs verwendet werden. Wir haben festgestellt, dass wir im Laufe der Jahre PDFs gesammelt und an verschiedenen Orten platziert haben. Um sie alle zu finden, muss natürlich jedes Mal eine Suche durchgeführt werden, aber mit einem intelligenten Ordner sehen wir alle unsere PDFs zusammen, wenn wir sie öffnen.
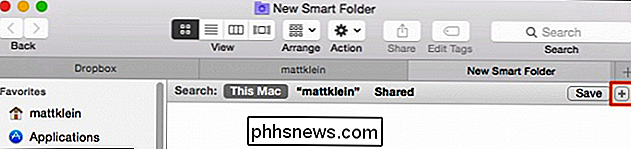
Wenn wir dann Kriterien hinzufügen, werden wir danach suchen Datei "kind" ist "PDF".
Alle PDFs, die wir hinzufügen oder entfernen, werden in den Ergebnissen angezeigt.
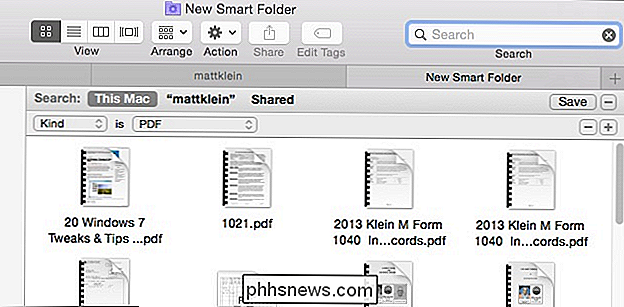
An dieser Stelle können wir auf "Speichern" klicken und unserem neuen Smart Folder einen passenden Namen geben und speichern Es ist, wo wir wollen, und fügen Sie es sogar der Sidebar hinzu.
Jetzt kann unser intelligenter Ordner (gespeicherte Suche) dort gefunden werden, wo wir ihn gespeichert haben (und in der Sidebar, da wir entschieden haben, ihn dort zu platzieren).
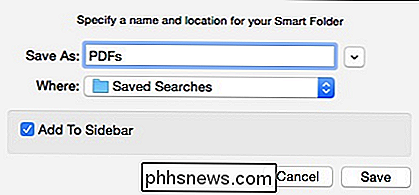
Sie können später jederzeit zurückkehren und Ihre Smart-Ordner bearbeiten, falls erforderlich. Am einfachsten ist es, die "Gespeicherten Suchen" und dann das Menü "Aktionen" zu öffnen.
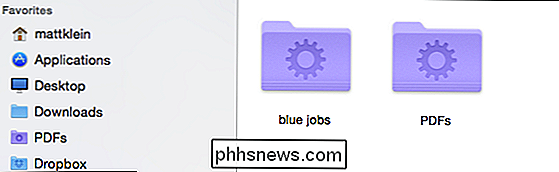
Klicken Sie auf "Suchkriterien anzeigen", um Ihre gespeicherte Suche zu bearbeiten.
Sie können hinzufügen, indem Sie auf "+" klicken "Oder entfernen Sie, indem Sie auf" - "klicken.
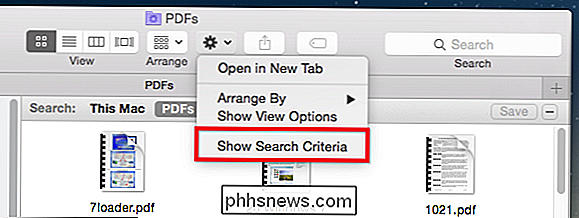
Nehmen wir beispielsweise an, wir möchten, dass unser" PDFs "Smart Folder unsere PDFs in den letzten zwei Jahren statt von Zeit zu Zeit anzeigt. Wir müssen lediglich Kriterien hinzufügen, indem Sie auf das "+" klicken und das "Erstellungsdatum" wie in den letzten zwei Jahren angeben.
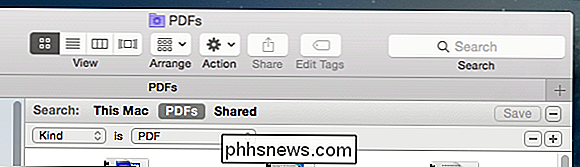
Wenn Sie den Namen einer gespeicherten Suche ändern möchten, können Sie einfach Ihren intelligenten Ordner umbenennen in Ihrem gespeicherten Suchordner wie in jedem normalen Ordner.
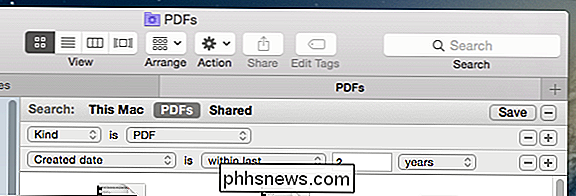
Sie sind natürlich nicht auf Dateien wie PDFs beschränkt, Sie können einen intelligenten Ordner für Bilder, Musik, Dokumente usw. erstellen.
Im Folgenden Wir haben zum Beispiel eine einfache Suche nach JPGs, GIFs, BMPs und PNGs mit dem Booleschen Operator OR durchgeführt, so dass wir eine gesicherte Suche nach
alle dieser Bildtypen haben. Wenn Sie unsicher sind Worüber wir sprechen, wenn wir "Boolean" sagen, sollten Sie diesen Artikel unbedingt für eine kurze Einführung / Auffrischung lesen.
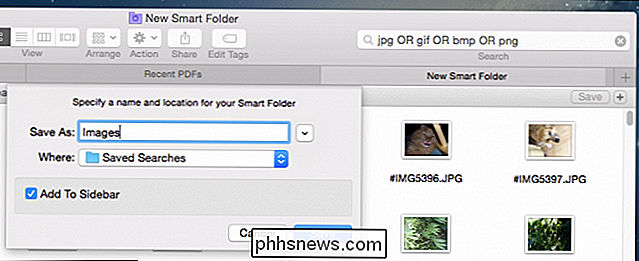
Wenn Sie beginnen, mehr und mehr gespeicherte Suchen zu erstellen, werden Sie schnell darauf zugreifen wollen. Wir empfehlen, den Ordner "Gespeicherte Suchen" in der Finder-Seitenleiste zu platzieren. Auf diese Weise haben Sie sofortigen Zugriff auf alle Ihre Smart-Ordner, aber Sie werden die Sidebar nicht mit einzelnen Personen überladen.
Nach einer Weile haben Sie genug Suchvorgänge gespeichert, so dass Sie nicht mehr regelmäßig suchen oder suchen müssen. Wenn Sie Objekte hinzufügen oder entfernen, die in die Kriterien Ihrer gespeicherten Suche passen, werden sie ebenfalls angezeigt bzw. ausgeblendet.
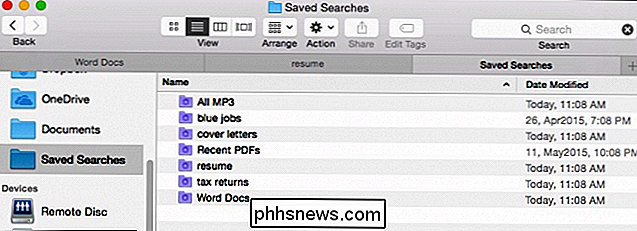
Auf diese Weise werden Sie nie eine Datei verlieren, sei es ein Dokument oder ein Download, weil Sie Ihre Datei haben Smart Folder behält es im Auge. Wenn Sie also organisatorisch an der Stange sind und Ordnung in das Chaos Ihrer Festplatte bringen wollen, ist die Verwendung von intelligenten Ordnern eine gute Möglichkeit, immer den Überblick zu behalten.
Wie immer, wenn Sie alles haben, was Sie möchten Um einen Kommentar oder eine Frage hinzuzufügen, hinterlassen Sie bitte Ihr Feedback in unserem Diskussionsforum.

So konfigurieren Sie "Nicht stören" auf Ihrem iPhone und iPad
Viele iPhone-Benutzer sind überrascht, dass die Standardeinstellungen für den Modus "Nicht stören" nicht ausreichen, um ungestört zu sein. Lesen Sie weiter, während wir Sie durch den Konfigurationsprozess führen und hervorheben, warum Sie eine Einstellung gegenüber einer anderen verwenden möchten (und wie sich "Nicht stören" von der Verwendung der physischen Stummschaltung bei iOS-Geräten unterscheidet).

So teilen oder arbeiten Sie an einem Word-Dokument mit anderen zusammen
Suchen Sie nach einer Möglichkeit, mit anderen in einem Word-Dokument zusammenzuarbeiten? Wenn ja, können Sie es sehr einfach in Word selbst tun. Diese Funktion ist bereits für einige Office-Versionen verfügbar und funktioniert auch dann, wenn die empfangende Partei Word nicht auf ihrem System installiert hat.Bea



