Spiegeln Sie den Bildschirm Ihres Computers auf Ihrem Fernseher Mit Google Chromecast

Möchten Sie den Bildschirm Ihres Computers auf Ihrem Fernseher anzeigen? Sie können es mit einem HDMI-Kabel anschließen, aber die Platzierung Ihres Computers hängt von der Länge des Kabels ab. Mit Chromecast von Google können Sie jedoch alle Browserregisterkarten oder Ihren gesamten Desktop kabellos spiegeln - mit nur wenigen Klicks.
- Öffnen Sie Google Chrome auf Ihrem PC - Sie benötigen es, um Ihren Bildschirm zu spiegeln.
- Klicken Sie auf Klicken Sie auf das Dropdown-Menü, das angezeigt wird, um eine Chrome-Registerkarte zu erstellen, den gesamten Desktop zu übertragen oder ein Video von einer unterstützten Website wie Netflix zu streamen.
- Diese Funktion ist jetzt verfügbar In Google Chrome ist dies anders als in den frühen Tagen von Chromecast nicht mehr mit der Google Cast-Erweiterung möglich. Sie müssen jedoch immer noch Google Chrome verwenden. Sie können keinen anderen Browser wie Mozilla Firefox oder Microsoft Edge verwenden.
Casting aus Chrome
Wenn Sie gerade einen Chromecast erworben haben, müssen Sie zuerst die Google Home App auf Ihrem Smartphone oder Tablet installieren und einrichten vor dem Fortfahren. Weitere Informationen finden Sie in unserem Leitfaden zur Einrichtung von Chromecast.
Sie können entweder direkt auf das Chrome-Menü auf der rechten Seite des Fensters klicken und "Cast" wählen oder mit der rechten Maustaste auf die aktuelle Seite klicken und " Cast ".
Wenn Sie das Dialogfeld" Cast "zum ersten Mal öffnen, können Sie mithilfe der Option" Auf cloudbasierte Services wie Google Hangouts umstellen "Ihre Browser-Tabs direkt in Google Hangouts und andere Dienste wie Cast for umwandeln Schulung, die für Projektoren im Klassenzimmer konzipiert wurde.
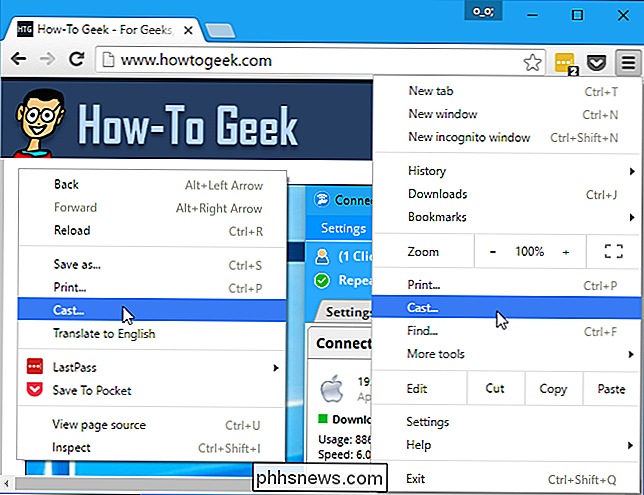
Wenn Sie beispielsweise diese Option aktiviert lassen und an einem Google Hangout-Videoanruf teilnehmen, können Sie in Chrome die Option "Cast" auswählen, und Ihr Google Hangouts-Anruf wird als Option angezeigt Chromecast-Geräte. Wählen Sie diese Option aus, um sie für die andere Person im Videoanruf zu verwenden.
Es gibt keinen Nachteil, wenn dieses Kontrollkästchen aktiviert ist. Es gibt Ihnen einfach mehr Möglichkeiten. Es wird nichts an Google Hangouts oder anderswo gestreamt, es sei denn, Sie weisen Chrome an, dort zu casten.
Wählen Sie "OK, Got It" und Sie sehen in Zukunft einen kleineren Cast-Dialog.
Beim Casting können Sie auf den Pfeil klicken neben "Cast to", um auszuwählen, was Sie teilen möchten.
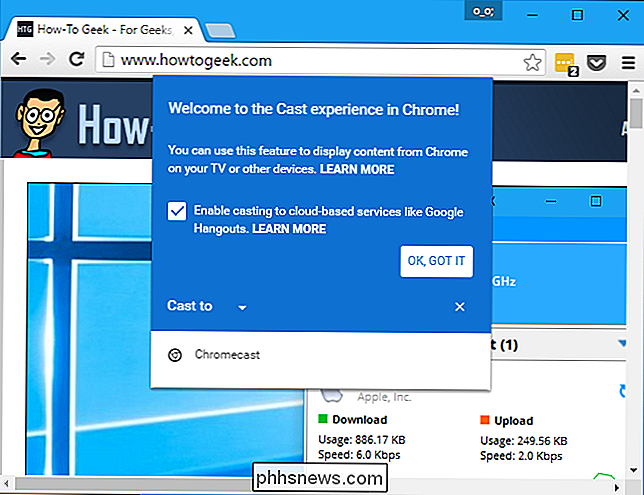
Wenn Sie von den meisten Websites aus casten, können Sie auf den kleinen Dropdown-Pfeil klicken, um nur den aktuellen Tab oder den gesamten Desktop zu verwenden a Browser-Tab
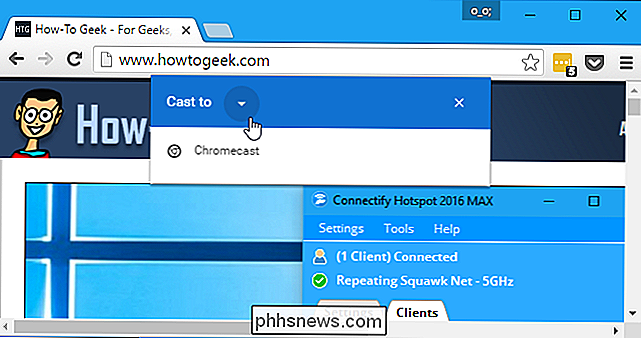
Um einen Tab zu erstellen, wählen Sie "Cast-Tab" und klicken Sie dann in der Liste auf Ihren Chromecast. Wenn Sie keine Quelle auswählen, beginnt Chromecast standardmäßig automatisch mit der Übertragung des Tabs.
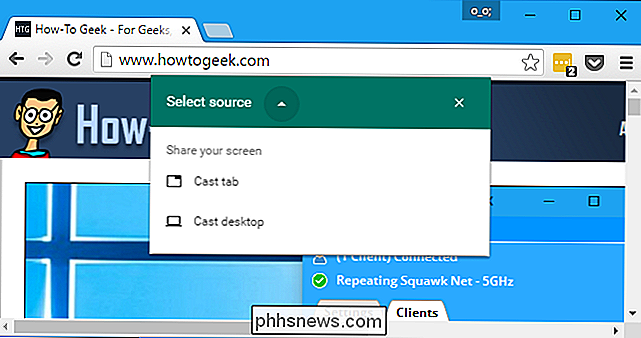
Er sollte automatisch erkannt werden, wenn er online ist. Wenn es nicht in der Liste angezeigt wird, stellen Sie sicher, dass es online ist. Beispielsweise müssen Sie Ihren Fernseher möglicherweise einschalten, wenn Sie Ihren Chromecast über den USB-Anschluss des Fernsehers mit Strom versorgen.
Wenn Sie einen Tab übertragen, sehen Sie links neben dem "X" ein blaues "Cast" -Symbol. Klicken Sie mit der rechten Maustaste auf die Seite und wählen Sie "Cast" oder klicken Sie auf die Menüschaltfläche und wählen Sie "Cast". Der Cast-Dialog erscheint wieder und bietet einen Lautstärkeregler und einen "Stop" -Button, der das Casting stoppt.
Sie können diesen Dialog nach Belieben schließen, indem Sie auf das "X" klicken, wodurch es ausgeblendet wird. Chrome wird die Übertragung nur beenden, wenn Sie die Registerkarte schließen oder auf die Schaltfläche "Stop" klicken.
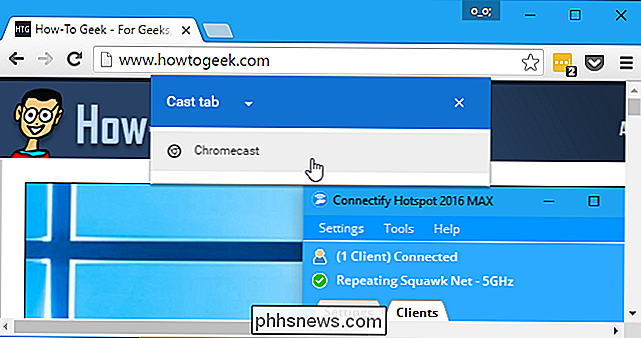
So wandeln Sie Ihren Desktop
um Ihren Desktop zu übertragen, wählen Sie "Desktop-Cast" in der Liste der Quellen und klicken dann auf Ihren Chromecast Möchte werben?
Wenn Sie versuchen, Ihren gesamten Desktop zu übertragen, werden Sie aufgefordert, genau auszuwählen, was Sie auf Ihrem Desktop freigeben möchten und ob Sie das Audio auch gemeinsam nutzen möchten.
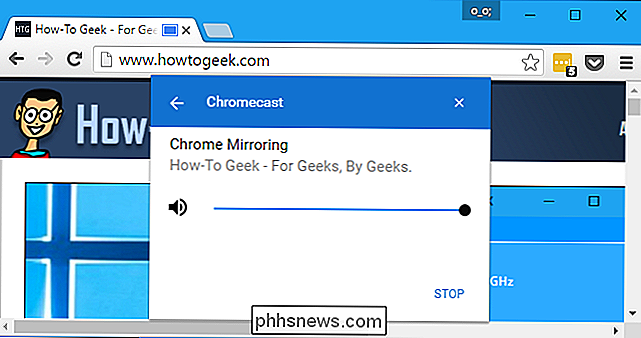
Während Sie Ihren Bildschirm übertragen Am unteren Bildschirmrand wird die Meldung "Chrome Media Router teilt Ihren Bildschirm [und Audio]" angezeigt. Klicken Sie auf "Freigabe beenden", um die Übertragung zu beenden.
Klicken Sie auf "Verbergen", um diese Nachricht zu schließen. Es wird wieder angezeigt, wenn Sie zu einem Chrome-Fenster zurückkehren, in dem Sie die Übertragung beenden können.
Gewusst wie: Bereitstellen einer unterstützten Website
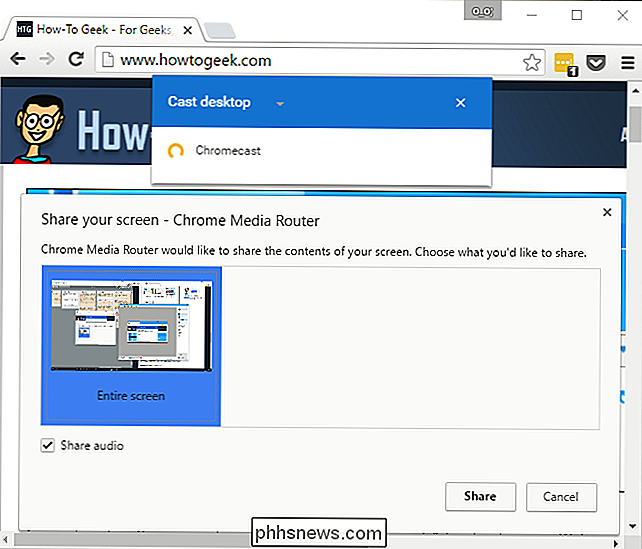
Einige Websites, z. B. YouTube und Netflix, haben spezielle Unterstützung für Chromecast. Auf diesen Websites wird im Video- oder Audioplayer ein spezielles "Cast" -Symbol angezeigt.
Dies funktioniert ähnlich wie Ihr Chromecast mit YouTube, Netflix und anderen unterstützten Apps auf Android- und iOS-Geräten funktioniert.
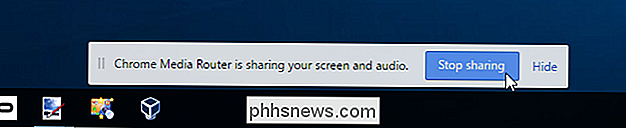
Sie können entweder auf dieses Symbol klicken oder die normale "Cast" -Option im Chrome-Menü auswählen. Wenn Sie das Chrome-Menü verwenden, klicken Sie auf das Symbol "Quelle auswählen" und wählen Sie die Website aus der Liste aus.
Wenn Sie mit der Besetzung beginnen, ohne auf einer solchen Website etwas auszuwählen, wird Chrome automatisch von der Website umgewandelt .
Die Übertragung von einer unterstützten Website unterscheidet sich von der Erstellung einer Registerkarte. Ihr Chromecast streamt das Video direkt, sodass die Leistung besser und reibungsloser ist als beim Spiegeln eines Tabs. Die Benutzeroberfläche wird außerdem zu einer Art Fernbedienung mit Wiedergabesteuerelementen für das Video oder Audio, das Sie auf Ihren Chromecast übertragen.
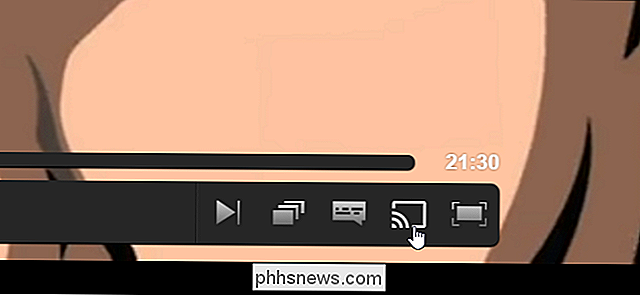
Was ist mit der Google Cast-Erweiterung?
Die Google Cast-Erweiterung ist jedoch weiterhin verfügbar. es tut nicht viel. Es enthält nur ein Klick-Symbol in der Symbolleiste, auf das Sie klicken können, um auf die in Chrome integrierte "Cast" -Funktion zuzugreifen. Sie können immer nur mit der rechten Maustaste auf die aktuelle Seite klicken oder das Menü öffnen, um auf diese Funktion zuzugreifen - Sie sparen nur einen einzigen Klick.
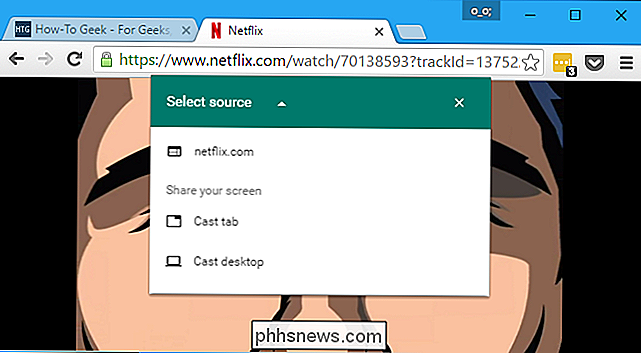
In der Vergangenheit war diese Erweiterung die einzige Möglichkeit, aus Chrome zu casten. Es bietet auch zusätzliche Optionen wie die Möglichkeit, die Qualität des Casting-Videos zu optimieren und nur das Audio von einem bestimmten Tab zu übertragen. Diese Optionen scheinen nicht mehr verfügbar zu sein.
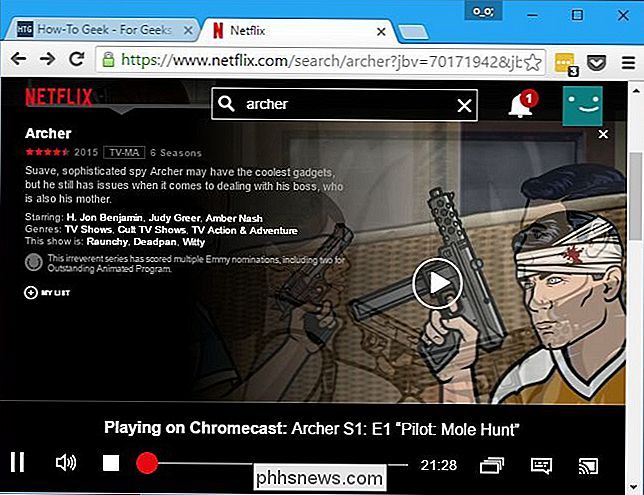
Der Google Chromecast ist ein sehr vielseitiges Streaming-Gerät mit vielen Möglichkeiten, und Sie können viel in einem Browser-Tab tun. Darüber hinaus können Sie Ihren Chromecast auch mit benutzerdefinierten Hintergrundbildern anpassen.
Es gibt jetzt sogar einen Chromecast-Audiokanal, sodass Sie mit einigen Chromecast-Audiogeräten Audiostreaming im ganzen Haus einrichten können.

So ersetzen Sie einen Lichtschalter durch einen Dimmer
Wenn Sie eine bessere Kontrolle darüber haben möchten, wie hell oder dunkel Ihre Beleuchtung wird, ist die Installation eines Dimmers eine großartige Möglichkeit, dies zu ermöglichen wenn Sie sie regelmäßig anpassen möchten. So ersetzen Sie einen normalen Lichtschalter durch einen Dimmer: Warnung : Dies ist ein Projekt für einen selbstbewussten Heimwerker.

So verwalten Sie das neue "Power Throttling" von Windows 10, um die Akkulaufzeit zu verlängern
Windows 10 führt jetzt "Power Throttling" von Anwendungen aus, auch traditionelle Windows-Desktop-Programme und Hintergrundprozesse. Durch die Beschränkung der CPU auf Hintergrundanwendungen kann Windows 10's Fall Creators Update die Akkulaufzeit von Laptops und Tablets verlängern. Sie können Windows anweisen, keine Power Throttling für bestimmte Prozesse durchzuführen, wenn dies ein Problem verursacht.


