So verwalten Sie das neue "Power Throttling" von Windows 10, um die Akkulaufzeit zu verlängern

Windows 10 führt jetzt "Power Throttling" von Anwendungen aus, auch traditionelle Windows-Desktop-Programme und Hintergrundprozesse. Durch die Beschränkung der CPU auf Hintergrundanwendungen kann Windows 10's Fall Creators Update die Akkulaufzeit von Laptops und Tablets verlängern. Sie können Windows anweisen, keine Power Throttling für bestimmte Prozesse durchzuführen, wenn dies ein Problem verursacht.
Warum Windows jetzt einige Programme verlangsamt
VERWANDT: Was ist neu in Windows 10 Fall Creators Update, jetzt verfügbar
Moderne CPUs haben eine Vielzahl von Leistungszuständen und können einen energiesparenderen Energiesparmodus verwenden. Wenn Sie eine Anwendung wie Ihren Webbrowser verwenden, möchte Windows die maximale Leistung aus Ihrer CPU herausholen, damit die Anwendung so schnell wie möglich funktioniert. Wenn Anwendungen jedoch nur im Hintergrund ausgeführt werden, möchte Windows die CPU in den Energiesparmodus versetzen. Diese Hintergrundarbeit wird immer noch ausgeführt, aber es wird etwas langsamer laufen und der Computer wird weniger Energie für die Arbeit verwenden, um die Akkulaufzeit zu erhöhen.
Um maximale Leistung für die Anwendungen zu garantieren, die Sie tatsächlich verwenden, hat Microsoft "Baute ein hochentwickeltes Erkennungssystem in Windows". Das Betriebssystem erkennt Anwendungen im Vordergrund, Anwendungen, die Musik wiedergeben, und andere Kategorien wichtiger Apps und stellt sicher, dass diese nicht gedrosselt werden.
Wenn eine Anwendung für den Benutzer nicht wichtig zu sein scheint, wird sie von Windows als verfügbar markiert zur Leistungsdrosselung. Wenn nur diese weniger wichtigen Prozesse die CPU verwenden müssen, wird Windows in einen Energiesparzustand versetzt. In früheren Windows-Versionen war das Betriebssystem nicht in der Lage, in diesen Energiesparzustand zu wechseln, da diese Hintergrundprozesse genauso behandelt wurden wie Vordergrundprozesse. Windows hat jetzt eine Möglichkeit zu sagen, welche sind wichtig.
Dieser Erkennungsprozess funktioniert möglicherweise nicht immer einwandfrei, so dass Sie überprüfen können, welche Anwendungen für Power Throttling markiert sind und Windows sagen, dass sie wichtig sind, wenn Sie das Betriebssystem nicht möchten Verlangsamen Sie sie.
Diese Funktion wurde entwickelt, um die Akkulaufzeit auf tragbaren PCs zu erhöhen. Sie wird daher nicht auf Desktops oder auf angeschlossenen Laptops verwendet. Sie wird nur verwendet, wenn ein PC mit Akkustrom betrieben wird.
So prüfen Sie, welche Prozesse mit Leistungsbeschränkung versehen sind
Verwenden Sie den Task-Manager, um zu überprüfen, welche Prozesse auf Ihrem System leistungsreduziert sind. Um es zu öffnen, drücken Sie Strg + Umschalt + Esc oder klicken Sie mit der rechten Maustaste auf die Taskleiste und wählen Sie "Task-Manager". Klicken Sie auf die Registerkarte "Details", um eine detaillierte Liste der Prozesse anzuzeigen, die auf Ihrem System ausgeführt werden. Wenn Sie die Registerkarten nicht sehen, klicken Sie zuerst auf die Option "Weitere Details".
Klicken Sie im Bereich Details mit der rechten Maustaste auf die Überschriften und klicken Sie auf "Spalten auswählen".
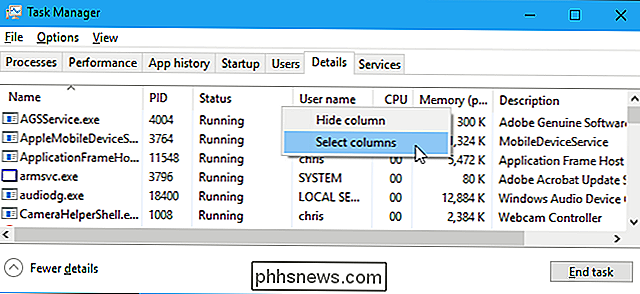
Scrollen Sie nach unten durch die Liste und aktivieren Sie " "Power Throttling" -Säule. Klicken Sie auf "OK", um Ihre Änderungen zu speichern.
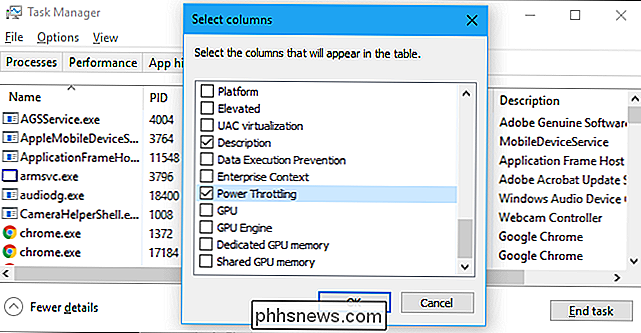
Sie sehen jetzt eine Spalte für die Leistungsdrosselung, die Informationen über den Leistungsdrosselungsstatus jedes Prozesses enthält. Sie können es bei Bedarf verschieben, um es neu zu positionieren.
Wenn die Leistungsbeschränkung auf Ihrem System deaktiviert ist - beispielsweise wenn Sie sich auf einem Desktop-PC oder Laptop befinden, der angeschlossen ist, sehen Sie nur "Deaktiviert" in dieser Spalte für jede Anwendung.
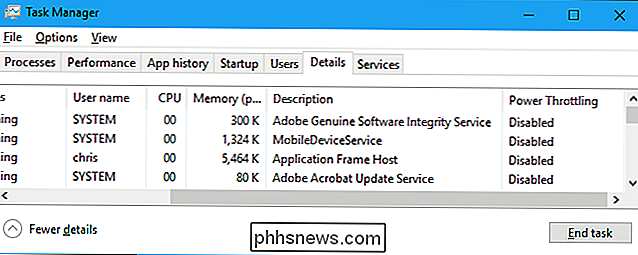
Auf einem tragbaren PC, der im Akkubetrieb läuft, werden Sie wahrscheinlich Anwendungen mit der Leistungsbeschränkung "Enabled" und einige Anwendungen mit "Disabled" sehen.
Wir haben dies in Aktion mit Google gesehen Chrom. Als Google Chrome im Hintergrund minimiert wurde, legte Windows die Leistungsbeschränkung für die Prozesse von chrome.exe auf "Enabled" (Aktiviert) fest. Wenn wir Alt + Tab auf Chrome zurücksetzten und es auf unserem Bildschirm angezeigt wurde, setzte Windows Power Throttling auf "Disabled".
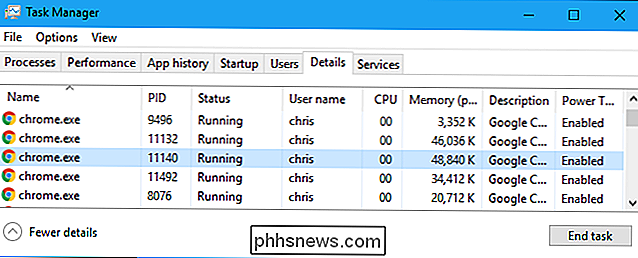
So deaktivieren Sie die Leistungsdrosselung systemweit
Um die Leistungsdrosselung zu deaktivieren, schließen Sie einfach Ihren tragbaren PC an in eine Steckdose. Die Stromdrosselung wird immer deaktiviert, solange der PC angeschlossen ist.
Wenn Sie sich gerade nicht anschließen können, können Sie auf das Batteriesymbol im Infobereich klicken, der auch als Taskleiste bezeichnet wird. Stellen Sie den Leistungsregler so ein, dass die Leistungsdrosselung und andere Einstellungen für den Stromverbrauch gesteuert werden.
Bei "Battery Saver" oder "Better Battery" wird Power Throttling aktiviert. Bei "Bessere Leistung" wird Power Throttling aktiviert, ist jedoch weniger aggressiv. Bei "Beste Leistung" wird die Leistungsdrosselung deaktiviert. Die Einstellung "Beste Leistung" erhöht natürlich den Stromverbrauch und verringert die Akkulaufzeit.
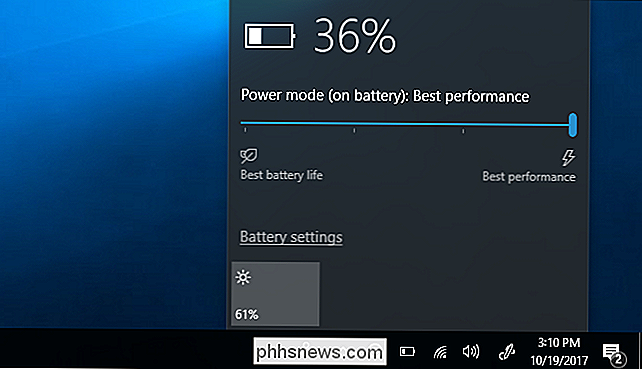
So deaktivieren Sie die Leistungsbeschränkung für einen einzelnen Prozess
Sie können Windows außerdem anweisen, die Leistungsbeschränkung für einzelne Prozesse auf Ihrem System zu deaktivieren. Dies ist besonders nützlich, wenn die automatische Erkennungsfunktion fehlschlägt und Windows wichtige Programme drosselt oder wenn ein bestimmter Hintergrundprozess für Sie wichtig ist und Sie maximale CPU-Ressourcen erhalten möchten.
Um die Leistungsdrosselung für eine Anwendung zu deaktivieren, Gehe zu Einstellungen> System> Akku. Klicken Sie auf "Battery Usage by App".
Wenn Sie hier keinen "Batterie" -Bildschirm sehen, hat Ihr PC keinen Akku - was bedeutet, dass Power Throttling niemals verwendet wird.
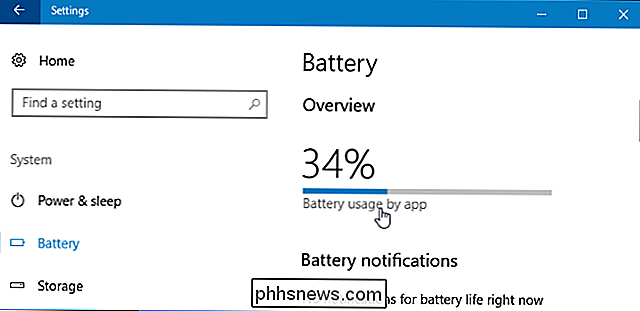
Wählen Sie die gewünschte Anwendung hier einstellen. Wenn eine Anwendung darunter "Entschieden von Windows" hat, entscheidet Windows automatisch, ob es gedrosselt werden soll oder nicht.
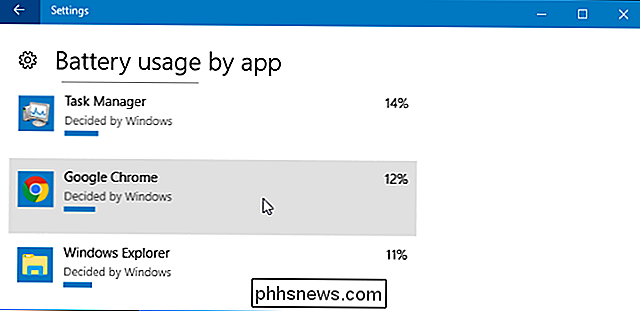
Deaktivieren Sie die Option "Lassen Sie Windows entscheiden, wann diese App im Hintergrund ausgeführt werden kann" und "Reduzieren Sie die Arbeitsanwendung kann tun, wenn es im Hintergrund ist "Optionen hier. Power Throttling ist jetzt für diese Anwendung deaktiviert.
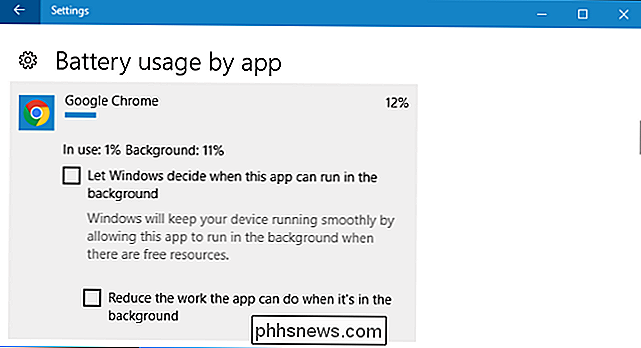
Während wir hier Google Chrome als Beispiel verwenden, empfehlen wir nicht, die Leistungsdrosselung für sie oder einen anderen Prozess zu deaktivieren, es sei denn, Sie haben einen guten Grund, dies zu tun. Mit dieser Einstellung wird Chrome nur verlangsamt, wenn es im Hintergrund ausgeführt wird, und hat keine Auswirkungen, wenn Sie aktiv surfen. Das Ergebnis ist eine verbesserte Akkulaufzeit ohne Nachteile.
Wenn die Power-Throttling-Funktion richtig funktioniert und niemals etwas verlangsamt, sollten Sie sie nie zwicken.
So ändern Sie die Größe und den Stil der Symbole in LibreOffice
Die Symbolleisten in LibreOffice bieten schnellen Zugriff auf verschiedene Verknüpfungen, ähnlich der Multifunktionsleiste in Microsoft Office. Aber wenn Sie die Symbole nicht lieben, stehen Ihnen verschiedene Stile zur Verfügung, und Sie können auch die Größe der Symbole ändern. Standardmäßig wird der Tangostil der Symbole verwendet und die Symbole werden automatisch für die Größe angepasst selected style.

So lassen Sie Ihr Telefon mit Ihrem Google Home verbinden
Wenn Sie Gäste haben und möchten, dass sie Zugriff auf die Lautsprecherfunktionalität von Google Home haben, können Sie den Gastmodus aktivieren um sich zu verbinden, ohne in Ihrem Wi-Fi-Netzwerk zu sein. Zugegeben, wenn Sie Gäste zu Hause haben, haben Sie wahrscheinlich nichts dagegen, ihnen Ihr WLAN-Passwort zu geben.



