So richten Sie Inhalte und Kaufbeschränkungen für Ihr Apple TV ein

Apple TV bietet noch anspruchsvollere Inhalte und Kaufbeschränkungen als seine Vorgänger: Inhalte, Apps und Käufe können einfach eingeschränkt werden . Werfen wir einen Blick darauf, wie Sie die Einschränkungen festlegen und verwalten können.
Warum soll ich das tun?
RELATED: Wie man Apple TV direkt von der Fernbedienung neu startet oder ausschaltet
Es gibt a Eine Vielzahl von Gründen, warum Sie Inhalte und Kaufbeschränkungen für Apple TV aktivieren sollten, und nicht alle von ihnen drehen sich um den Umgang mit Kindern. Während die offensichtlichste (und wahrscheinlich der häufigste Grund) Menschen ihre Media Center Hardware sperren möchten, ist 1) zu verhindern, dass Kinder Inhalte sehen, die sie nicht sehen sollten, und 2) verhindern, dass Kinder Geld ausgeben.
Am Gleichzeitig sind die Inhalts- und Kaufbeschränkungen aber auch für mehr als nur Eltern nützlich. Wenn du Mitbewohner hast und du nicht willst, dass sie deine Strategie-Ranglistenpunkte verpfuschen, kannst du den Online-Multiplayer ausschalten. Das gleiche gilt für Einkäufe: Zimmergenossen, Angehörige oder Airbnb-Gäste müssen keine Gebühren für den Kauf von TV-Serien, Apps oder In-App-Käufen bezahlen.
Schauen wir uns an, wie Sie das aktivieren können Einschränkungen durch Setzen eines Passworts und dann schauen wir uns die einzelnen Einschränkungen an, die Sie ein- und ausschalten können.
Einschränkungen durch Einstellen eines Passcodes aktivieren
Der erste Stop auf unserer Lock-down-the-Apple-TV-Tour ist , wie Sie vielleicht vermutet haben, das Einstellungsmenü. Hier müssen wir einen Eltern / Administrator-Passcode erstellen, bevor Apple TV Inhaltsbeschränkungen zulässt. Das ist doch fair, denn es wäre ziemlich albern, eine Inhaltsbeschränkung festzulegen, die keine "Sperre" hat.
Navigieren Sie auf dem Startbildschirm des Apple TV zu dem großen Zahnradsymbol und wählen Sie es mit der Taste Touchpad auf Ihrer Apple TV-Fernbedienung, um auf das Menü Einstellungen zuzugreifen
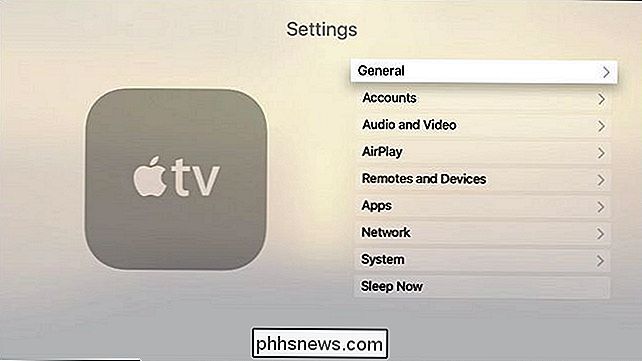
Wählen Sie im Menü Einstellungen das Untermenü Allgemein.
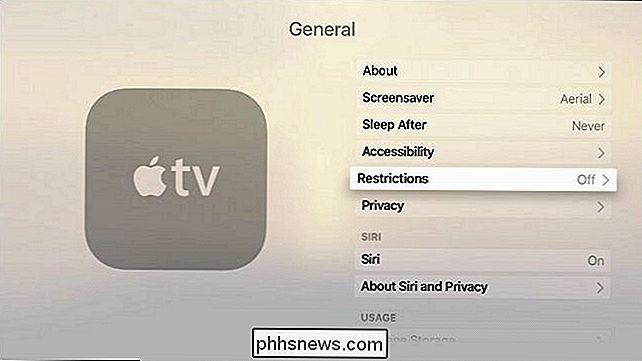
Wählen Sie im Untermenü Allgemein das Untermenü Einschränkungen. Wenn Sie zum ersten Mal Konfigurationseinschränkungen vornehmen, wird dieser, wie oben beschrieben, standardmäßig auf "Aus" gesetzt.
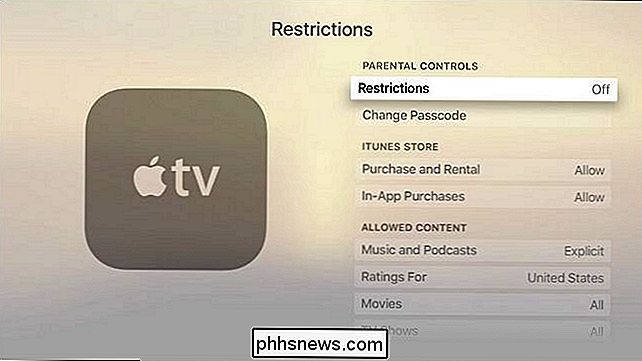
Wenn Sie in das Menü "Einschränkungen" gehen, wird alles außer dem oberen Eintrag "Restrictions" ausgegraut. Klicken Sie auf "Restrictions", um einen Passcode zu aktivieren.
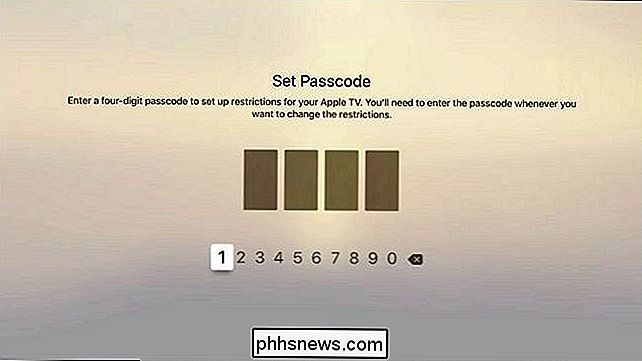
Wählen Sie einen vierstelligen Passcode und wiederholen Sie den Passcode zur Bestätigung. Sie werden zum Hauptmenü Einschränkungen zurückkehren. Nachdem wir den Apple TV mit einem Passcode gesichert haben, werfen wir nun einen Blick auf die einzelnen Einschränkungen, die Sie festlegen können.
Kauf, Apps und mehr einschränken
Lassen Sie uns mit dem Passcode-Set darauf achten, was sein kann eingeschränkt und wie Sie es einschränken können. Das Thema, das Eltern, Mitbewohner und Vermieter gleichermaßen interessiert, steht ganz oben auf dem Bildschirm: iTunes Store.
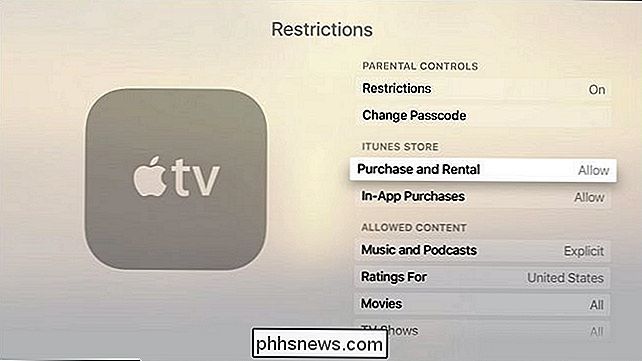
Im Unterrubrik "iTunes Store" können Sie zwischen "Kauf und Miete" wechseln sowie "In-App-Käufe" zwischen den Standardeinstellungen "Zulassen" und "Einschränken". Ersteres hindert den Nutzer daran, Inhalte aus dem iTunes Store zu kaufen oder zu mieten (einschließlich Musik, Filme, TV-Sendungen und Apps), und Letzteres beschränkt alle In-App-Käufe, sodass niemand für 500 Millionen US-Dollar für Super Power Smurf Berries aufkommen kann dumme Freemium-App.
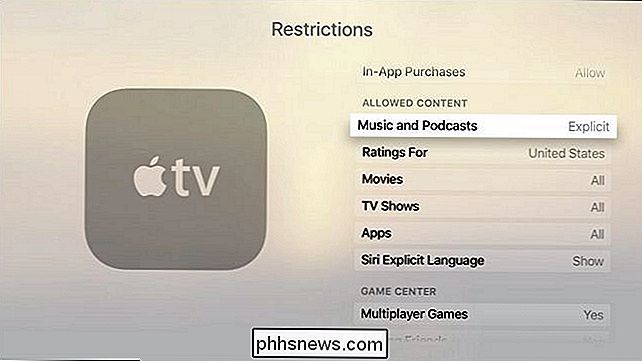
Der nächste Unterabschnitt, "Erlaubt Inhalte", beschäftigt sich nicht mit Kaufbeschränkungen, sondern mit Einschränkungen bei der Wiedergabe von Inhalten. Hier können Sie Musik und Podcasts zwischen "Explicit" und "Clean" umschalten, das Bewertungssystem ändern, um die Bewertungen Ihres Landes darzustellen (falls verfügbar), Filme, Apps und sogar ob Siri eine explizite Sprache anzeigt.
Die Filme und Fernsehsendungen können ganz offen gelassen, ganz ausgeschaltet oder basierend auf dem von Ihnen gewählten Bewertungssystem angepasst werden. Wenn Sie beispielsweise das US-Bewertungssystem verwenden, können Sie Filme auf nur PG-13 und darunter (oder eine andere Bewertung) und TV-Sendungen auf TV-PG und darunter beschränken. Das Bewertungssystem für Apps basiert auf den iTunes-Bewertungen und ermöglicht es Ihnen, Apps zu deaktivieren, alle Apps zuzulassen oder die Beschränkungen basierend auf dem 4 + / 9 + / 12 + / 17 + -System anzuwenden (praktisch, um Ihre kleinen Kinder davon abzuhalten) Zombie Shooter du bist süchtig nach).
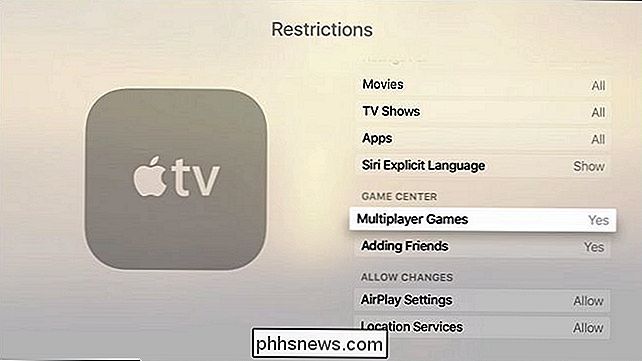
Schließlich gibt es noch zwei letzte Abschnitte zu betrachten. Im Unterabschnitt "Game Center" können Sie Multiplayer-Spiele ein- und ausschalten sowie die Funktion "Freunde hinzufügen" aktivieren. Beide Einschränkungen sind nützlich, wenn Sie jüngeren Kindern in Ihrem Haushalt erlauben möchten, Spiele zu spielen, aber keine Fremden als Freunde hinzuzufügen oder mit Multiplayer-Spielen online zu spielen.
Der letzte Abschnitt "Änderungen erlauben" hat Einschränkungen für die AirPlay-Einstellungen und Standortdienste. Wenn Sie das Passcode-System für nichts anderes verwenden, ist dies eine praktische Sache, um Menschen, Erwachsene und Kinder daran zu hindern, sich nicht mit diesen Einstellungen zu befassen.
Das ist alles, was das Kauf- und Inhaltsbeschränkungssystem von Apple TV betrifft. Während wir insgesamt mit dem Restriktionssystem zufrieden sind, werden wir sagen, dass es ein großes Problem ist, Apps nicht auf individueller Ebene zu filtern. Die Inhaltsbeschränkung eignet sich hervorragend für Filme und Fernsehsendungen, da der Inhalt passiv ist und bereits überprüft und bewertet wurde. Apps funktionieren jedoch nicht besonders gut, da so viele Apps Inhalte bereitstellen können (und nicht der Inhalt, sondern die App, die die Bewertung erhält). Die Netflix-App zum Beispiel wird für 4+ bewertet, aber wir alle wissen, dass es auf Netflix jede Menge Inhalte gibt, die nicht kinderfreundlich sind. Es wäre schön, wenn Sie eine weiße Liste von Apps erstellen könnten, die Ihr Kind starten könnte (oder eine schwarze Liste von Apps, die den Passcode benötigen). Hoffentlich wird in zukünftigen Wiederholungen von Inhaltsbeschränkungsdiensten sowohl auf Apple TV- als auch auf iOS-Geräten diese Kontrolle behoben.
Haben Sie eine dringende technische Frage zu Ihrem Apple TV? Schießen Sie uns eine E-Mail an und wir werden unser Bestes tun, um es zu beantworten.

So wählen Sie aus, welche Dateien Windows-Suchindizes auf Ihrem PC
Die Windows-Suchfunktion bietet schnelle Dateisuchen durch Erstellen eines Index. Dieser Index wird vom Startmenü, dem Suchfeld im Datei-Explorer und Windows-Explorer und sogar vom Cortana-Assistenten unter Windows 10 verwendet. Wo finden Sie Windows-Indexierungsoptionen VERWANDT: Verwenden Sie die erweiterte Abfragesyntax Alles finden Der Windows Search-Indexer wird über das Dialogfeld Indexoptionen gesteuert, das in der Systemsteuerung verborgen ist.

Geben Sie schneller auf einem Smartphone, Tablet oder Laptop mit Text Expansion Shortcuts
Ein "Text Expander" Autokorrekte kurze Kombination von Zeichen, die Sie zu längeren Phrasen eingeben. Sie können überall in jedem Betriebssystem verwendet werden. Sie könnten beispielsweise "bbl" eingeben und diese automatisch auf "Ich bin später zurück" erweitern. Dies ist besonders auf Smartphones und Tablets mit Touch-Tastaturen nützlich, kann aber auch verwendet werden, um Zeit zu sparen ein Laptop oder Desktop mit einer traditionellen Tastatur.



