So spiegeln Sie den Bildschirm Ihres iPhone oder iPad auf Ihrem Windows PC

Mit AirPlay können Sie den Bildschirm Ihres iPhone oder iPad auf Ihrem Mac oder Apple TV spiegeln. Aber was ist, wenn Sie einen Windows-PC haben? Wir zeigen Ihnen ein kostenloses Tool, das dies einfach macht.
VERBINDUNG: So spiegeln Sie Ihren Mac-, iPhone- oder iPad-Bildschirm auf Ihrem Apple TV
LonelyScreen ist ein kostenloses, benutzerfreundliches AirPlay Empfänger installieren Sie auf Ihrem PC. Sie können alles von Ihrem iPhone oder iPad auf Ihren Windows-Computerbildschirm senden, genau wie ein Apple TV, und Sie müssen nichts auf Ihrem iOS-Gerät installieren.
Starten Sie einfach LonelyScreen und installieren Sie es auf Ihrem Windows-Computer .
Wenn Sie die Windows-Firewall ausführen, erhalten Sie möglicherweise während der Installation von LonelyScreen eine Benachrichtigung, dass die Windows-Firewall einige Funktionen blockiert hat. Geben Sie an, in welchen Netzwerktypen LonelyScreen kommunizieren soll. Beachten Sie, dass öffentliche Netzwerke nicht empfohlen werden, da sie nicht sehr sicher sind.
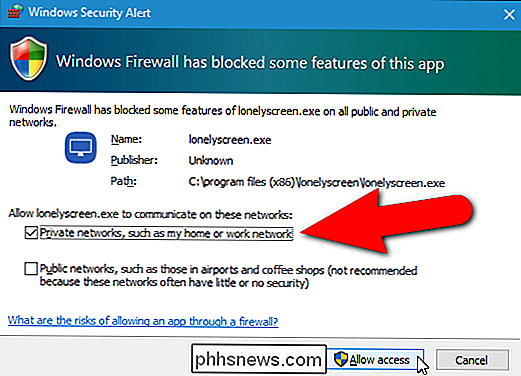
LonelyScreen wird nach der Installation automatisch ausgeführt, so dass Sie gleichzeitig das obige Windows - Sicherheitshinweisfenster sehen. Außerdem wird eine Meldung angezeigt, dass Ihre Firewall LonelyScreen blockiert Haupt LonelyScreen-Fenster. Klicken Sie auf die Schaltfläche "Fix It (Administrator)".
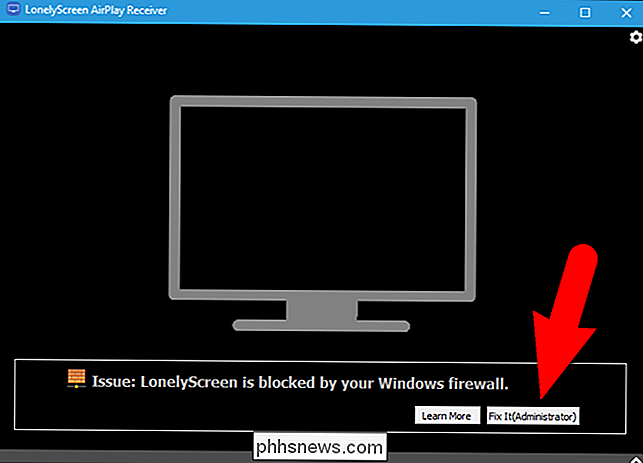
Das Dialogfeld Benutzerkontensteuerung wird angezeigt. Klicken Sie auf "Ja", damit LonelyScreen Informationen empfangen kann.
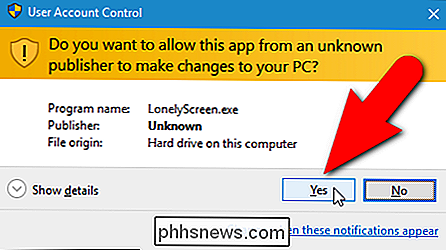
Sobald LonelyScreen ausgeführt wird und in Ihrer Firewall entsperrt wurde, wird der Hauptbildschirm angezeigt. Der Empfängername ist standardmäßig "LonelyScreen". Dieser Name wird auf Ihrem iOS-Gerät als AirPlay-Empfänger angezeigt, auf den Sie Informationen spiegeln können.
Um den Namen des Empfängers zu ändern, bewegen Sie die Maus über den Namen und klicken Sie darauf.
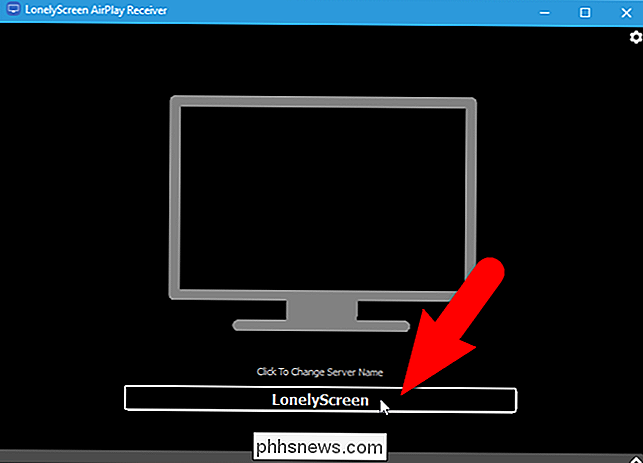
Geben Sie einen neuen Namen für den Empfänger ein Klicken Sie auf "Speichern".
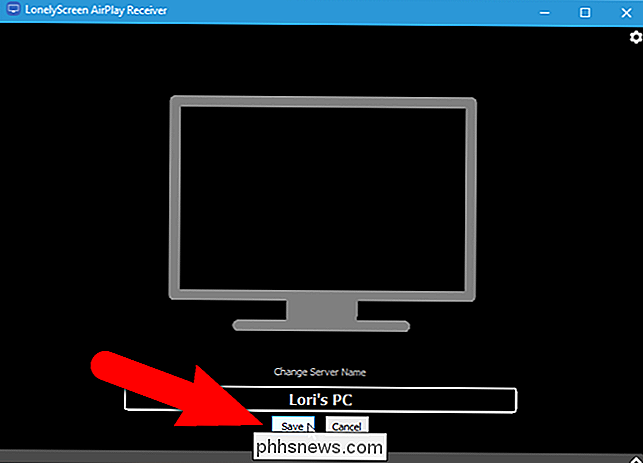
Nun richten Sie Ihr iOS-Gerät ein, um Informationen an Ihren PC zu senden. Dazu muss LonelyScreen ausgeführt werden und mit demselben Wi-Fi-Netzwerk verbunden sein wie Ihr iOS-Gerät. LonelyScreen kann minimiert werden, aber beenden Sie das Programm nicht.
Streichen Sie von der Unterseite Ihres iOS-Geräts nach oben, um auf das Control Center zuzugreifen.
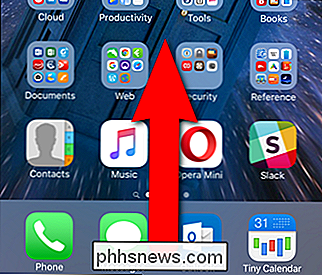
Wenn ein AirPlay-Empfänger aktiv ist und Ihr iOS-Gerät es sehen kann, ist AirPlay aktiviert verfügbar im Kontrollzentrum. Tippen Sie darauf.
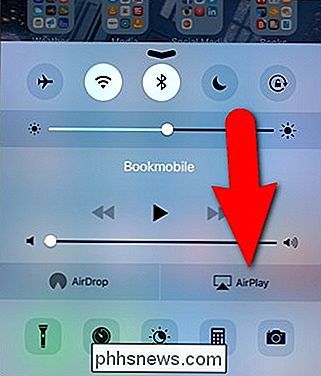
"LonelyScreen" oder welcher neue Name dem LonelyScreen-Empfänger zugewiesen wurde, wird auf dem AirPlay-Bildschirm angezeigt. Tippen Sie darauf, um es auszuwählen.
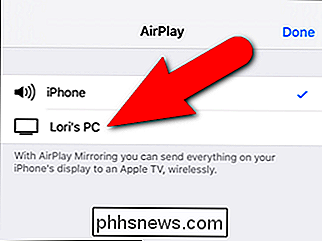
Um die Spiegelung Ihres iOS-Geräts auf Ihrem PC zu starten, tippen Sie auf den Schieberegler "Spiegeln".
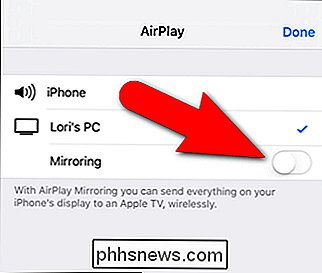
Der Schieberegler Spiegelung wird grün, um anzuzeigen, dass der Bildschirm Ihres iOS-Geräts auf Ihrem PC gespiegelt wird . Tippen Sie auf "Fertig".
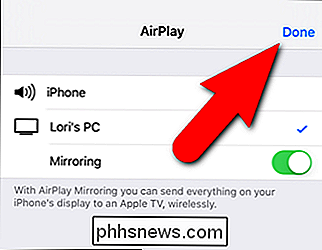
Sie kehren zum Kontrollzentrum zurück. Beachten Sie, dass der Name des LonelyScreen AirPlay-Receivers jetzt im Control Center angezeigt wird. Tippen Sie oben auf den Abwärtspfeil, um das Control Center zu schließen.
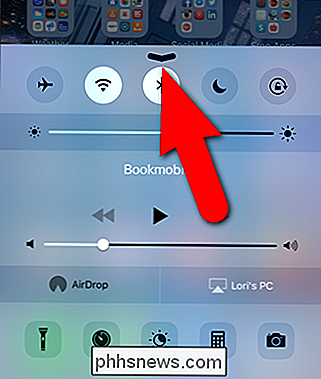
Nun wird im LonelyScreen AirPlay Receiver-Fenster auch das angezeigt, was Sie auf Ihrem iOS-Gerät tun, einschließlich Musik und Videos. Sie können das LonelyScreen-Fenster vergrößern, um den Inhalt Ihres iOS-Geräts auf dem PC-Bildschirm größer darzustellen.
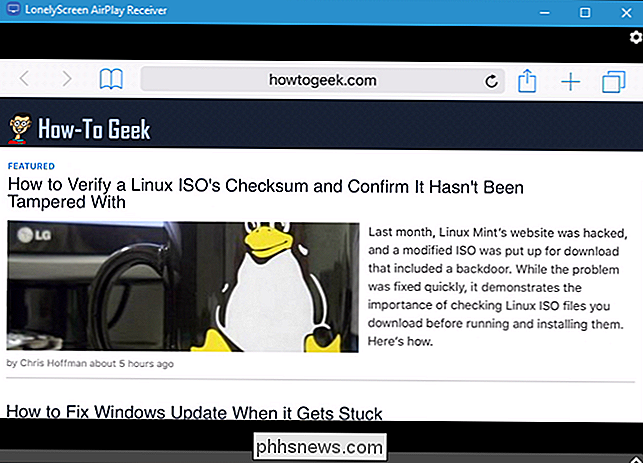
Um die Spiegelung auf Ihrem iOS-Gerät auf Ihrem PC zu beenden, schließen Sie LonelyScreen, indem Sie oben rechts auf dem LonelyScreen auf das Zahnradsymbol klicken Fenster. Ihr PC ist in den AirPlay-Einstellungen auf Ihren iOS-Geräten nicht mehr sichtbar.
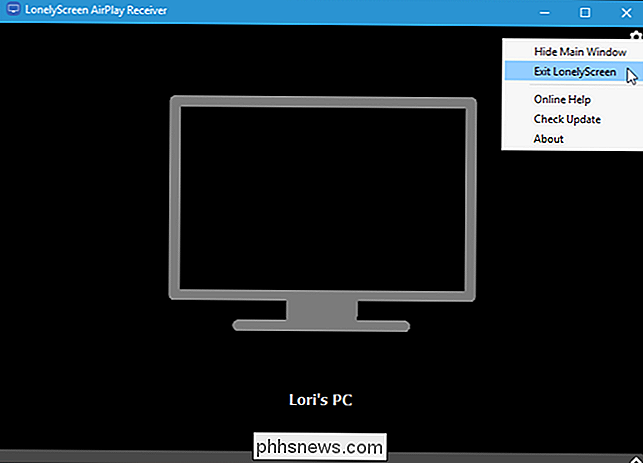
Wie bereits erwähnt, können Sie Ihr iOS-Gerät oder Ihren Mac mithilfe von Apple TV auf Ihrem Fernseher spiegeln. Wenn Sie jedoch keinen Apple TV haben, können Sie mit einem Google Chromecast auch alles von Ihrem Computer auf Ihren Fernseher spiegeln. Sie können hier auch mehr über AirPlay und andere Wireless-Display-Standards lesen.

So schalten Sie Ihren Nest Thermostat automatisch aus, wenn es draußen kühl ist
Es ist warmes Wetter unterwegs, was bedeutet, dass die Klimaanlagen in Betrieb sind. Es gibt jedoch Tage, an denen die Temperatur tatsächlich auf ein angenehmes Niveau sinkt. So wird dein Nest Thermostat automatisch ausgeschaltet, wenn die Außentemperatur kühler wird. Mit einem einfachen Online-Dienst namens IFTTT kannst du deinem Nest Thermostat mitteilen, dass es sich automatisch abschaltet, wenn das Wetter eine bestimmte Temperatur erreicht kann Fenster öffnen und Geld sparen, indem Sie Ihre AC nicht laufen lassen, wenn Sie nicht brauchen.

So vermeiden Sie das Ersetzen von ausgewähltem Text beim Eingeben von Word 2013
Wenn Sie in Word Text auswählen und dann einen beliebigen Text eingeben, wird der ausgewählte Text standardmäßig durch den von Ihnen eingegebenen Text ersetzt. Dies kann frustrierend sein, wenn Sie einen Text markiert haben und dann versehentlich eine Taste gedrückt haben und Ihre Arbeit verloren hat.



