So blockierst du bestimmte Werbung auf YouTube

Hast du jemals einen YouTube-Binge gemacht, um immer wieder dieselbe nervige Pre-Roll-Anzeige zu erhalten? Es ist ein systemisches Problem, dank des Google-Targeting-Werbealgorithmus. Der einfachste Weg, dieses Problem zu lösen, ist, für YouTube Red zu bezahlen und die gesamte Werbung loszuwerden. Der einfachste freie Weg dafür ist jedoch unten.
Wenn Sie die gleiche Anzeige immer und immer wieder sehen, bewegen Sie den Mauszeiger über das Kreislogo "i" in der unteren linken Ecke von das Video links neben dem Link "Website des Inserenten besuchen". Klicken Sie darauf, wenn "Warum wird diese Anzeige angezeigt?"
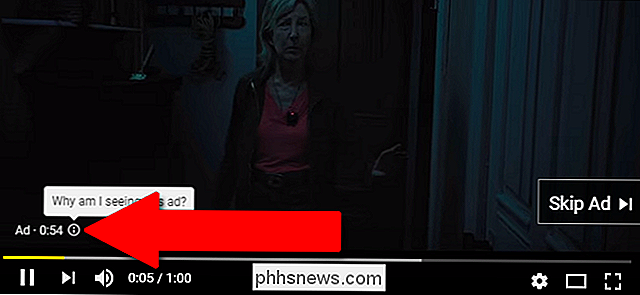
Das Video wird pausieren und die folgende Nachricht anzeigen. Es wird sehr ausführlich erläutert, wie Google bestimmt, welche Anzeigen Ihnen angezeigt werden. Klicken Sie auf den Link mit der Aufschrift "Diese Werbung nicht mehr sehen".
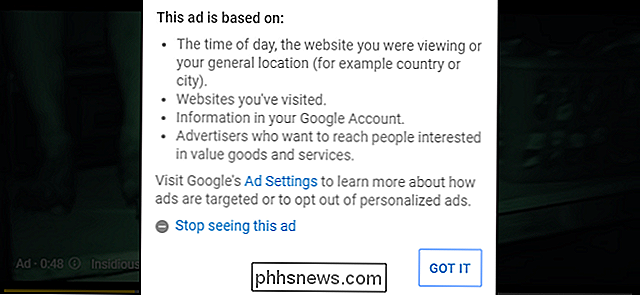
Nach dem Klicken auf diese Schaltfläche wird diese bestimmte Anzeige in keinem der YouTube-Videos angezeigt. Beantworten Sie die nächste Frage, ob die Anzeige "ungeeignet, irrelevant oder wiederholt" war, und geben Sie Google ein wenig mehr Daten ... oder klicken Sie auf "Schließen", ohne zu sagen, warum Ihnen die Anzeige nicht gefallen hat. Es ist völlig optional.
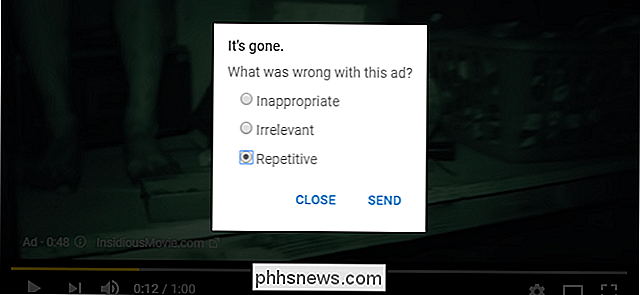
Die Reihenfolge ist in der YouTube-App fast identisch: Stellen Sie sicher, dass Sie das Video auf der Vollbildoberfläche anzeigen, tippen Sie auf "Diese Anzeige nicht mehr sehen" und dann im Bestätigungsfenster auf "Ja". Auch hier ist das Feedback, warum Sie die Anzeige nicht sehen möchten, optional.
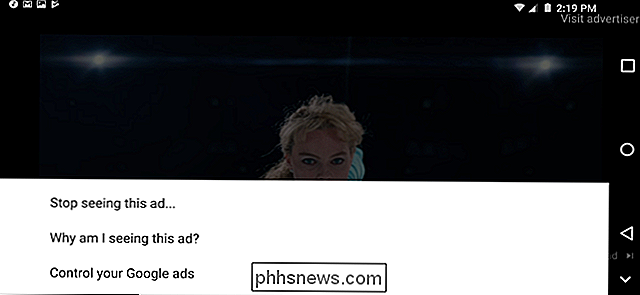
Wenn Sie überlegen: "Warum nicht einfach für alle Pre-Roll-Anzeigen auf YouTube verwenden?" Don ' t stören. Dank seiner Allgegenwärtigkeit hat YouTube ein praktisch unerschöpfliches Angebot an Werbetreibenden, die dir Sachen verkaufen wollen. Die beste Nutzung Ihrer Zeit besteht darin, einfach die Anzeigen zu markieren, die am meisten stören oder häufig sind.

So verwenden Sie ein Android-Gerät als zweiten Monitor für Ihren PC oder Mac
Es ist kein Geheimnis, dass zwei Monitore Ihre Produktivität verbessern können, aber nicht jeder benötigt ein Paar Bildschirme alle die Zeit . Wenn Sie sich jedoch in einer Situation befinden, in der ein zweiter Bildschirm nützlich sein könnte, können Sie Ihr Android-Gerät problemlos doppelt bedienen.

So deaktivieren Sie die neuen Transparenzeffekte in Windows 10
Mit dem neuen Fluent Design von Microsoft, das zusammen mit dem Fall Creators Update angekündigt wurde, gewinnt Windows 10 mehr und mehr Transparenz - oder, technisch gesehen, Transluzenz. Wenn Ihnen dieser Effekt nicht gefällt, können Sie einen Schalter umlegen, um die Transparenz in allen Teilen von Windows 10 zu deaktivieren, von der Taskleiste und dem Startmenü bis zu Apps wie Rechner und Personen.



