So aktivieren Sie das private Browsing in jedem Webbrowser

Privates Browsen gibt es seit 2005 in der einen oder anderen Form, aber es dauerte einige Zeit, bis sich jeder Browser dahinter befand. Unabhängig davon, welchen Browser Sie verwenden, können Sie im Internet surfen, ohne eine lokale Spur von Geschichte, Passwörtern, Cookies und anderen Informationen zu hinterlassen.
Privates Surfen ist nützlich, um Ihre Spuren abzudecken (oder besser zu verhindern) irgendwelche Spuren von in erster Linie gemacht werden, unter anderem. Es ist jedoch nicht unfehlbar, und obwohl es verhindert, dass Informationen auf Ihrem Computer gespeichert werden, verhindert es nicht, dass Ihr Arbeitgeber, Internetdienstanbieter, Websites, die Sie besuchen, oder die NSA für diese Angelegenheit alle Informationen sammeln, die Sie übertragen hinter dem Computer.
Jeder Browser hat seinen eigenen Namen für das private Surfen, und während der Zugriff auf praktisch dieselbe Art und Weise erfolgt, kann es von Produkt zu Produkt feine Unterschiede geben.
Google Chrome: Inkognito-Modus öffnen
Google Chrome bleibt der meistgenutzte Browser auf dem Markt und ruft seinen privaten Browsermodus "Inkognito-Modus" auf.
Unter Windows und Mac
Sie können ein Inkognito-Fenster durch Klicken auf das Spezialmenü in der oberen rechten Ecke erstellen des Browserfensters. Unter Windows wird es drei Zeilen und auf MacOS drei Punkte. Wählen Sie dann "Neues Inkognito-Fenster". (Sie können diese Option auch über das Menü Datei auf einem Mac aufrufen.)
Alternativ können Sie die Tastenkombination Strg + Umschalt + N auf Windows oder Befehl + Umschalt + N auf einem Mac drücken.
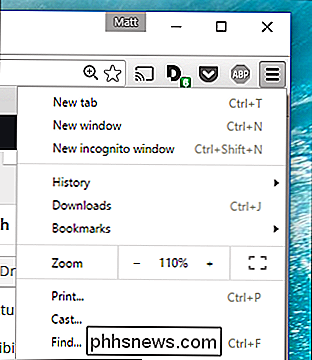
Der Inkognitomodus ist nicht zu verwechseln: Suchen Sie einfach nach dem Mann-in-einem-Hut-Symbol in der oberen linken Ecke. Auf einem Mac befindet sich dies in der oberen rechten Ecke. (Auf einigen Systemen, auf denen die neueste Version von Chrome ausgeführt wird, ist das Fenster ebenfalls dunkelgrau.)
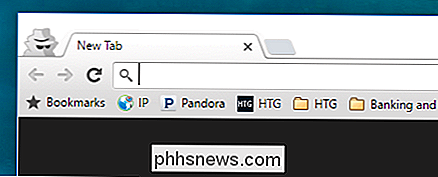
Beachten Sie, dass Sie auch im Inkognito-Modus weiterhin Lesezeichen für Websites und Dateien herunterladen können. Ihre Erweiterungen funktionieren jedoch nur, wenn Sie auf der Seite mit den Erweiterungseinstellungen von Chrome "Erlaubt in Inkognito" markiert haben.
Schließen Sie das Fenster, um den Inkognito-Modus zu beenden.
Auf Android und iOS
Wenn Sie Wenn Sie Chrome auf einem mobilen Gerät wie einem Android-Telefon, iPhone oder iPad verwenden, können Sie auf die drei Punkte in der oberen rechten Ecke des Browserfensters tippen und im Dropdown-Menü "Neuer Inkognito-Tab" auswählen.
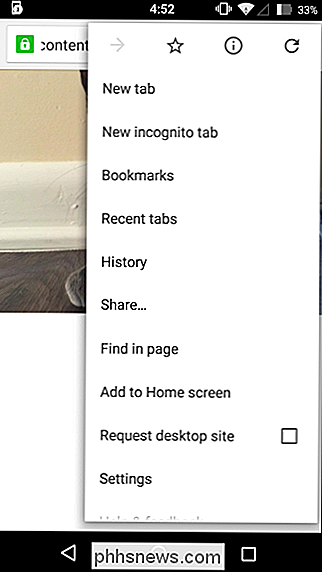
Der Browser wird Ihnen dann sagen, dass Sie mit allen notwendigen Warnungen inkognito gegangen sind, was das bedeutet.
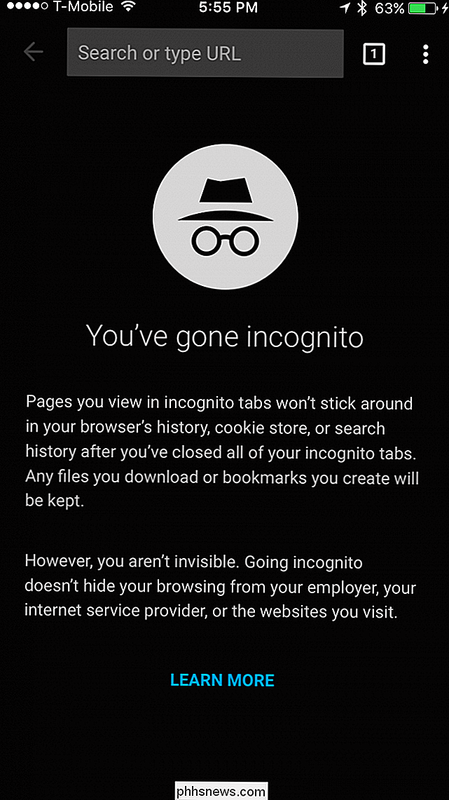
Um Inkognito zu beenden, tippen Sie auf das Feld mit der Nummer (zeigt an, wie viele Tabs Sie geöffnet haben) und gehen Sie zurück auf einen nicht privaten Tab oder schließen Sie einfach die Inkognito-Tabs.
Mozilla Firefox: Öffnen Sie ein privates Browserfenster
Firefox ruft einfach seinen Modus "Private Browsing" auf. Wie Chrome können Sie über das Menü in der oberen rechten Ecke darauf zugreifen. Klicken Sie einfach auf "Neues privates Fenster". (Sie können diese Option auch über das Menü Datei auf einem Mac aufrufen.)
Alternativ drücken Sie die Tastenkombination Strg + Umschalt + N auf Windows oder Befehl + Umschalt + N auf einem Mac.
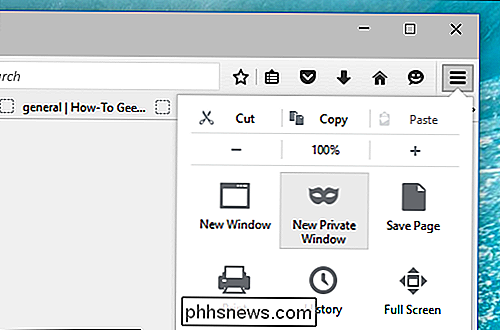
Ihr privates Fenster wird angezeigt ein violettes Band über dem oberen Rand des Fensters und ein Symbol in der oberen rechten Ecke.
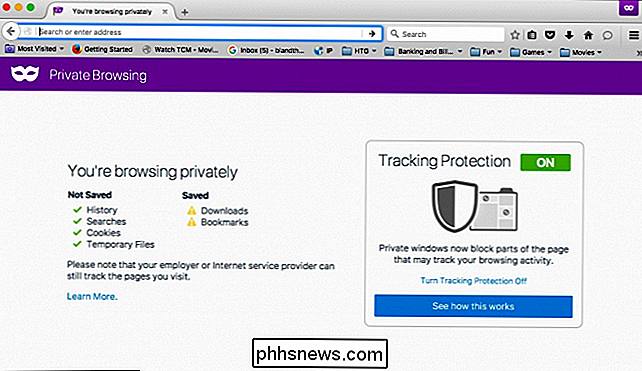
In diesem Fenster können Sie den Tracking-Schutz aktivieren oder deaktivieren. Der Tracking-Schutz soll verhindern, dass Sie über mehrere Websites hinweg verfolgt werden. Das Problem ist, dass jede Website diese Anfrage einfach ignorieren und trotzdem verfolgen kann - auch wenn der Tracking-Schutz nicht schaden kann, hilft es auch nicht.
Um das private Surfen zu beenden, einfach das Fenster schließen.
Internet Explorer: Öffnen Sie ein InPrivate Browsing-Fenster
Obwohl die Popularität nachlässt, wird der Internet Explorer immer noch von einigen Leuten verwendet. Um auf den privaten Browsermodus InPrivate Browsing zuzugreifen, klicken Sie auf das Zahnradsymbol in der oberen rechten Ecke, dann auf Sicherheit> InPrivate Browsing, oder drücken Sie einfach Strg + Shift + P auf Ihrer Tastatur.
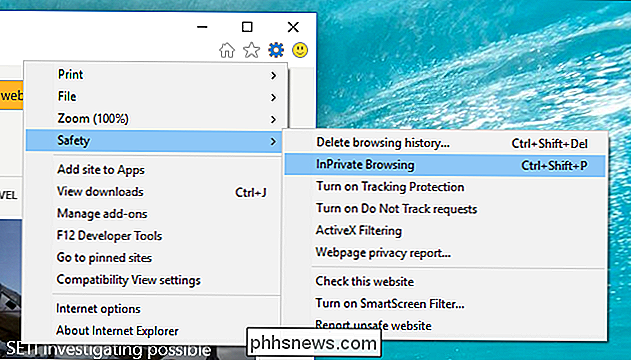
IE zeigt an, dass es sich im InPrivate-Modus befindet das blaue Kästchen neben der Adressleiste, das auch die Bezeichnung "InPrivate" trägt.
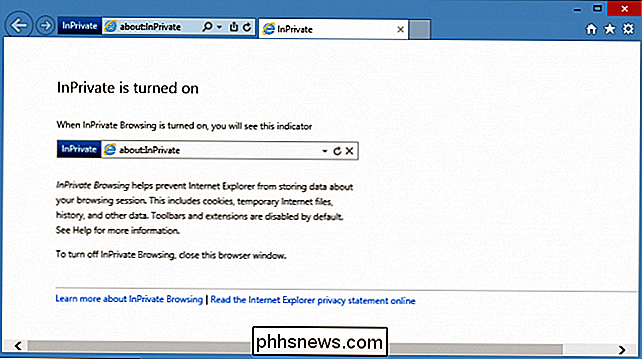
Wenn InPrivate aktiviert ist, wird nicht nur Ihr Browserverlauf ignoriert, sondern auch Symbolleisten und Erweiterungen deaktiviert.
Schließen Sie das Fenster, um das InPrivate-Browsing zu beenden.
Microsoft Edge: Öffnen eines InPrivate-Browserfensters
Edge ist der neue Microsoft-Browser, der in Windows 10 enthalten ist. Wie IE behält er die InPrivate-Nomenklatur bei der Angabe eines privaten Browserfensters bei ist offen. Um ein neues InPrivate-Fenster zu öffnen, verwenden Sie das Menü aus der oberen rechten Ecke oder drücken Sie Strg + Shift + P auf Ihrer Tastatur.
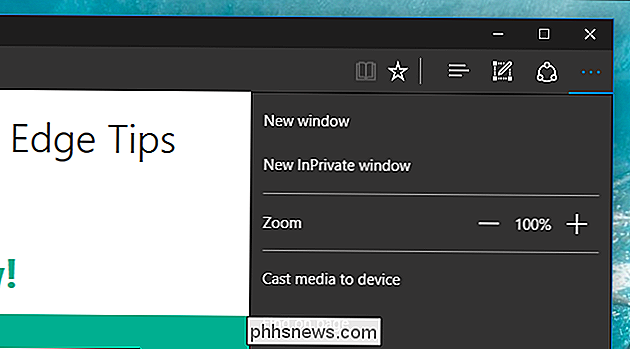
Nach dem Öffnen ist das gesamte Browserfenster grau und auf jeder Registerkarte wird "InPrivate" angezeigt
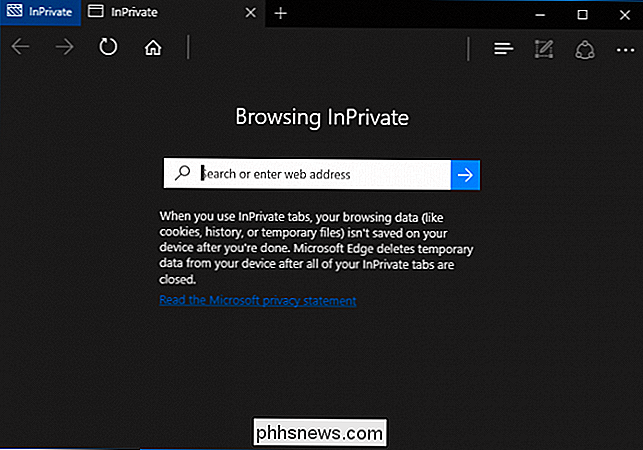
Wenn Sie mit dem InPrivate-Modus fertig sind, schließen Sie die Registerkarte oder das Fenster, um zu beenden und zum normalen Browsermodus zurückzukehren.
Safari: Öffnen eines privaten Browserfensters
Safari ist der ursprüngliche Lieferant des privaten Browsens. Sie können auch in einem privaten Fenster wie die anderen surfen.
Auf einem Mac
Die Option Privates Fenster ist über das Menü Datei oder durch Drücken von Umschalt + Befehl + N auf Ihrer Tastatur erreichbar Browsing ist aktiviert, die Adressleiste ist ausgegraut und ein Band am oberen Rand des neuen Tabs zeigt an, dass Sie sich im privaten Browsermodus befinden.
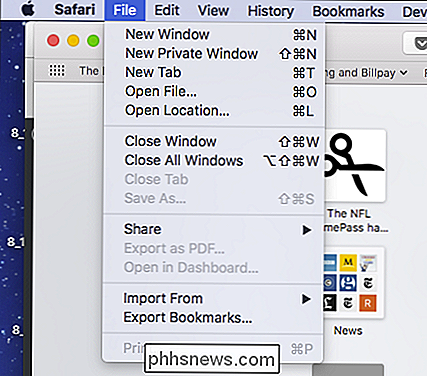
Erweiterungen im Safari-Modus funktionieren im Privatmodus anders als Chrome und Internet Explorer.
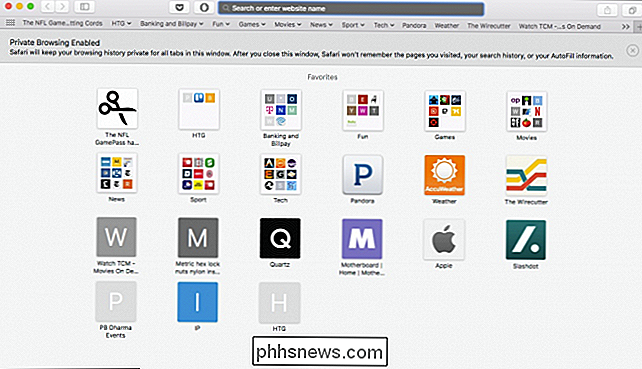
Um diesen Modus zu beenden, schließen Sie wie üblich einfach das Fenster.
Auf iOS
Schließlich, wenn Sie verwenden ein iPhone oder iPad und Surfen mit Safari, dann können Sie auch den privaten Modus verwenden. Tippen Sie dazu zuerst auf das neue Tab-Symbol in der unteren rechten Ecke des neuen Tab-Bildschirms.
Tippen Sie nun in der unteren linken Ecke auf "Privat".
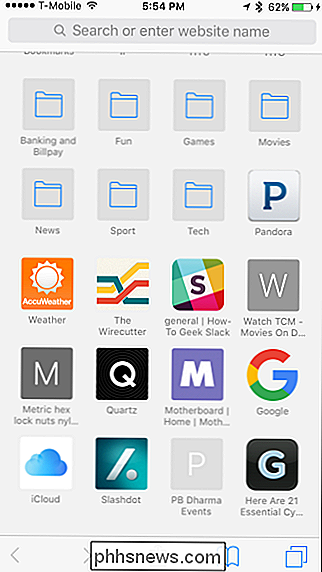
Nach der Aktivierung wird der Browser-Bildschirm grau und sagt Ihnen, dass Sie sich im privaten Browser-Modus befinden.
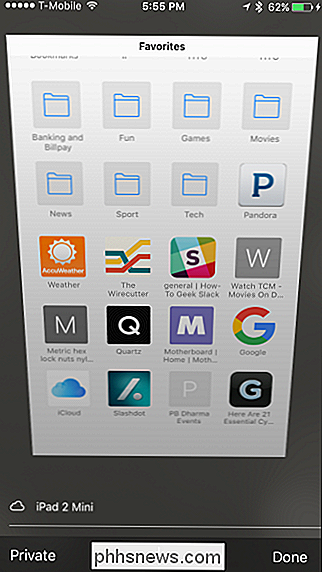
Tippen Sie zum Beenden einfach auf die Schaltfläche "Fertig" in der unteren rechten Ecke des Bildschirms.
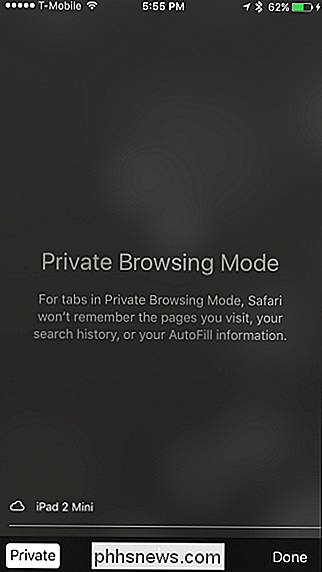
Wie Sie sehen, hat jeder Browser mehr oder weniger das gleiche Verfahren, um in den privaten Browsermodus zu wechseln, und die meisten funktionieren auf die gleiche Weise (mit einigen gelegentlichen Unterschieden). Darüber hinaus können Sie erwarten, ähnliche Arten von Informationen vor neugierigen Blicken zu verbergen, wenn Sie den Browser-Modus verwenden.
Und denken Sie daran, dass privates Surfen für mehr als nur Privatsphäre nützlich ist. Sie können sich auch von verschiedenen Konten bei derselben Site anmelden. Sagen Sie zum Beispiel, dass Sie bei Ihrem Facebook-Konto angemeldet sind und Ihr Freund möchte sie schnell überprüfen. Öffnen Sie einfach ein privates Fenster und lassen Sie sie dabei.
Sie können auch private Browser verwenden, um potenzielle Problemerweiterungen zu beheben. Stellen Sie sich vor, dass etwas nicht richtig funktioniert, ist es Ihr Computer oder ist es eine Problemerweiterung? Da der private Modus normalerweise alle Erweiterungen und Symbolleisten deaktiviert, können Sie ihn verwenden, um zu sehen, ob das Problem repliziert wird. Ist dies nicht der Fall, haben Sie eine ziemlich gute Idee, wo Sie anfangen sollen.

So korrigieren Sie ungenaue Ladeprozentsätze durch Kalibrieren der Batterie Ihres Telefons
Wenn Sie jemals bemerkt haben, dass der Akku Ihres Telefons innerhalb weniger Minuten von 60% auf 50% wechselt, bleibt er eingeschaltet 50% für scheinbar gleich alt, bedeutet es wahrscheinlich, dass die Batterie kalibriert werden muss. Warum der Prozentsatz Ihres Akkus zu ungenau wird VERBINDUNG: So kalibrieren Sie den Akku Ihres Laptops für genaue Batterielebensdauerschätzungen Dies ist ein Problem, das heutzutage in den meisten batteriebetriebenen Geräten auftritt.

Wenn das Bild Ihres Fernsehgeräts etwas dunkel erscheint, könnten Sie die Einstellungen ändern und die " Helligkeit". Aber das ist eigentlich die falsche Einstellung, mit der man sich herumschlagen muss. Fernseher haben eine Menge verwirrender Einstellungen. Sie müssen nicht nur auf Einstellungen achten, die Dinge wie Overscan und den Soap Opera-Effekt betreffen, sondern Sie haben auch Einstellungen wie "Schärfe", "Tönung" und "Farbe", die wahrscheinlich keinen Sinn machen Wenn Sie nicht sicher sind, wonach Sie suchen sollen.



