Formatieren von USB-Laufwerken mit mehr als 32 GB mit FAT32 unter Windows

Aus irgendeinem Grund ist die Option zum Formatieren von USB-Laufwerken mit mehr als 32 GB mit dem FAT32-Dateisystem im normalen Windows nicht vorhanden Formatwerkzeug. So umgehen Sie das.
VERWANDT: Welches Dateisystem sollte ich für mein USB-Laufwerk verwenden?
FAT32 ist ein solides Dateisystem für externe Laufwerke, solange Sie keine Dateien verwenden über 4 GB groß. Wenn Sie diese größeren Dateigrößen benötigen, müssen Sie mit etwas wie NTFS oder exFAT bleiben. Der Vorteil der Verwendung von FAT32 ist die Portabilität. Jedes gängige Betriebssystem und die meisten Geräte unterstützen es, so dass es ideal für Laufwerke ist, auf die Sie von verschiedenen Systemen aus zugreifen müssen. Spezifikationen, die von Herstellern in Dateisystemen bezüglich der Laufwerksgröße ausgegeben werden, haben den Mythos hervorgerufen, dass FAT32 nur zum Formatieren von Laufwerken zwischen 2 GB und 32 GB verwendet werden kann. Deshalb haben native Tools unter Windows und anderen Systemen diese Grenze . Die Wahrheit ist, dass FAT32 eine theoretische Volumenbeschränkung von 16 TB hat, mit einer aktuellen praktischen Grenze von etwa 8 TB für die meisten USB-Laufwerke.
Wir zeigen Ihnen zwei Möglichkeiten, größere USB-Laufwerke mit FAT32 zu formatieren . Eine Methode verwendet PowerShell (oder die Eingabeaufforderung), die andere ein freies Tool von Drittanbietern.
Formatieren großer USB-Laufwerke mit FAT32 unter Verwendung von FAT32 Format
VERWANDT: Was ist eine "Portable" App, und warum ist das wichtig?
Der einfachste Weg, größere USB-Laufwerke mit FAT32 zu formatieren - wenn Sie eine kostenlose App von Drittanbietern herunterladen möchten, ist die GUI-Version von FAT32 Format von Ridgecrop Consultants (klicken Sie auf den Screenshot) auf dieser Seite, um die App herunterzuladen). Es ist eine portable App, Sie müssen also nichts installieren. Führen Sie einfach die ausführbare Datei aus.
Wählen Sie im Fenster "FAT32-Format" das zu formatierende Laufwerk und geben Sie eine Datenträgerbezeichnung ein, wenn Sie möchten. Wählen Sie die Option "Quick Format", und klicken Sie dann auf die Schaltfläche "Start".
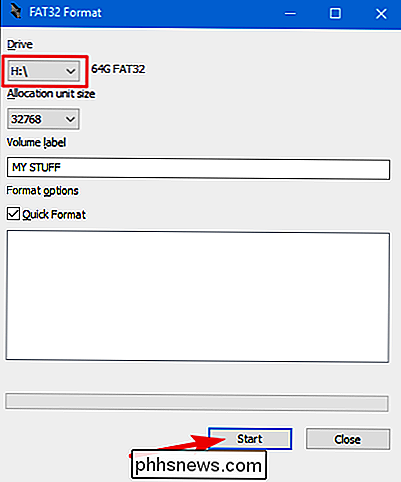
Ein Fenster wird angezeigt, um Sie zu warnen, dass alle Daten auf dem Laufwerk verloren gehen. Klicken Sie auf "OK", um das Laufwerk zu formatieren.
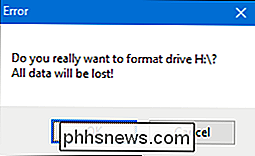
Formatieren mit diesem Tool ist viel schneller als die Befehlszeilenmethode im nächsten Abschnitt beschrieben. Dieses Tool benötigte einige Sekunden, um unser 64 GB USB-Laufwerk zu formatieren, das über eine Stunde in PowerShell benötigte.
Beachten Sie Folgendes: Sie müssen alle geöffneten Datei-Explorer-Fenster schließen, bevor Sie das Laufwerk formatieren. Ist dies nicht der Fall, interpretiert das Tool das Laufwerk als von einer anderen App verwendet und die Formatierung schlägt fehl. Wenn Ihnen das passiert, schließen Sie einfach die Datei-Explorer-Fenster und versuchen Sie es erneut. Das Formatieren großer USB-Laufwerke mit FAT32 mit PowerShell
Sie können USB-Laufwerke mit FAT32 größer als 32 GB formatieren, indem Sie den Befehl
Formatin PowerShell oder Eingabeaufforderung verwenden - Der Befehl verwendet dieselbe Syntax in beiden Tools. Der Nachteil dabei ist, dass es lange dauern kann. Die Formatierung unseres 64-GB-USB-Laufwerks dauerte fast eine Stunde und wir haben gehört, dass einige Leute sich darüber beschweren, dass es bei größeren Laufwerken viele Stunden dauern kann. Abgesehen von der Länge der Zeit wissen Sie auch nicht, ob die Formatierung fehlgeschlagen ist - unwahrscheinlich, aber möglich -, bis der Vorgang abgeschlossen ist.Trotzdem, wenn Sie keine Drittanbieter herunterladen wollen oder können App, mit dem
FormatBefehl ist ziemlich einfach. Öffnen Sie PowerShell mit Administratorrechten, indem Sie Windows + X auf Ihrer Tastatur drücken und dann im Menü Power User "PowerShell (Admin)" auswählen.Geben Sie an der PowerShell-Eingabeaufforderung den folgenden Befehl ein (ersetzen
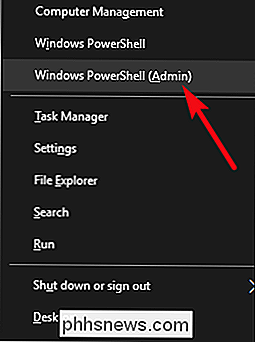
X: )mit jedem Laufwerksbuchstaben, den Sie formatieren möchten, und drücken Sie dann die Eingabetaste:format / FS: FAT32 X:
Wie gesagt, es kann lange dauern, ein Laufwerk auf diese Weise zu formatieren, wenn möglich Verwenden Sie den Third-Party-Download, den wir im letzten Abschnitt beschrieben haben, sollten Sie.
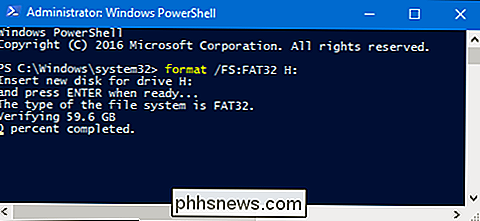

So werden iPhone-Benachrichtigungen gelöscht, sobald Sie sie gelesen haben
Das Benachrichtigungscenter in iOS ist in zwei Bereiche unterteilt: Ihre neuen Benachrichtigungen und Ihr Verlauf. Benachrichtigungen zu Dingen, die seit dem letzten Zugriff auf Ihr Telefon aufgetreten sind, werden oben angezeigt. Danach haben Sie alle älteren Benachrichtigungen, die Sie gesehen haben, aber nichts unternommen haben; Sie werden unter "Früher Heute", "Gestern" usw.

Simpler Facebook Privacy Settings sind auf dem Weg
Die Privatsphäre-Einstellungen von Facebook sind ein Durcheinander, was es schwierig macht, jemanden dazu zu bringen, Ihren Facebook-Account zu finden. Das ändert sich. VERWANDTE: Wie man es schwieriger für Leute macht, Ihr Facebook-Konto zu finden Facebook plant, seine byzantinischen Datenschutzeinstellungen zu überarbeiten, damit die Leute ihre Inhalte besser kontrollieren können.



