Fehlerbehebung bei häufig auftretenden Google Chromecast-Problemen

Die meisten Nutzer haben eine reibungslose und störungsfreie Erfahrung mit Google Chromecast, aber wenn es sich nicht gut benimmt, geht die Erfahrung schnell von fehlerlos zu nahezu unbrauchbar. Lesen Sie weiter, wenn wir die einfachen Optimierungen und Korrekturen hervorheben, die Sie anwenden können, um ein fehlerhaftes Chromecast-Plug-in zu erhalten.
Hinweis: Obwohl wir uns aufgrund der Beliebtheit und der Anzahl der Leseranfragen für die Unterstützung auf Chromecast konzentriert haben Basierend auf dieser Popularität können die meisten der folgenden Tipps und Tricks auf fast alle Streaming-HDMI-Sticks einschließlich des Amazon Fire TV Stick und des Roku angewendet werden, da sie einige Probleme behandeln, die für die gesamte Hardwarekategorie gelten
Im Bereich des Streaming von HDMI-Sticks ist die Benutzerfreundlichkeit und Anwendungsintegration, die Google Chromecast genießt, bisher einmalig. Wir haben es geliebt, als wir es im Jahr 2013 überprüft haben, und wir lieben es immer noch. Allerdings fällt die Nutzererfahrung von Chromecast normalerweise in zwei unterschiedliche Kategorien: unglaublich einfach zu installieren und zu verwenden oder sehr frustrierend.
Es sollte nicht sehr frustrierend sein, also lassen Sie uns durch einen gehen Liste der Dinge, die Sie tun können, um einen fehlerhaften Chromecast zu beheben, um eine möglichst reibungslose Benutzererfahrung zu erzielen. Die folgenden Tricks konzentrieren sich auf die Verbesserung Ihrer allgemeinen Chromecast-Erfahrung. Wenn Ihr Chromecast Ihnen bestimmte Fehlermeldungen anzeigt, empfehlen wir Ihnen, das bequeme Fehlerbehebungsmenü von Google hier zu verwenden.
Chromecast startet spontan neu
Wenn die Videoausgabe Ihres Chromecasts sporadisch ausfällt (statt Puffern), wird Chromecast vollständig neu gestartet , oder der Chromecast steckt ständig in einer Schleife des Neustarts fest, dies ist der Bereich für Sie.
Überprüfen Sie das Netzteil
Wenn Ihr Chromecast nicht in einer endlosen Neustartschleife festsitzt, ist der Täter fast immer ein schlechter Qualitäts-Netzteil
VERWANDTES: HTG Überprüft Google Chromecast: Streamen von Videos auf Ihr Fernsehgerät
Viele Benutzer entführen den USB-Dienstanschluss ihres Fernsehgeräts als bequeme Möglichkeit, Strom zu liefern. Obwohl wir Ihnen nicht Vorwürfe machen, weil wir es so gemacht haben (und wir haben es tatsächlich so gemacht, wie es die Fotos in unserem Original-Bericht von Chromecast belegen), ist es nicht der ideale Weg, um Chromecast zu betreiben.
Nicht nur, dass die meisten HDTV-Geräte die Stromversorgung zum USB-Anschluss unterbrechen, wenn das Fernsehgerät ausgeschaltet ist (Sie müssen also warten, bis Chromecast neu gestartet wird und möglicherweise jedes Mal ein Update herunterlädt), aber nicht alle USB-Anschlüsse werden erstellt Gleiches gilt für HDTV-Geräte, und es ist möglich, dass der Anschluss, insbesondere bei günstigeren Geräten, nicht den Spezifikationen entspricht, schlecht geerdet ist oder Ihrem Chromecast keinen sauberen und gleichmäßigen Strom liefert.
Wenn Sie den USB-Anschluss an Ihrem HD-Fernseher verwenden Um Chromecast mit Strom zu versorgen, sollte der erste Fehler bei der Fehlersuche darin bestehen, das Netzteil mit dem Chromecast zu verbinden und die Stromzufuhr zu unterbrechen.
Wenn nach dem Umschalten des Kabels vom Fernsehgerät zum USB-Anschluss das mitgelieferte Ladegerät verwendet wird, Sie stellen fest, dass dies den spontanen Neustart nicht behebt o r Video-Blackouts Der nächste Schritt wäre, das Ladegerät und das USB-Kabel zu ersetzen. Während die meisten von uns zusätzliche Handy-Ladegeräte herumliegen haben, wenn Sie ein brandneues wollen, können Sie immer ein hoch bewertetes Ladegerät wie dieses Samsung OEM Reiseladegerät abholen. Sie geben ein paar Dollar mehr aus als ein gewöhnliches Ladegerät, aber Sie erhalten ein Produkt von höherer Qualität mit einer sichereren und konsistenteren Stromversorgung.
Werkseinstellung
Während unvorhersehbare schwarze Bildschirme und Neustarts in der Regel das Ergebnis einer Schlechte Stromversorgung Es ist ein wesentlich weniger wahrscheinlich (aber nicht unmöglich) Täter, wenn es zu Neustart-Schleifen kommt.
Wenn Ihr Chromecast in einer permanenten Neustartschleife feststeckt, die nicht durch einfaches Trennen der Stromversorgung des Geräts für einige Minuten behoben wird Wenn Sie das Gerät wieder anschließen, ist die Wahrscheinlichkeit groß, dass während eines Firmware-Updates etwas schief gelaufen ist oder ein wichtiges Datenpaket auf dem Gerät beschädigt wurde (möglicherweise aufgrund der Probleme mit der Stromversorgung, die wir im vorherigen Abschnitt hervorgehoben haben). .
VERBINDUNG: Neustart oder Zurücksetzen der Werkseinstellungen Ihr Google Chromecast
Um Ihr Problem zu beheben, können Sie einen Soft- oder Hard-Reset durchführen (obwohl ein schneller Reset im Allgemeinen nicht in Frage kommt). Kurz gesagt: Halten Sie die physische Taste an Ihrem Chromecast (in der Nähe des Stromanschlusses) 25 Sekunden lang gedrückt, bis die Betriebsanzeige blinkt. Wenn Sie weitere Informationen über das In- und Out von Soft- und Hard-Resets wünschen, lesen Sie unsere Anleitung hier.
Wenn weder das Austauschen der Stromquelle noch das Zurücksetzen des Geräts auf die Werkseinstellungen die Blackout- und / oder Neustart-Schleife löst, brauchen Sie Chromecast (wenn es für ein neues Gerät weniger als ein Jahr oder für ein generalüberholtes Gerät 90 Tage alt ist). Sie finden die Return-Anweisungen hier.
Video Stutters oder Drops Out
Weniger schlimm als die im vorherigen Abschnitt beschriebenen Fehler, stotterndes Video, übermäßige Pufferung oder temporäre Blackouts im Video-Stream sind immer noch ärgerlich und stark reduziert Ihr Sehvergnügen. Zum Glück sind sie viel einfacher auszubügeln. Werfen wir einen Blick auf die häufigsten Ursachen.
Schlechte Wi-Fi-Signal
Die Chromecast und HDMI-Streaming-Freunde sind alle nur Wi-Fi, was bedeutet, ein schwaches Wi-Fi-Signal ist der totale Tod von ihnen. Die einfachste, wenn auch nicht besonders ausgeklügelte Möglichkeit, die Signalstärke von Chromecast zu überprüfen, besteht darin, sich den Begrüßungsbildschirm von Chromecast anzusehen (der Bildschirm wird angezeigt, wenn kein Video wiedergegeben wird und das Gerät nicht aktiv ist).
In der unteren linken Ecke a eine kleine Menge rotierender Text wird angezeigt. Warten Sie, bis der Name Ihres WLAN-Netzwerks angezeigt wird, und überprüfen Sie dann die Signalstärkeanzeige daneben. Der Indikator verwendet die übliche 4-Balken-Darstellung, um die Signalstärke anzuzeigen.
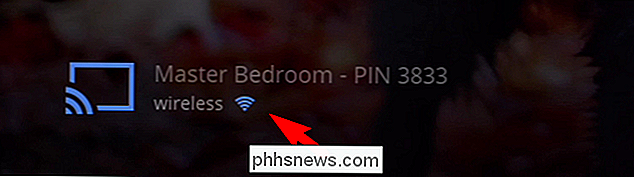
Wenn Sie eine schlechte Signalstärke haben, können Sie laut den Berichten von Chromecast zwei primäre Ansätze wählen. Um zu entscheiden, welcher Ansatz am besten geeignet ist, können Sie ein anderes Wi-Fi-fähiges Gerät wie ein Telefon, Tablet oder Laptop über Ihr HD-Fernsehgerät schalten und die Signalstärke überprüfen.
Chromecast für weniger Störungen erweitern
Wenn Ihr anderes Gerät über Bluetooth verfügt ein starkes Signal vom Fernseher, aber der Chromecast nicht, es besteht eine gute Chance, dass die Position des Chromecast selbst der Schuldige ist. Zu diesem Zweck müssen Sie Ihren Chromecast vom Gehäuse des Fernsehers entfernen und / oder von der Wand wegbewegen.
VERWANDT: Was ist der Sinn des Chromecast HDMI Extenders? Brauche ich es?
Am einfachsten ist es, den kleinen HDMI-Extender zu verwenden, der im Lieferumfang von Chromecast enthalten ist (den Sie ohnehin verwenden sollten, da er Ihren Chromecast vor Scherschäden schützt, wenn jemand oder etwas Druck auf den Verbindungspunkt ausübt) . In extremen Fällen, in denen Sie z. B. einen sehr dicken und gut abgeschirmten Plasma-HDTV-Bildschirm oder Ähnliches an einer Drehgipswand am Rand Ihres Routers haben, müssen Sie Ihren Chromecast möglicherweise weiter vom Gehäuse des Fernsehers entfernen Wand mit einem längeren HDMI-Verlängerungskabel.
Verstärken Sie Ihr WLAN-Signal
Apropos Router: Wenn sowohl der Chromecast als auch das mobile Gerät in der Nähe Ihres HDTV-Geräts eine schlechte Signalstärke aufweisen, ist dies wahrscheinlich Ihr Problem Chromecast befindet sich am Rande der Reichweite Ihres Routers. Die einzige wirkliche Lösung besteht darin, entweder das gesamte Setup, inklusive Fernseher, näher zum Router zu verlegen, den Router näher an den Fernseher zu bringen, den Router zu aktualisieren, um die Signalstärke und Reichweite zu erhöhen. oder um einen Wi-Fi-Extender (wie den kürzlich getesteten Netgear EX1600) zu verwenden, um Ihr Wi-Fi-Netzwerk zu erweitern.
Voll ausgestattete Extender wie der EX1600 mit einem Ethernet-Anschluss für die LAN-zu-WLAN-Erweiterung sind besonders nützlich, wenn Sie einen Ethernet-Drop in der Nähe Ihrer Unterhaltung haben Sie können einen starken und sehr lokalen Wi-Fi-Zugangspunkt nur für Ihren Chromecast und andere Media Center-Geräte erstellen.
Überlastetes Netzwerk
Wenn Sie ein starkes WLAN-Signal für den Chromecast und Ihre Nähe haben, zu HDTV-Test und, was noch wichtiger ist, Sie wissen, dass Sie eine ausreichend schnelle Breitbandverbindung haben, um den Inhalt zu liefern, den Sie sehen möchten, der wahrscheinlichste Schuldige ist Netzwerküberlastung. Diese Überlastung kann zwei verschiedene Formen annehmen, die zwei verschiedene Lösungen erfordern.
Quality of Service (QoS) erzwingen
Die erste Art von Überlastung ist die Art von Überlastung, die Sie sich zufügen: starker lokaler Verkehr. Wenn Sie zu Hause viele vernetzte Geräte haben, die die Bandbreite auf verschiedene Arten kaputt machen (Leute spielen, Updates herunterladen, Dateifreigabe usw.), kann die Leistung einzelner Aktivitäten leiden und im Falle von mehr zeit- / verzögerungsempfindlichen Aktivitäten wie Streaming Video die Qualität der Wiedergabe und leiden sehr.
Dies ist, wo Quality of Server (QoS) -Regeln kommen. Mit QoS-Regeln können Sie bestimmte Arten von Datenverkehr gegenüber anderen Datenverkehrstypen priorisieren, um eine bessere Benutzererfahrung zu erzielen. Viele neue Router sind zwar in der Lage, Datenverkehr automatisch zu erkennen und Streaming-Dienste automatisch anderen Diensten zuzuordnen, um sicherzustellen, dass sie über genügend Bandbreite verfügen. Dies tun jedoch nicht alle Router und die meisten älteren Router nicht.
Das QoS-Setup unterscheidet sich geringfügig Auf jedem Router ist die allgemeine Prämisse dieselbe: Finde die Dinge, die du priorisieren möchtest, und gib ihnen ein hohes Ranking. Wenn diese Dinge (wie der Chromecast) mehr Bandbreite verlangen, bekommen sie es und müssen nicht mit weniger wichtigen Daten konkurrieren Streams.
Ändern Sie Ihren Wi-Fi-Kanal
Die andere Art von Netzwerküberlastung ist kein Bandbreitenüberlastungsproblem, wie wir gerade hervorgehoben haben, sondern ein drahtloses Spektrumsstauproblem. Der Chromecast unterstützt leider kein 5-GHz-WLAN und hängt im 2,4-GHz-Band fest; das 2.4GHz-Band ist ziemlich überlastet mit Verkehr (vor allem, wenn Sie in einem großen Apartment-Komplex leben, wo es Dutzende Router in Ihrer Nähe gibt).
VERBINDUNG: So finden Sie den besten Wi-Fi-Kanal für Ihre Router unter jedem Betriebssystem
In einem solchen Fall können Sie ein starkes Wi-Fi-Signal haben, aber wenn es um konsistente Datenübertragung geht (die Art, die Sie für eine reibungslose Videowiedergabe wünschen), kann ein 2,4 GHz starkes Band Probleme verursachen. Leider können Sie den Chromecast nicht auf das 5GHz-Band umschalten, aber Sie können überprüfen, welche Kanäle (die Unterteilungen des 2,4GHz-Routers, die von 2,4GHz-Routern verwendet werden) am besten für Ihren Standort sind.
Zu diesem Zweck werden Sie wollen Sehen Sie sich unseren Leitfaden zur Suche nach dem besten WLAN-Kanal an und verwenden Sie die darin enthaltenen Tools, um festzustellen, welcher Kanal am wenigsten überlastet ist.
Tab Casting Lag
Unser letzter Trick, im Gegensatz zu den vorherigen Tipps, die breit angewendet werden können Ein paar Verbesserungen am Fire TV Stick und dem Roku-Stick sind sehr Chromecast-zentriert: Wie man das lokale Tab-Casting verbessert.
Eine der experimentellen, aber weit verbreiteten Funktionen von Chromecast Sport ist die Fähigkeit, ziemlich viel zu wirken Alles vom Chrome-Webbrowser-Tab zu Ihrem Chromecast. Das ist zwar ein fantastisches Feature, aber es wird seinem Beta-Tag definitiv gerecht und bietet nicht immer die gleiche reibungslose Erfahrung, die ein gut konfigurierter Chromecast beispielsweise beim Streamen von YouTube bietet.
Obwohl es nicht unbedingt Ihr Casting ausmacht Wenn Sie Ihr Bestes gegeben haben, um Wi-Fi-Probleme auszuschließen, und Sie immer noch Probleme mit dem Tab-Casting haben, ist es am besten, in die Optionen für die Chrome-Erweiterung zu wechseln und die Videoqualität anzupassen. Wenn Sie in Chrome mit der rechten Maustaste auf die Chromecast-Erweiterung klicken und Optionen auswählen, können Sie auf dieses Menü zugreifen (Hinweis: Der vorherige direkte Link funktioniert nur, wenn Sie Chrome mit der Chromecast-Erweiterung verwenden).
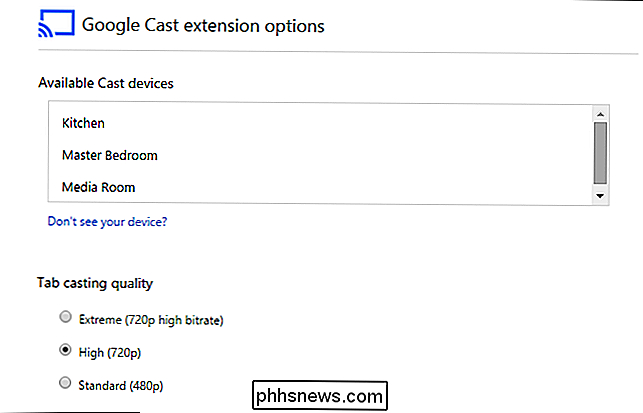
Hier können Sie ihn als niedrig wählen als 480p. Ihre Aufnahme sieht zwar nicht so hübsch aus, aber ein Verlust der Auflösung, um keine ausgelassenen Bilder und reibungslose Wiedergabe zu gewährleisten, ist ein kleiner Preis.
Mit ein paar einfachen Optimierungen und sorgfältiger Fehlerbehebung können Sie Chromecast zum Laufen bringen die reibungslose Erfahrung, die Sie erwarten würden. Einen Chromecast haben und mehr damit machen wollen? Senden Sie uns eine E-Mail mit Ihren Chromecast-Anfragen an und wir werden unser Bestes geben, um Ihnen zu helfen.

Warum sollten Sie die MAC-Adressfilterung auf Ihrem WLAN-Router nicht verwenden
MAC-Adressfilterung können Sie eine Liste von Geräten definieren und nur diese Geräte in Ihrem WLAN-Netzwerk zulassen. Das ist sowieso die Theorie. In der Praxis ist dieser Schutz mühsam einzurichten und leicht zu durchbrechen. Dies ist eine der Wi-Fi-Router-Funktionen, die Ihnen ein falsches Gefühl der Sicherheit geben.

G-Sync und FreeSync erklärt: Variable Refresh Rates für Gaming
Gehen Sie einkaufen für ein PC-Display und Sie werden Werbung für Technologien wie NVIDIA G-Sync und FreeSync von AMD sehen. Diese arbeiten mit modernen NVIDIA- und AMD-GPUs zusammen, um ein glatteres Bild zu erhalten. Diese Technologien sind sogar auf Gaming-fokussierten Laptops ausgerichtet. Was Sie wirklich wollen, hängt nur davon ab, ob Sie NVIDIA oder AMD Grafikhardware verwenden, da sie nicht miteinander kompatibel sind.



