So zeigen Sie die Datennutzung Ihres Netzwerks bei Google WiFi an

Wenn Sie jemals wissen möchten, wie viele Daten Sie in Ihrem privaten Internet verwenden, können Sie dies normalerweise nicht ohne weiteres herausfinden Router Hacking oder verwenden Sie eine Drittanbieter-App auf Ihrem Computer. Wenn Sie jedoch das Google WiFi-Router-System verwenden, können Sie dies nativ verfolgen. Hier ist, wie.
Dies ist ein guter Weg, um zu sehen, welche Geräte der Übeltäter sein können, wenn es darum geht, Ihre monatliche Datenobergrenze zu treffen, wenn Sie eine haben. Mit Google WiFi können Sie sehen, wie viele Daten jedes Gerät in Ihrem Netzwerk verwendet und hoffentlich Ihre Bandbreitenprobleme lösen.
Um auf diese Funktion in Ihrem Google WiFi-Netzwerk zuzugreifen, öffnen Sie zuerst die Google WiFi App und wählen Sie die mittlere Registerkarte aus wenn es nicht bereits ausgewählt ist.
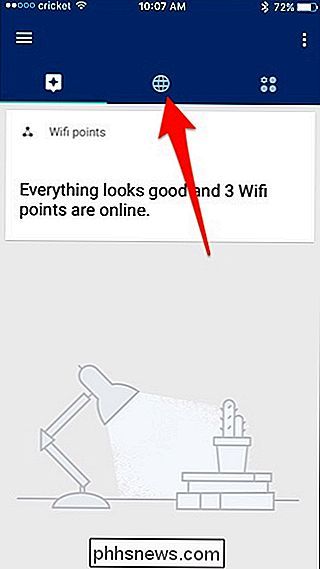
Tippen Sie dort auf den Kreis neben Ihrem Google WiFi-Netzwerknamen.
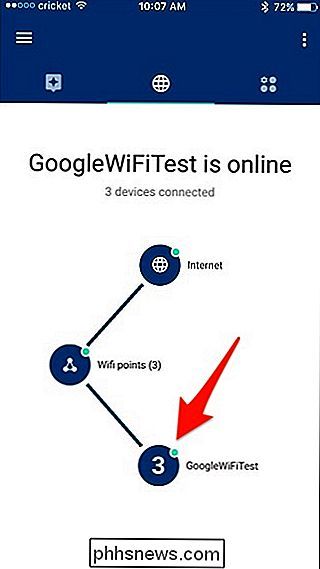
Sie sehen eine Liste der Geräte, die mit Ihrem Google WiFi-Netzwerk verbunden sind mit wie viel Daten sie in dieser Sekunde verbrauchen. Tippen Sie auf ein Gerät, um weitere Informationen über die Datennutzung im Laufe der Zeit anzuzeigen.
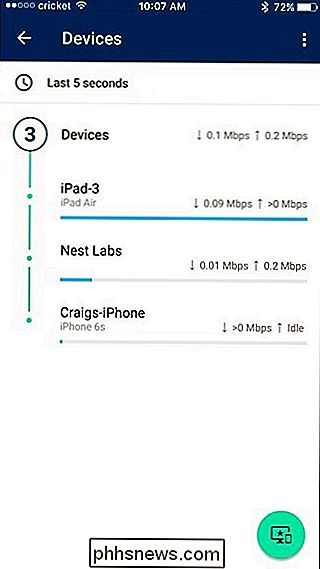
Standardmäßig wird die Datennutzung dieses Geräts in den letzten fünf Sekunden angezeigt. Sie können jedoch einen größeren Verlauf anzeigen, indem Sie nach oben auf "Letzte 5 Sekunden" tippen.
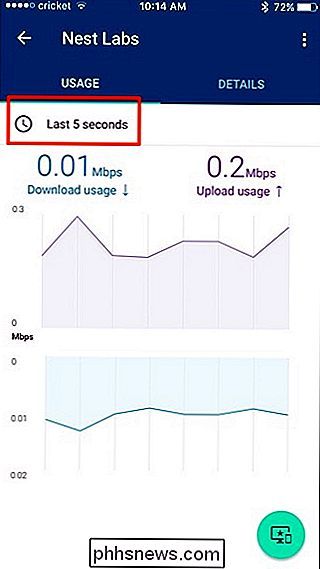
Wählen Sie einen Datumsbereich aus, der aus den letzten 24 Stunden, 7 Tagen, 30 Tagen oder 60 Tagen besteht.
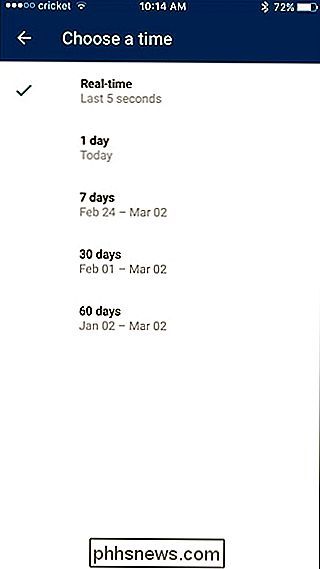
Nach der Auswahl sehen Sie, wie viele Daten von diesem Gerät über den angegebenen Zeitraum heruntergeladen und hochgeladen wurden. In meinem Fall hat meine Nest Cam in den letzten sieben Tagen 229 MB Daten heruntergeladen und 3,5 GB Daten hochgeladen.
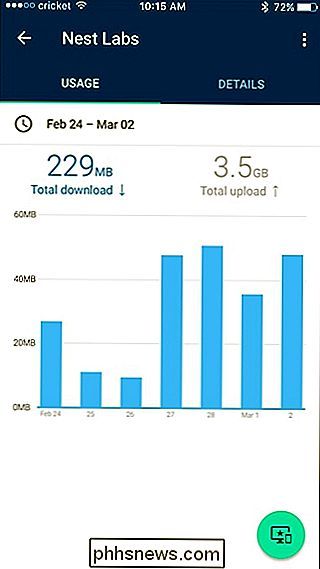
Anhand dieser Informationen können Sie sehen, welche Geräte am meisten Daten verbrauchen und hoffentlich einige Änderungen vornehmen Ihr Setup, damit Sie nicht jeden Monat Ihre Datenbeschränkung treffen.

So aktivieren Sie Rokus "Night Listening" -Funktion (Explosionen wecken Ihre Familie nicht auf)
Sie sehen sich einen Film spät in der Nacht an. Deine Familie schläft. Sie können den Dialog während einer Schlüsselszene nicht hören, also stellen Sie die Lautstärke nur für eine unerwartete Explosion auf, um das ganze Haus aufzuwecken. Gibt es eine Möglichkeit, dies zu verhindern? Wenn Sie eine Roku Premier, Premier + oder Ultra besitzen, kann die Funktion "Night Listening" die Audiopegel für Sie regeln.

So aktivieren Sie das "Material Design" von Google in Chrome
In den letzten Jahren hat sich Google mit seiner Material Design-Oberfläche zu einer einheitlichen Benutzererfahrung entwickelt. Es begann mit Android und wir haben viele Google Apps - wie Google Drive, Google Docs und Google Tabellen - gesehen, die dieses saubere, moderne Make-up erhalten haben. Chrome (und damit auch Chrome OS) hat hier und da ein wenig Material Design gesehen, aber viele dieser Design-Remakes befinden sich noch im Test.



