So deaktivieren Sie Benachrichtigungen während der Videowiedergabe auf einer Xbox One

Benachrichtigungs-Popups können störend werden, wenn sie über einem Video angezeigt werden, das Sie auf Netflix sehen möchten. Mit der Xbox One können Sie Benachrichtigungen verbergen, während Sie sich Videos ansehen und so Ablenkungen verhindern.
Um diese Einstellung zu ändern, gehen Sie zu Einstellungen> Alle Einstellungen> Voreinstellungen> Benachrichtigungen auf Ihrer Xbox One.
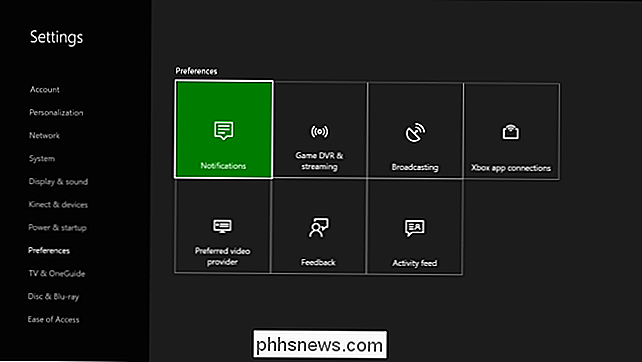
Wenn Sie Benachrichtigungen wirklich nicht mögen Deaktivieren Sie das Kontrollkästchen "Benachrichtigungen an" und verhindern Sie, dass Ihre Xbox One Ihnen zu irgendeinem Zeitpunkt Benachrichtigungen anzeigt.
Um zu verhindern, dass Benachrichtigungen während des Ansehens von Videos angezeigt werden, müssen Sie jedoch "Xbox-Benachrichtigungen" auswählen.
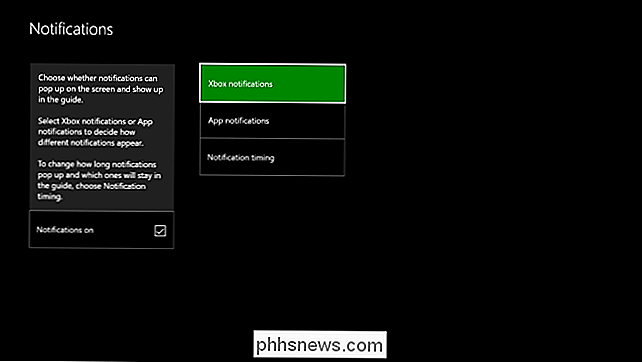
Sie sehen eine Liste mit verschiedenen Kategorien von Benachrichtigungen, einschließlich Kategorien wie Freunde & Sendungen, Erfolge, Nachrichten, Eingehende Anrufe und System. Diese Kategorien haben alle separate Einstellungen.
Um zu verhindern, dass eine Art von Benachrichtigung angezeigt wird, während Sie sich Videos ansehen, wählen Sie sie hier aus. Wenn Sie verhindern möchten, dass alle Benachrichtigungen angezeigt werden, während Sie sich Videos ansehen, wählen Sie einfach die erste Kategorie aus. Sie müssen diese Einstellung für jede Benachrichtigungskategorie separat ändern.
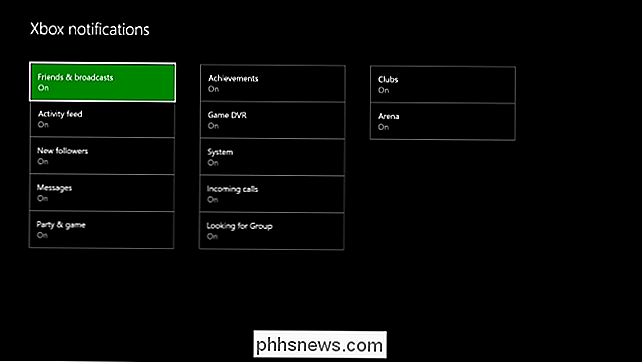
Aktivieren Sie die Option "Popups während des Videos ausblenden". Kontrollkästchen für die Benachrichtigung. Drücken Sie die Taste B auf Ihrer Tastatur, um zurückzukehren und wiederholen Sie diesen Vorgang für jede Art von Benachrichtigung, die Sie ausblenden möchten, während Sie sich Videos ansehen.
Sie können auch die Einstellung "Zeige Popups" für jede Art von Benachrichtigung deaktivieren, Dadurch werden Benachrichtigungs-Popups für sie überall deaktiviert. Benachrichtigungen, die auf diese Weise ausgeblendet werden, sind weiterhin im Menü Benachrichtigungen verfügbar, werden jedoch nie angezeigt und unterbrechen Ihre Aktionen.
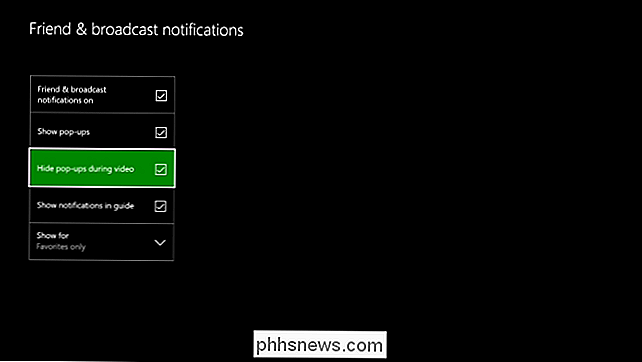
Auf Benachrichtigungen, die Sie erhalten, können Sie auch im Menü Benachrichtigungen zugreifen, auch wenn dies nicht der Fall ist Pop-up, wenn Sie sie erhalten.
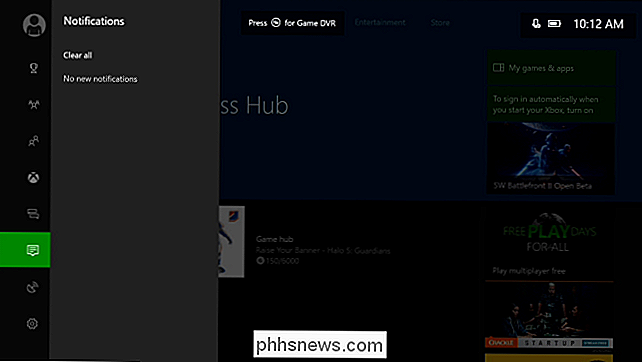

Was ist Fuchsia, das neue Betriebssystem von Google?
Fuchsia ist ein völlig neues Betriebssystem, das sich derzeit in den frühen Entwicklungsphasen bei Google befindet. Wie unterscheidet es sich von Android und Chrome und kann es eines ersetzen? Lassen Sie es uns erklären. Was ist das? Fuchsia tauchte Mitte 2016 auf dem Radar der Tech-Welt auf, als ein unangekündigtes Open-Source-Projekt von Google auf dem GitHub-Repository erschien.

Wie man ein Smartphone-Foto so aussehen lässt, als ob es mit einer DSLR-Kamera aufgenommen wurde
Smartphone-Kameras sind weit gekommen, aber sie sind immer noch keine Konkurrenz für eine DSLR. Das größte Problem ist jedoch nicht der Sensor - es ist das Objektiv. Die meisten Smartphones haben etwas, das einem 35-mm-Objektiv einer DSLR entspricht. Wenn Sie ein Foto an der gleichen Stelle mit einem Smartphone und einer DSLR mit einem 35mm Objektiv machen, werden die Bilder sehr ähnlich aussehen.



