So arbeiten Sie mit externen Laufwerken auf einem Chromebook

Chromebooks enthalten nur wenig internen Speicher. Sie unterstützen jedoch externe Speichergeräte wie USB-Flash-Laufwerke, externe Festplatten und microSD-Karten. Verwenden Sie ein externes Speichergerät, um den Speicher Ihres Chromebooks zu erweitern oder Dateien zwischen Chromebooks und anderen Computern, einschließlich Windows-PCs und Macs, zu übertragen.
Google bietet Unterstützung für eine Vielzahl von Dateisystemen und alles, was Sie verbinden, sollte funktionieren. Sie können sogar ein externes Laufwerk über USB anschließen, um auf Dateien zuzugreifen, die auf DVDs und CDs gespeichert sind. Sehen Sie auf Ihrem Chromebook nach, welche externen Speicherports es bietet.
Unterstützte Dateisysteme
VERWANDT: Was ist der Unterschied zwischen FAT32, exFAT und NTFS?
Chrome OS unterstützt eine Vielzahl von Dateisystemen auf Wechselmedien Geräte. Es unterstützt die plattformübergreifenden Dateisysteme FAT16, FAT32 und exFAT. Es unterstützt auch das Windows NTFS-Dateisystem mit vollständiger Lese- und Schreibunterstützung.
Es kann auch das Mac HFS + Dateisystem lesen, aber es kann nicht darauf schreiben. Chromebooks unterstützen das MTP-Protokoll für Digitalkameras und Musikplayer, und für externe Laufwerke, die über USB angeschlossen sind, können Chromebooks die ISO9660- und UDF-Dateisysteme auf Discs lesen.
Formatieren Sie Ihr externes Laufwerk wahrscheinlich am besten als exFAT. Wenn Sie ein USB-Laufwerk oder eine SD-Karte in Chrome OS formatieren, wird das Laufwerk automatisch als exFAT formatiert, ohne dass Sie gefragt werden, welches Dateisystem Sie verwenden möchten.
Zugreifen auf ein Laufwerk und Arbeiten mit Dateien
Um ein externes Speichergerät in Chrome OS zu verwenden, schließen Sie es einfach an Ihr Chromebook an und öffnen Sie die App "Dateien". Das Laufwerk erscheint im linken Bereich der Datei-App, unterhalb von Google Drive und im Ordner Downloads, der alle lokal auf Ihrem Chromebook gespeicherten Dateien enthält.
Um Dateien auf das Laufwerk zu verschieben, können Sie sie entweder per Drag & Drop verschieben den Ordner Downloads oder Google Drive oder klicken Sie mit der rechten Maustaste darauf, wählen Sie "Kopieren" und klicken Sie mit der rechten Maustaste in das Laufwerk und wählen Sie "Einfügen". Wenn Sie den Dialog "Speichern unter" zum Herunterladen einer Datei in Chrome OS verwenden, können Sie ihn direkt auf ein externes Laufwerk herunterladen.
Gewöhnliche Tastenkombinationen wie Strg + A zum Auswählen aller Dateien, Strg + C zum Kopieren von Dateien , Strg + X zum Ausschneiden von Dateien und Strg + V zum Einfügen von Dateien funktionieren auch hier. Klicken Sie mit der rechten Maustaste in das Laufwerk und wählen Sie "Neuer Ordner" - oder drücken Sie Strg + E - um einen neuen Ordner auf dem Laufwerk zu erstellen.
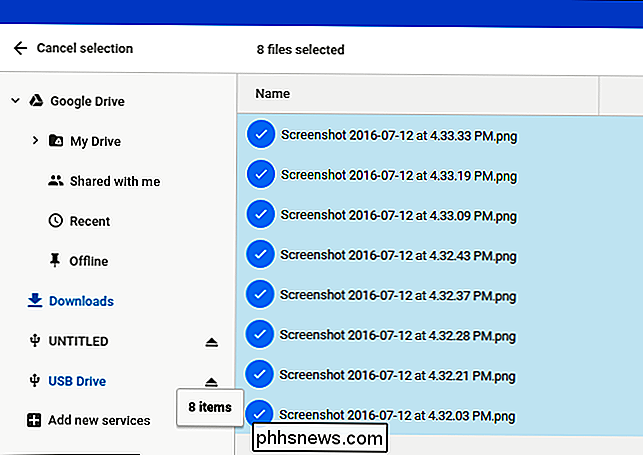
Die Optionen in der oberen rechten Ecke des Fensters erlauben Ihnen, die Ansicht zu ändern Sie können ein Raster mit Miniaturansichten statt einer Liste von Dateien anzeigen und die Dateien nach Dateiname, Größe, Typ oder Änderungsdatum sortieren. Es gibt auch eine Suchschaltfläche zum schnellen Auffinden von Dateien.
Viele Dateien, einschließlich Videos, Musikdateien, Bildern, PDFs und anderen Dokumenten, können direkt vom externen Laufwerk aus geöffnet werden. Speichern Sie sie einfach auf dem Laufwerk und doppelklicken Sie darauf.
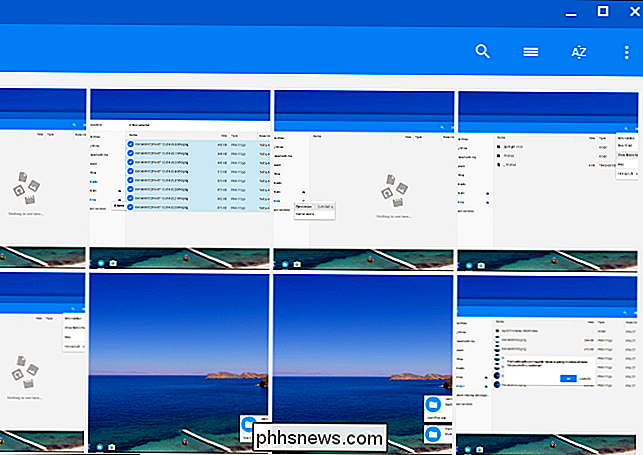
So wird angezeigt, wie viel Speicherplatz verfügbar ist
VERWANDT: So wird angezeigt, was Speicherplatz auf Ihrem Chromebook belegt
Um zu sehen, wie viel Speicherplatz verfügbar ist Speicherplatz ist auf Ihrem externen Laufwerk verfügbar, wählen Sie es im linken Bereich und klicken Sie dann auf die Menüschaltfläche in der oberen rechten Ecke des Fensters Dateien. Sie werden sehen, wie viel Platz noch übrig ist. Löschen Sie Dateien vom Laufwerk, um mehr Platz zu schaffen. Sie können diesen Trick auch verwenden, um zu sehen, wie viel Speicherplatz auf Ihrem Chromebook verfügbar ist. Wählen Sie zuerst den Ordner "Downloads" und klicken Sie dann auf den Menü-Button. (Diese experimentelle Funktion liefert Ihnen weitere Informationen.)
Hier finden Sie auch eine Option zum Anzeigen normalerweise verborgener Dateien.
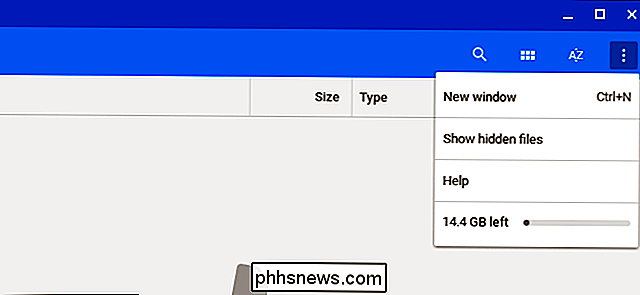
So formatieren Sie ein Laufwerk
Um das Laufwerk zu löschen und zu formatieren, klicken Sie mit der rechten Maustaste auf das Laufwerk und wählen Sie "Gerät formatieren". Chrome OS formatiert das Laufwerk mit dem exFAT-Dateisystem. Es gibt keine Möglichkeit, ein anderes Dateisystem auszuwählen, das Partitionslayout des Laufwerks zu ändern oder das Laufwerk zu benennen.
Warnung : Beim Formatieren eines Laufwerks werden das aktuelle Dateisystem und alle Dateien auf dem Laufwerk gelöscht.
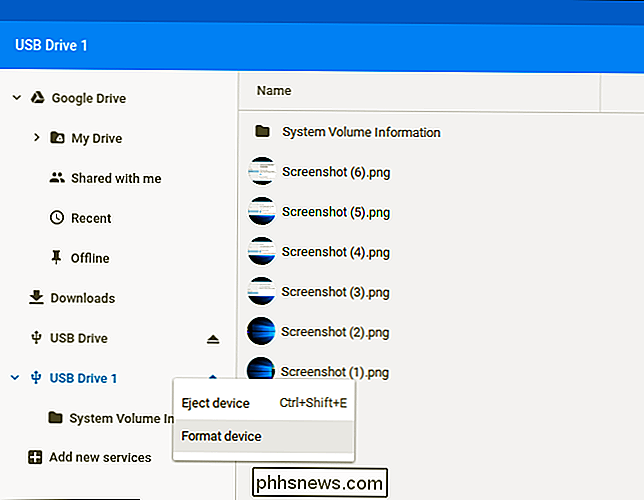
So werfen Sie ein Laufwerk aus
VERWANDT: Wann sollten Sie Ihr Daumenlaufwerk ordnungsgemäß "auswerfen"?
Wenn Sie mit dem Laufwerk fertig sind, sollten Sie es auswerfen, bevor Sie es von Ihrem Chromebook entfernen. Dies schützt vor Datenverlust, indem sichergestellt wird, dass Ihr Chromebook vollständig in das Laufwerk geschrieben wurde, bevor Sie es entfernen. Aus demselben Grund sollten Sie Laufwerke unter Windows "
" sicher entfernen. Klicken Sie dazu entweder rechts neben dem Laufwerksnamen in der App "Dateien" auf das Symbol "Auswerfen" oder klicken Sie mit der rechten Maustaste auf das Laufwerk und wählen Sie "Gerät auswerfen". .
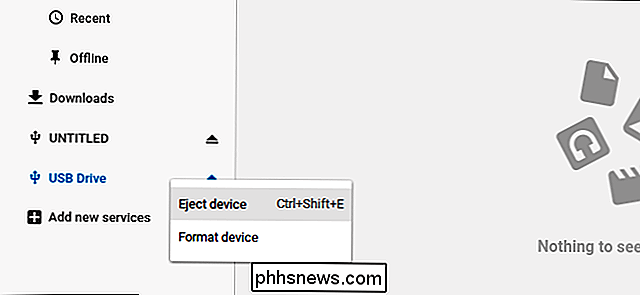
Externe Speichergeräte funktionieren unter Chrome OS einwandfrei, aber Sie werden nicht viele zusätzliche Funktionen finden. Zum Beispiel gibt es keine Möglichkeit, das Gerät zu partitionieren oder es umzubenennen, ohne zu einem Windows-, Mac- oder Linux-Computer zu wechseln. Und während Sie ein DVD-Laufwerk über ein USB-Kabel mit Ihrem Chromebook verbinden können, können Sie nur auf die darauf befindlichen Dateien zugreifen. Es gibt keine Möglichkeit, kopiergeschützte DVD-Filme abzuspielen, ohne sie vorher zu rippen. Aber wenn Sie nur etwas mehr Platz benötigen, wird ein externes Laufwerk ausreichen.

So erhöhen Sie die Batterielebensdauer Ihres Chromebooks
Chromebooks sollten eine erstaunliche Akkulaufzeit von einem Tag haben - aber nicht alle von ihnen. Befolgen Sie diese Tipps, um die Lebensdauer Ihres Chromebooks zu verlängern. Die gleichen Grundprinzipien gelten auch, wenn Sie versuchen, die Akkulaufzeit eines Windows-Laptops zu erhöhen oder mehr Zeit für ein MacBook einzuplanen.

So speichern Sie die Bandbreite, indem Sie die Bildqualität von iMessage senken
Die Bilder, die Sie in iMessage senden, können auf Ihrem Telefon wertvolle Bandbreite und Speicherplatz verbrauchen. Allerdings bietet iOS 10 jetzt eine Möglichkeit, die Größe von gesendeten Bildern zu reduzieren, wenn Sie kein Foto in voller Qualität benötigen. Zellfirmen sind geizig mit Daten und die meisten von uns haben einen begrenzten Datentarif.



