5 Formatierung und Partitionierung von Festplatten
Das Formatieren von Festplatten und externen Festplatten ist normalerweise ein ziemlich einfacher Vorgang. Bei den beiden gängigsten Betriebssystemen Windows und Mac OS sind Formatierungsprogramme integriert, wodurch das Formatieren externer Laufwerke noch komfortabler wird. Mit den verschiedenen Festplattenherstellern, Schnittstellen und anderen Kompatibilitäts- und Formatierungsproblemen, die Festplatten haben können, ist es jedoch manchmal die beste Wahl, spezielle Formatierungs-Apps und Dienstprogramme zu verwenden.

Mit der oben beschriebenen Windows-Datenträgerverwaltungsfunktion können Windows-Benutzer externe Laufwerke einfach formatieren und partitionieren. Es gibt jedoch Zeiten, in denen es einfach nicht gut funktioniert. Beispielsweise wird das Laufwerk, das Sie für die Formatierung auswählen möchten, möglicherweise nicht vom Dienstprogramm erkannt, oder es kann ausgegraut und nicht anklickbar sein.
Wenn Sie mit den integrierten Apps von Microsoft und Apple keine Festplatte formatieren oder partitionieren können, besteht der nächste Schritt möglicherweise darin, das Laufwerk über die Befehlszeile direkt zu formatieren. Wenn Sie sich mit der Befehlszeile auskennen, sollten Sie unsere Anleitung zum Formatieren externer Festplatten auf FAT32 lesen.
Darüber hinaus erkennt Ihr Computer die externe Festplatte möglicherweise nicht. Wenn dies geschieht, kann diese Anleitung nützlich sein.
In den Fällen, in denen eine Festplatte nicht formatiert, partitioniert usw. ist, sollten Sie ein Dienstprogramm zur Formatierung von speziellen Festplattenlaufwerken in Betracht ziehen, das die Dinge oft einfacher macht. In vielen Fällen sind diese Dienstprogramme oft effektiver als die integrierten Optionen, die Windows und OS X ebenfalls bieten.
EaseUS Partition Master Home Edition
Wenn Sie Partitionen verwalten, Partitionen kopieren oder sogar Bootdisketten erstellen müssen, ist EaseUS Partition Master Free Edition ein ausgezeichnetes Dienstprogramm, das all dies und noch mehr verarbeiten kann.
Diese leichtgewichtige Windows-App, die derzeit auf vielen Websites als eines der am höchsten eingestuften Festplatten-Dienstprogramme gilt, ist ein wenig intuitiver als die integrierte Windows-Datenträgerverwaltungsfunktion und bietet mehrere zusätzliche Optionen und Funktionen.
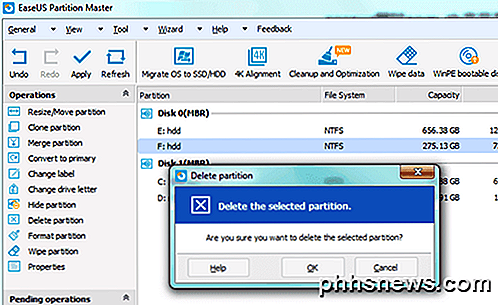
Sie können die Größe von Partitionen ändern oder verschieben, Partitionen zusammenführen, Partitionen prüfen, Partitionen löschen, Partitionen formatieren und die Beschriftung ändern. Wenn Sie komplexere Aufgaben wie das Konvertieren oder Klonen der Partition ausführen müssen, müssen Sie auf die kostenpflichtige Version aktualisieren.
MiniTool Partition Assistent
MiniTool Partition Wizard Free ist ein Freeware-Dienstprogramm zum Partitionieren und Formatieren von Daten, das einfach zu verwenden und effektiv ist. Die Schnittstelle ist recht einfach und die Software ist hervorragend geeignet, um komplexe Formatierungsoptionen zu vereinfachen.

Es unterstützt Windows 10, fast alle Dateisystemformate, UEFI- und EFI-Boot-, MBR- und GPT-Festplatten, RAID-Speicher und SSDs. Sie können damit Ihre Systempartition erweitern, Ihr Betriebssystem von einer Standardfestplatte auf eine SSD migrieren, das Dateisystem konvertieren und vieles mehr.
Paragon Partition Manager Kostenlos
Paragon Partition Manager free ist ein weiteres kleines Dienstprogramm, das Windows 10 unterstützt und viele Funktionen bietet. Es gibt vier grundlegende Funktionen: Backup und Recovery, Partition Manager, Disk Wischer und Laufwerkskopie.
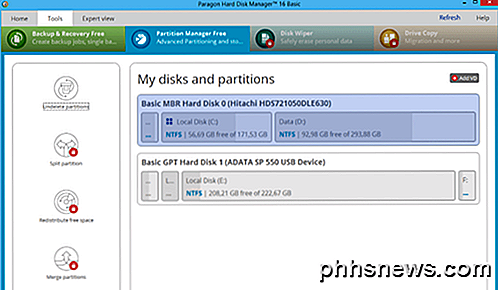
Was ich an Paragon mag, ist, dass jede Funktion in der Software einen eigenen Assistenten hat. Für diejenigen, die sich mit solchen Änderungen nicht wohlfühlen, macht die Software einen guten Job, Sie durch den Prozess zu entlasten. Sie haben auch eine kostenpflichtige Version, die mehr Funktionen unterstützt und auf größeren Laufwerken funktioniert.
AOMEI Partition Assistent
Der letzte empfohlene Partitionsmanager ist AOMEI Partition Assistant. Es hat ziemlich die gleichen Funktionen wie die anderen oben genannten Programme und es hat auch eine Freeware-Version.
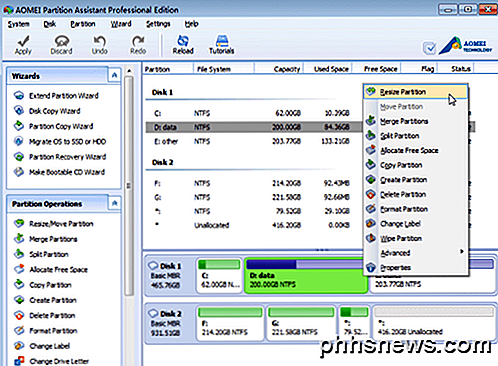
Es wird auch regelmäßig aktualisiert und unterstützt Windows 10. Einige Optionen werden in der kostenlosen Version verfügbar sein, während andere die kostenpflichtige Version benötigen. Dies gilt für alle oben genannten Programme. Wenn Sie nur eine einmalige Aufgabe ausführen müssen und ein Programm für Sie nicht funktioniert, schlage ich vor, einen anderen zu versuchen, bevor Sie einen Kauf tätigen.
HP Festplattenspeicherformat-Dienstprogramm
Während sich die andere Software in dieser Liste speziell auf die Formatierung externer Festplatten konzentriert, ist der HP Disk Storage Formatter auf USB-Geräte wie Flash-Laufwerke spezialisiert. Diese ultra-einfache Formatierung Dienstprogramm hat nur ein paar Optionen, aber es ist effektiv und hat einige gute Kritiken erhalten.

Insgesamt formatieren die Formatierungsprogramme von Windows und OS X Festplatten, aber es kann vorkommen, dass sie eine Festplatte nicht korrekt formatieren. Die nächste Option ist die Verwendung der Befehlszeile, aber das ist komplexer und nicht für jedermann. Mit der Vielzahl von Formatierungs- und Partitionierungstools für Festplatten, die in diesem Beitrag vorgestellt werden, sollten Sie keine Probleme haben, Festplatten oder sogar USB-Flash-Laufwerke richtig formatiert zu bekommen. Genießen!

Haben Sie versehentlich die falsche Datei oder doppelte Dateien gelöscht, während Sie versuchten, sie mit der Maus auszuwählen? Diese Art von Fehlern kann extrem frustrierend sein, aber es gibt eine wirklich, sehr einfache Möglichkeit, sie umzukehren. Alles, was Sie tun müssen, ist die Tastenkombination Strg + Z oder verwenden Sie Bearbeiten Rückgängig im Menü.

So erstellen Sie Animationen mit Ihren Philips Hue-Lämpchen
Manchmal benötigen Sie nur die Philips Hue-Lämpchen, damit sie nur dann ein- und ausgeschaltet werden können, wenn Sie möchten Wenn Sie eine Party veranstalten oder einfach nur Ihre Kinder unterhalten möchten, ist das Animieren Ihrer Beleuchtung eine großartige Möglichkeit, die Dinge auf den neuesten Stand zu bringen.



