So richten Sie Dual-Monitore in Windows ein
Die Einrichtung von Dual-Monitoren war früher eine teure und komplizierte Aufgabe, aber dank der billigen Grafikkarten und der billigen Monitore kann so gut wie jeder moderne Computer heutzutage zwei Monitore unterstützen.
Darüber hinaus unterstützen die neuesten Windows-Versionen viele Funktionen, die Sie bisher nur mit der Dual-Monitor-Software von Drittanbietern erhalten konnten. Zum Beispiel kann jeder Monitor seine eigene Taskleiste und Start-Schaltfläche haben, was nett ist. Außerdem kann jeder Monitor einen anderen Hintergrund haben oder Sie können ein einzelnes Panoramabild verwenden, das beide Desktops umfasst.
In diesem Artikel werde ich über die Anforderungen für Dual-Monitore in Windows sprechen und wie Sie alle Einstellungen in Windows konfigurieren können, sobald Sie die Monitore angeschlossen haben.
Dual-Monitor-Anforderungen
Was brauchen wir also, um zwei Monitore an einen PC anzuschließen? Nun, offensichtlich brauchst du zwei Monitore! Welche Art von Monitoren brauchst du? Müssen sie gleich sein?

Glücklicherweise müssen die Monitore nicht identisch sein. Sie können ganz unterschiedliche Monitore haben, wenn Sie möchten, aber natürlich liefern zwei gleiche Monitore die besten Ergebnisse. Wenn Sie verschiedene Monitore verwenden, ist das Hauptproblem in Bezug auf die Auflösung. Sie können mit einem Monitor bei 1920 × 1080 und einem anderen bei 1366 × 768 enden.
Wenn Sie Programme von einem Monitor auf den anderen verschieben, wird die Größe automatisch angepasst. Manche Leute finden diese Erschütterung. Wenn Sie also zwei verschiedene Monitore verwenden, stellen Sie sicher, dass beide dieselbe Auflösung unterstützen (720p, 1080p, 1440, 2160 usw.).
Wie bereits erwähnt, auch wenn die beiden Monitore unterschiedliche Auflösungen haben, wird alles gut funktionieren. Beide Monitore laufen einfach mit ihrer nativen Auflösung.
Die zweite Sache, wenn es um Monitore geht, sind die Anschlüsse auf der Rückseite. Sie benötigen nicht unbedingt einen Monitor mit mehreren Eingängen, aber für beide Monitore benötigen Sie zwei verschiedene Eingänge.
Wenn beispielsweise ein Monitor über HDMI verfügt, müssen Sie auf dem anderen Monitor einen VGA-, DVI- oder DisplayPort-Eingang haben, sofern Ihre Grafikkarte nicht über zwei HDMI-Ausgänge verfügt oder mehr als eine Grafikkarte mit jeweils einem eigenen HDMI-Ausgang installiert ist .
Wie ich gesehen habe, haben die meisten Grafikkarten jedoch mehrere Ausgänge mit verschiedenen Verbindungen. Zum Beispiel hat meine NVidia-Grafikkarte einen HDMI-, einen DVI- und einen VGA-Anschluss. Nur auf höheren Gaming-Karten sehen Sie eine einzelne Grafikkarte mit mehr als einem Port des gleichen Typs (zwei HDMI-Ports oder zwei DVI-Ports).
Wenn Sie einen Monitor kaufen möchten, ist es wahrscheinlich eine gute Idee, einen Monitor mit mehreren Eingängen zu erhalten. Die neueren Monitore haben normalerweise drei Anschlüsse: HDMI, DVI und DisplayPort.

Günstigere Monitore haben in der Regel weniger Anschlüsse, was in Ordnung ist, aber stellen Sie sicher, dass die Verbindungen auf dem Monitor mit den Ausgaben auf Ihrer Grafikkarte übereinstimmen. Dies bringt uns zur zweiten Anforderung: eine einzelne Grafikkarte mit mehreren Ausgängen oder mehrere Grafikkarten.

Oben ist eine Gaming-Grafikkarte mit einigen ernsthaften Ports: Dual-DVI-D, 1xHDMI und 1xDisplayPort. Mit dieser einzigen Grafikkarte können Sie bis zu vier Monitore an diesen einen PC anschließen! Wie Sie sehen können, bestimmt welche Ausgaben Ihre Grafikkarte unterstützt, welche Verbindungen Sie auf der Rückseite Ihres Monitors haben müssen.
Außerdem ist es wichtig zu verstehen, dass Sie bei der Verwendung von DVI eine Grafikkarte und einen Monitor in Betracht ziehen sollten, die DVI-D unterstützen. DVI-D steht für Dual-Link DVI und unterstützt höhere Auflösungen bei höheren Bildwiederholraten.
Ein weiterer wichtiger Hinweis ist, dass Sie derzeit nur einen 4K-Monitor mit 30 Hz statt mit 60 Hz oder höher verwenden können, wenn Sie HDMI verwenden. Bis HDMI 2.0 veröffentlicht ist, ist es einfach eine Hardwarebeschränkung. Die neueste Version von DisplayPort, Version 1.3, unterstützt jedoch 5K-Anzeigen (5.120 x 2880) bei 60 Hz. DisplayPort Version 1.2a kann auch 4K-Displays mit 60 Hz unterstützen. Überprüfen Sie also nur, welche Version Ihre Grafikkarte oder Ihr Monitor unterstützt.
Dual-Monitor-Einstellungen in Windows
In diesem Artikel werde ich über die Verwendung von zwei Monitoren in Windows 10 sprechen, da dies die neueste Version des Betriebssystems ist. Windows 7 verfügt im Wesentlichen über eine Teilmenge der in Windows 10 verfügbaren Funktionen.
Sobald Sie Ihren zweiten Monitor anschließen, sollte Windows ihn automatisch erkennen und einen zweiten Desktop auf dem Monitor anzeigen. Beachten Sie, dass ein Monitor als primärer Monitor festgelegt werden muss. Wenn der zweite Monitor leer ist oder der falsche Monitor als primärer Monitor eingestellt ist, können Sie dies ändern, indem Sie mit der rechten Maustaste auf den Desktop klicken und Anzeigeeinstellungen wählen.
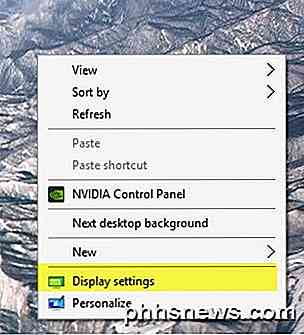
Dies sollte Sie zum Anpassen Ihres Bildschirms bringen, wo Sie eine 1 und 2 sehen sollten, wobei jede Zahl einen Monitor darstellt.
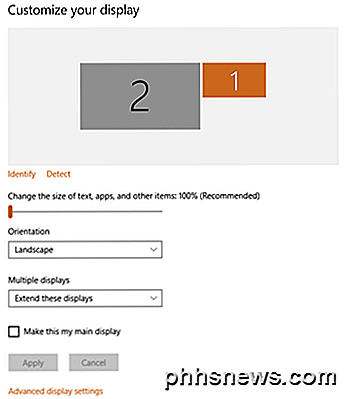
Sie können nun die Einstellungen für jeden Monitor anpassen, indem Sie auf das Zahlenfeld oben klicken. Der ausgewählte Monitor wird farbig dargestellt und der nicht ausgewählte Monitor wird grau dargestellt. Erstens möchten Sie sicherstellen, dass der Monitor auf der linken Seite Ihres Schreibtischs in Windows korrekt nummeriert ist. In meinem Beispiel ist 2 auf der linken Seite und 1 ist auf der rechten Seite. Klicken Sie auf die Schaltfläche Identifizieren, und auf jeder Anzeige erscheint eine Zahl.
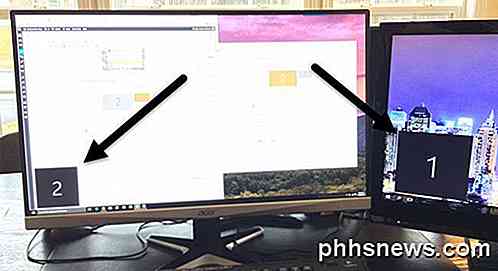
Wenn die Zahlen nicht mit dem tatsächlichen physischen Layout übereinstimmen, wechseln Sie die Hauptanzeigen, indem Sie das Kontrollkästchen Meine Hauptanzeige anzeigen aktivieren. Wie Sie in meinem Beispiel sehen können, ist der 2-Monitor der linke Monitor auf meinem Schreibtisch, also entspricht er dem, was Windows sieht.
Sie können die Skalierung von Text und Apps ändern, obwohl 100% empfohlen wird, es sei denn, Sie verwenden einen 4K-Monitor und alles ist zu klein, um zu sehen. Wenn Sie nicht über einen Monitor verfügen, der in den Hochformatmodus versetzt wird, können Sie die Ausrichtung als Querformat beibehalten .
Die letzte Option ist die wichtigste. Standardmäßig möchten Sie wahrscheinlich diese Anzeigen erweitern, damit Sie den zweiten Monitor als weitere Anzeige für Programme usw. verwenden können. Bei Laptops möchten Sie möglicherweise die Option Diese Anzeigen duplizieren oder eine der Optionen Nur bei X anzeigen auswählen Sie verbinden sich mit einem externen Monitor mit höherer Auflösung.
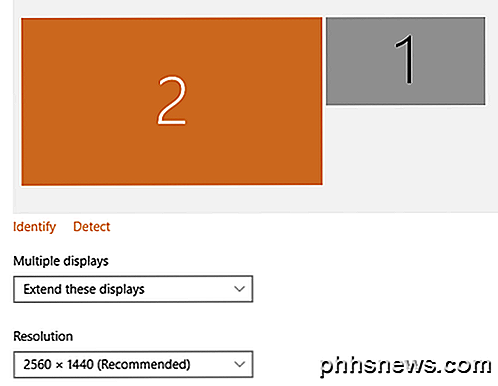
Wenn Sie unten auf den Link Erweiterte Anzeigeeinstellungen klicken, können Sie auch die Auflösung für jeden Monitor anpassen. Als Nächstes können wir konfigurieren, wie die Taskleiste auf jedem Monitor funktioniert. Klicken Sie dazu mit der rechten Maustaste auf die Taskleiste und wählen Sie Eigenschaften .
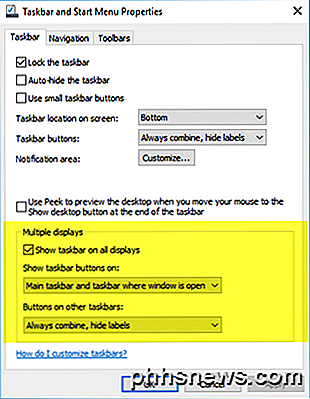
Unten sehen Sie einen Abschnitt namens Mehrere Anzeigen . Hier können Sie auswählen, ob die Taskleiste auf allen Displays angezeigt werden soll oder nicht. Es ist erwähnenswert, dass, obwohl Sie eine separate Taskleiste auf jedem Display haben und Sie das Startmenü separat öffnen können, wenn Sie zum Öffnen eines Programms usw. klicken, wird es tatsächlich auf der primären Anzeige geöffnet. Sie müssen dann das Programm oder Fenster verschieben, indem Sie es auf den zweiten Monitor ziehen.
Wenn Sie auf allen Anzeigen Taskleisten anzeigen, sollten Sie die Option Taskleistenschaltflächen anzeigen in der Taskleiste und der Taskleiste, in der das Fenster geöffnet ist, oder in der Taskleiste, in der das Fenster geöffnet ist, ändern. Dadurch werden nur die Programme, die Sie auf dem zweiten Display haben, in der Taskleiste auf dem zweiten Display angezeigt. Das macht es logischer, wenn ich mit mehreren Displays und vielen Apps arbeite, zumindest für mich.
Wenn Sie mit Hintergründen arbeiten, können Sie ein Panoramabild über beide Monitore aufspannen, indem Sie unter Personalisierung die Option Abstand für Hintergrund auswählen.
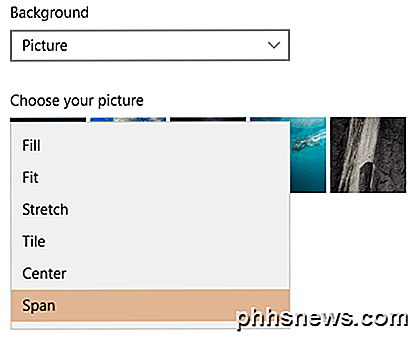
Ist Windows 10 perfekt für den Umgang mit zwei Monitoren? Leider gibt es ein paar Probleme, die ziemlich nervig sind und hoffentlich in neueren Versionen von Windows 10 behoben werden.
Meine Hauptkritik ist die Verwendung von zwei Monitoren in Windows 10 mit mehreren virtuellen Desktops. Wenn Sie die neue Funktion für virtuelle Desktops in Windows 10 verwenden und über zwei Monitore verfügen, wird beim Wechseln zwischen Desktops auch der zweite Monitor umgeschaltet. Dies bedeutet, dass der zweite Desktop ständig wechselt, auch wenn Sie zu einem anderen Desktop auf dem primären Monitor wechseln.
Es wäre besser, wenn jeder Monitor seine eigenen virtuellen Desktops hätte, aber das wird noch nicht unterstützt. Alles in allem leistet Windows 10 gute Arbeit mit der Unterstützung mehrerer Monitore und wird im Laufe der Zeit hoffentlich besser. Wenn Sie Fragen haben, zögern Sie nicht zu kommentieren. Genießen!

So testen Sie den RAM Ihres Computers auf Probleme
Ist Ihr Computer instabil? Möglicherweise liegt ein Problem mit dem Arbeitsspeicher vor. Um dies zu überprüfen, können Sie entweder ein verstecktes System-Tool in Windows verwenden oder ein erweitertes Tool herunterladen und booten. VERWANDT: 10+ Nützliche System-Tools in Windows versteckt Die beiden folgenden Tools funktionieren durch Schreiben Daten zu jedem Sektor des RAM Ihres Computers und dann wieder zurück lesen.

So setzen Sie Ihren ConnectSense Smart Outlet zurück
Der ConnectSense ist ein großartiger Smart-Outlet, aber wenn Sie das Gerät zurücksetzen möchten, um es zu verschenken - oder wenn Sie es nur anschließen müssen zu einem neuen Wi-Fi-Netzwerk - hier erfahren Sie, wie Sie das Gerät zurücksetzen und von vorne beginnen. VERWANDT: Einrichten des ConnectSense-Smart-Outlet Das ConnectSense-Smart-Outlet lässt Benutzer nicht leicht Ändern Sie das Wi-Fi-Netzwerk, mit dem es verbunden ist, und dass das Gerät zurückgesetzt werden muss, um dies zu ermöglichen.



