So verlagern Sie ein verlorenes, nicht am Bildschirm angezeigtes Fenster zurück auf Ihren Desktop

Wenn Sie jemals ein Fenster von Ihrem Bildschirm verschoben haben, wissen Sie, dass es frustrierend sein kann, nicht in der Lage zu sein um es zurück zu ziehen. Wir haben jedoch einige Möglichkeiten, wie Sie diese Schurkenfenster wieder auf Ihren Desktop verschieben können.
Dieses kleine Problem kann aus verschiedenen Gründen auftreten. Die häufigste ist, wenn Sie einen sekundären Monitor haben, der manchmal angeschlossen ist und manchmal nicht - etwas, das ziemlich häufig für Laptopbenutzer ist. Wenn Sie den sekundären Monitor trennen, ohne die Einstellung "Desktop erweitern" in Windows zu deaktivieren oder die Fenster zuerst wieder auf den Hauptmonitor zu verschieben, können Fenster, die sich auf dem zweiten Monitor befanden, manchmal unterbrochen werden. Dies kann sogar mit den neuen, mehr Monitor-freundlichen Einstellungen in Windows 8 und 10 passieren. Dieses Offscreen-Fenster-Problem kann auch manchmal auftreten, wenn eine App ein Fenster vom Bildschirm verschiebt und es nicht zurückbewegt. Aber wir haben ein paar Tricks, die helfen können.
Versteckte Fenster zurück mit Fensteranordnung Einstellungen
Der einfachste Weg, um ein verstecktes Fenster zurück zu bekommen, ist einfach mit der rechten Maustaste auf die Taskleiste und wählen Sie eine der Fensteranordnung Einstellungen wie "Cascade windows" oder "Show windows stacked".
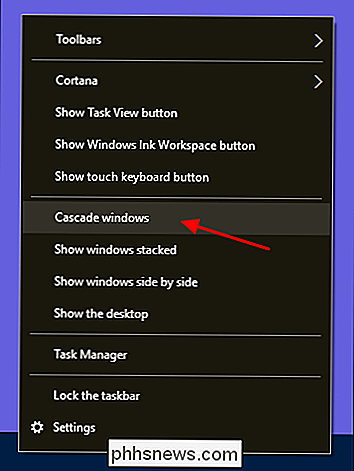
Die Einstellung "Cascade windows" beispielsweise ordnet alle geöffneten Fenster sofort in einer Kaskade an und verschiebt dabei alle Fenster wieder auf den Hauptbildschirm.
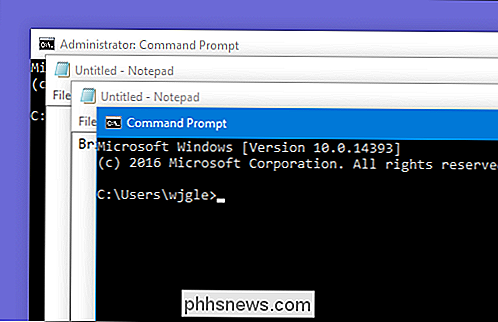
Versteckte Fenster mit einem Tastaturtrick zurückbekommen
Es gibt auch einen einfachen Tastaturtrick, den Sie verwenden können, wenn Sie nicht alle Fenster neu anordnen möchten. Stellen Sie zunächst sicher, dass das Off-Screen-Fenster als aktives Fenster ausgewählt ist. Sie können dies tun, indem Sie Alt + Tab drücken, bis das Fenster aktiv ist oder klicken Sie auf die zugehörige Taskleistenschaltfläche.
Nachdem Sie das Fenster aktiviert haben, klicken Sie mit der rechten Maustaste auf die Taskleistenschaltfläche App stattdessen Jumplist) und wählen Sie den Befehl "Move" aus dem Kontextmenü.
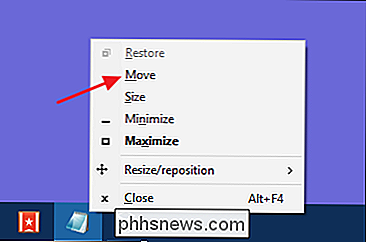
An diesem Punkt, beachten Sie, dass Ihr Cursor zu einem "Move" -Cursor ändert. Jetzt können Sie mit den Pfeiltasten das Fenster verschieben. Sie sollten auch nur auf eine der Pfeiltasten tippen und dann die Maus leicht bewegen, damit das Fenster wieder auf dem Bildschirm erscheint.

Dieser Trick funktioniert bei jeder Version von Windows, aber beachten Sie, dass bei Versionen vor Windows 7 müssen Sie nur mit der rechten Maustaste auf die Taskleistenschaltfläche anstelle von Umschalt + Rechtsklick klicken, um das Kontextmenü zu erhalten. Es ist ein praktischer kleiner Trick, um ein etwas seltenes, aber definitiv frustrierendes Problem zu lösen.

So stellen Sie einen Wiederholungsalarm für Ihr Amazon Echo ein
Das Amazon Echo kann als Wecker verwendet werden, aber Sie haben vielleicht nicht gewusst, dass Sie wiederholte Alarme einrichten können, so dass Sie es nicht tun »erzähle Alexa nicht jeden Abend, wenn ich dich aufwecken soll. VERWANDT: Mach dir keine Sorgen, Amazon Echo-Alarme funktionieren immer noch ohne Internet Eine einfache Möglichkeit, dies zu tun, ist, Alexa etwas zu sagen "Weck mich jeden Wochentag um 7:30 Uhr morgens" auf dem Echo, von dem der Alarm ausgelöst werden soll.

Was können Sie mit Samsungs Bixby tun?
Es scheint, als würde jedes Technologieunternehmen unter der Sonne an einem sprachgesteuerten Assistenten arbeiten, um gegen Google's Assistant, Amazons Alexa, anzukämpfen. und Apples Siri. Samsungs Markenprodukt wird durch den massiven Smartphone-Marktanteil des Unternehmens und durch eine etwas weniger anmutige Aufnahme eines zusätzlichen Hardwareknopfs bei seinen neuesten Modellen unterstützt.



