So entfernen Sie die neuen Erinnerungen in Google Kalender

Im Dezember 2015 hat Google Erinnerungen an die Google Kalender App für Android- und iOS-Nutzer hinzugefügt. Google Kalender für das Web wurde jetzt um Erinnerungen erweitert. Möglicherweise wurden sie kürzlich in Ihrem Kalender angezeigt. Wenn Sie sie jedoch lieber ausblenden (oder zu Google Aufgaben wechseln) möchten, können Sie dies ganz einfach tun.
Wenn Sie gerne Google-Apps verwenden, können Sie für Google Now, Google Inbox und Google Notizen Erinnerungen festlegen Sie selbst und diese Tools werden mit Erinnerungen in Ihrem Google Kalender integriert. An dieser Stelle scheinen Google Now, Inbox und Keep jedoch die besten Optionen zum Einrichten und Verwalten von Erinnerungen zu sein. Das Hinzufügen und Synchronisieren von Erinnerungen zwischen Geräten funktioniert bei Google Kalender nicht immer wie erwartet, und unserer Meinung nach ist es ein bisschen Unordnung, die unser Kalender nicht benötigt. So zeigen wir Ihnen, wie Sie Erinnerungen in Google Kalender im Web und auf Android- und iOS-Geräten deaktivieren.
Erinnerungen aus Ihrem Kalender auf dem Desktop entfernen
Das Entfernen von Erinnerungen aus Ihrem Kalender ist so einfach, wir fühlten uns dumm dass wir ein paar Minuten brauchten, um es herauszufinden. "Erinnerungen" ist ein Kalender wie jeder andere. Um sie los zu werden, melden Sie sich im Google Kalender im Web an. In der linken Seitenleiste wird neben allen anderen Kalendern ein Reminders-Label angezeigt. Klicken Sie einfach auf das "Reminders" -Etikett, um sie aus der Kalenderansicht auszublenden.
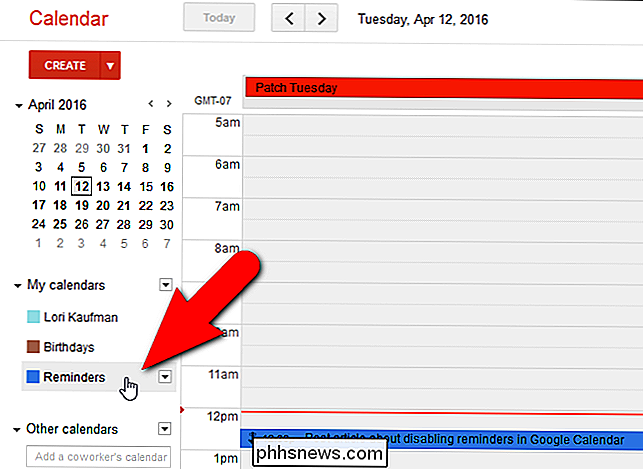
Das farbige Feld wird weiß und alle in diesem Google-Konto eingerichteten Erinnerungen werden aus dem Kalender entfernt.
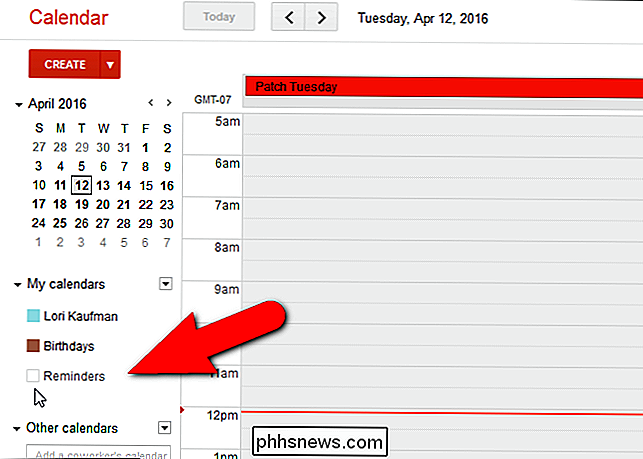
Es scheint keine zu geben Möglichkeit, diese Option vollständig zu entfernen, aber indem Sie sie ausblenden, müssen Sie sie nie sehen. Das ist es, was uns wirklich interessiert.
Wenn Sie Google Aufgaben verwenden, können Sie Erinnerungen auch deaktivieren, indem Sie zu Google zurückkehren Aufgaben. Klicken Sie dazu auf den Abwärtspfeil rechts neben der Erinnerung und wählen Sie im Popup-Menü "Zu Aufgaben wechseln".
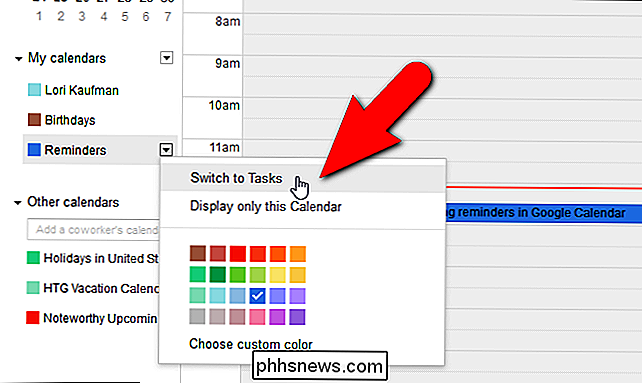
Jetzt wird die Aufgabenbezeichnung in der linken Seitenleiste angezeigt ...
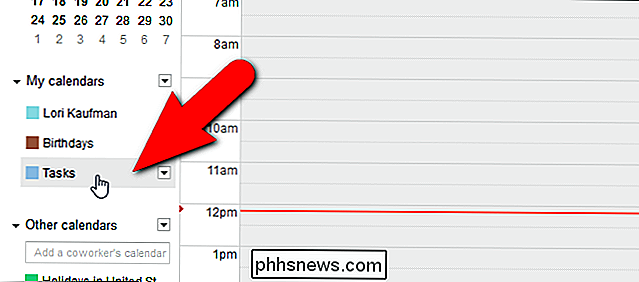
Und der Aufgabenbereich wird angezeigt auf der rechten Seite des Kalenders
Wenn Sie Ihre Google Aufgaben auf Ihrem mobilen Gerät verfügbar haben möchten, können Sie Gtasks für Android oder Gtasks für iOS zur Synchronisierung mit Google Aufgaben verwenden.
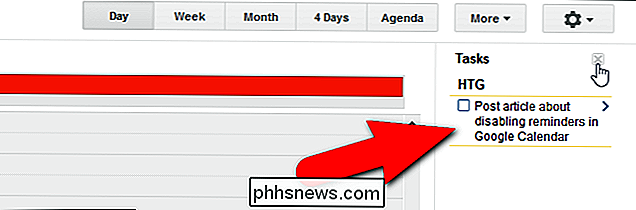
Entfernen Sie Erinnerungen aus Ihrem Kalender auf Android und iOS
Um Erinnerungen in der Google Kalender App auf Ihrem Android-Gerät auszublenden, tippen Sie auf die Menüschaltfläche in der oberen linken Ecke des Bildschirms.
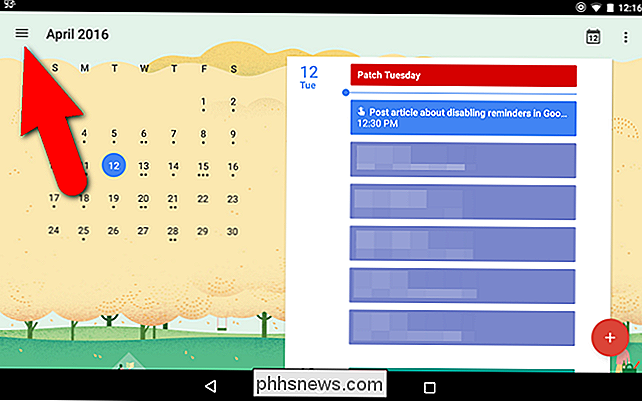
Tippen Sie in dem ausgeblendeten Menü auf das Kontrollkästchen "Erinnerungen" Konten, für die Sie Erinnerungen ausblenden möchten.
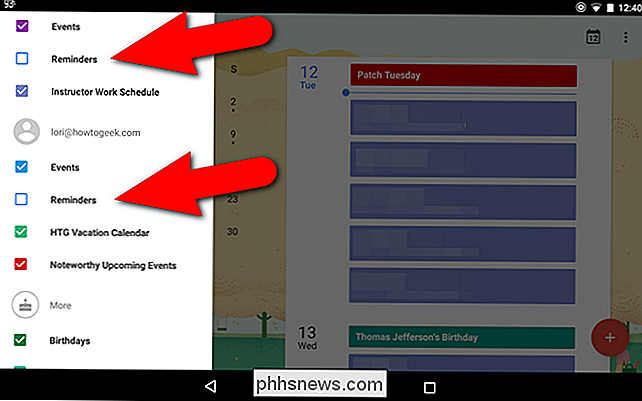
Der Vorgang zum Deaktivieren von Erinnerungen in der Google Kalender App für iOS ist nahezu identisch. Tippen Sie in der App auf die Menüschaltfläche in der oberen linken Ecke des Bildschirms.
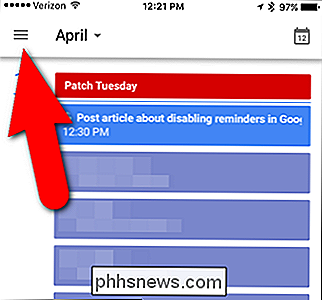
Tippen Sie dann für jedes Konto, für das Sie Erinnerungen deaktivieren möchten, auf das Kontrollkästchen "Erinnerungen".
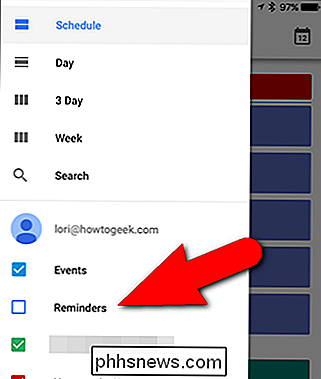
Sobald Sie Erinnerungen in Google deaktiviert haben Kalender auf einer Plattform: Alle Erinnerungen, die Sie in Google Now, Inbox oder Google Notizen erstellen, werden in Ihrem Google Kalender auf dieser Plattform nicht angezeigt.

Was ist der Unterschied zwischen den Philips Hue-Birnen der 1.-2. Generation und der 3. Generation?
Die zweite Generation der Philips Hue Smart-Glühbirnen ist schon eine ganze Weile draußen Generation Glühbirnen sind erst kürzlich herausgekommen, aber Sie können immer noch Hue-Produkte der 1. Generation in einigen Geschäften kaufen. Was Sie über die Philips Hue-Hubs der 1. und 2. Generation wissen müssen, sowie die neueren Glühbirnen der 3.

So verkleinern Sie die PDF-Dateigröße
Wenn Sie mit PDF-Dateien arbeiten, wissen Sie, wie sie sehr schnell sehr groß werden können, wenn sie Grafiken und Bilder enthalten. Glücklicherweise können Sie PDF-Dateien komprimieren, so wie Sie jede andere Art von Datei komprimieren können, was große Einsparungen bei der Größe Ihrer PDF-Datei bedeuten kann.In dies



