So verwenden Sie die Spotlight-Suche auf Ihrem iPhone oder iPad

Spotlight-Suche ist nicht nur für Macs gedacht. Leistungsstarke Web- und On-Device-Suche ist nur ein kurzer Finger weg von Ihrem iPhone oder iPad Startbildschirm. Es ist eine bequeme Möglichkeit, Apps zu starten, im Internet zu suchen, Berechnungen durchzuführen und vieles mehr.
Spotlight gibt es schon eine Weile, aber es wurde in iOS 9 viel mächtiger. Es kann jetzt Inhalte von allen Apps durchsuchen auf Ihrem Gerät - nicht nur Apples eigene Apps - und bietet Vorschläge, bevor Sie überhaupt suchen.
Access Spotlight Search
RELATED: So verwenden Sie das Spotlight von macOS wie ein Champ
Zugriff auf die Spotlight-Suchoberfläche , gehe zum Startbildschirm deines iPhones oder iPads und wische nach rechts. Sie finden die Spotlight-Suchoberfläche links neben dem primären Startbildschirm.
Sie können auch auf einem beliebigen Startbildschirm irgendwo im Raster der Apps berühren und mit dem Finger nach unten streichen. Bei der Suche werden nur wenige Vorschläge angezeigt - nur App-Vorschläge.
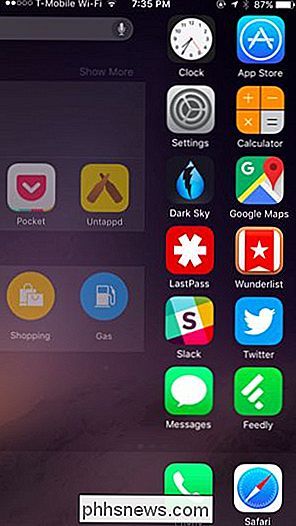
Proactive Siri
Ab iOS 9 bietet Spotlight Vorschläge für aktuelle Inhalte und Apps, die Sie möglicherweise verwenden möchten. Dies ist Teil von Apples Plan, Siri in einen Google Now- oder Cortana-artigen Assistenten zu verwandeln, der Informationen bereitstellt, bevor Sie Fragen stellen.
Auf dem Spotlight-Bildschirm sehen Sie Empfehlungen für Kontakte, mit denen Sie möglicherweise Kontakt aufnehmen möchten und Apps benutzen. Siri verwendet Faktoren wie die Tageszeit und Ihren Standort, um zu erraten, was Sie öffnen möchten.
Sie sehen auch schnelle Links, um potentiell nützliche Orte in der Nähe zu finden - zum Beispiel Abendessen, Bars, Shopping und Gas. Dies verwendet die Standortdatenbank von Yelp und führt Sie zu Apple Maps. Diese sind auch abhängig von der Tageszeit.
Die Vorschläge enthalten auch Links zu aktuellen Nachrichten, die in Apples News App geöffnet werden.
Dies ist neu in iOS 9, also erwarte, dass Apple viel mehr proaktiv hinzufügt Funktionen in der Zukunft.
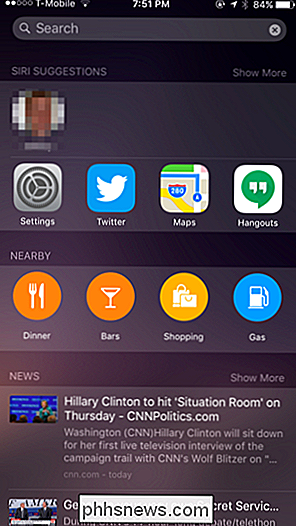
Suchen
Tippen Sie einfach auf das Suchfeld oben auf dem Bildschirm und tippen Sie zur Suche ein oder tippen Sie auf das Mikrofonsymbol und sprechen Sie mit Ihrer Stimme.
Spotlight sucht nach einer Vielzahl von Quellen. Spotlight verwendet Bing und Apples eigenen Spotlight-Vorschlagsdienst, um Links zu Webseiten, Kartenstandorten und anderen Dingen bereitzustellen, die Sie bei der Suche sehen möchten. Inhalte, die von Apps auf Ihrem iPhone oder iPad bereitgestellt werden, werden ebenfalls durchsucht, beginnend mit iOS 9. Verwenden Sie Spotlight, um Ihre E-Mails, Nachrichten, Musik oder praktisch alles andere zu durchsuchen. Es werden auch auf Ihrem Gerät installierte Apps gesucht. Sie können also den Namen einer App eingeben und darauf tippen, um das Symbol der App irgendwo auf Ihrem Startbildschirm zu finden.
Schließen Sie eine Berechnung an, um eine schnelle Antwort zu erhalten, ohne die Calculator-App zu öffnen oder starten Sie den Namen eines Kontakts, um Optionen zum schnellen Anrufen oder Senden von SMS zu erhalten. Mit Spotlight können Sie noch viel mehr tun - probieren Sie einfach andere Suchen aus.
Suchen Sie nach etwas, und Sie sehen auch Links zu "Web durchsuchen", "App Store suchen" und "Karten suchen" Suchen Sie einfach im Internet, im Apple App Store oder in Apple Maps nach etwas, ohne zuerst Ihren Webbrowser, den App Store oder Apple Maps zu öffnen.
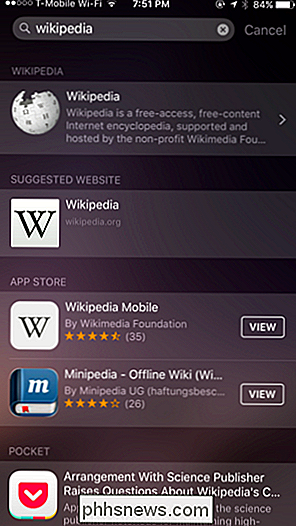
Anpassen der Spotlight-Suche
Sie können die Spotlight-Benutzeroberfläche anpassen. Wenn Ihnen die Siri-Vorschläge nicht gefallen, können Sie diese Vorschläge deaktivieren. Sie können auch steuern, welche Apps von Spotlight gesucht werden, damit Suchergebnisse aus bestimmten Apps nicht angezeigt werden.
RELATED: So deaktivieren Sie die Web Search von Spotlight auf Mac, iPhone und iPad
Um dies anzupassen, öffnen Sie die App Einstellungen Tippen Sie auf "Allgemein" und dann auf "Spotlight-Suche". Aktivieren oder deaktivieren Sie "Siri-Vorschläge" und wählen Sie unter "Suchergebnisse" die Apps aus, für die Suchergebnisse angezeigt werden sollen.
Sie sehen zwei "spezielle" Arten von Ergebnisse in der Liste hier vergraben. Dies sind "Bing Web Search" und "Spotlight Suggestions". Diese steuern die Web-Suchergebnisse, die nicht von einzelnen Apps bereitgestellt werden. Sie können diese aktivieren oder nicht.
Nicht jede App liefert Suchergebnisse - Entwickler müssen ihre Apps mit dieser Funktion aktualisieren.
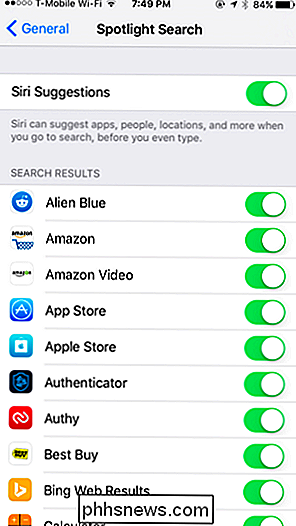
Die Spotlight-Suche ist nicht extrem konfigurierbar. Sie können nicht nur auswählen, welche Apps und Arten von Suchergebnissen angezeigt werden sollen. Es ist so konzipiert, dass es wie die Suchfunktionen von Google oder Microsoft funktioniert und nur intelligent funktioniert, um die beste Antwort auf all das zu geben, wonach Sie suchen, ohne viel zu fummeln.
Bildnachweis: Karlis Dambrans auf Flickr

So zeigen Sie die Nutzungshistorie Ihres Nest-Thermostats an
Wenn Sie wissen möchten, wie oft Ihre Heizung oder Klimaanlage im Laufe des Tages eingeschaltet ist, können Sie sich die Nutzungshistorie Ihres Nest ansehen wenn die Dinge laufen, sowie sehen, was die Temperatur zu einer bestimmten Zeit während des Tages eingestellt hat. Normalerweise, wenn Sie sehen wollten, wie oft Ihre Heizung oder Klimaanlage verwendet wurde, müssten Sie sich abmelden Ihr Versorgungsunternehmen, und selbst dann würden sie wahrscheinlich nicht genau bestimmen können, wie viel Ihre Heizung oder Klimaanlage verwendet wurde.

41 Grundlegende Fähigkeiten für Windows Benutzer
Kürzlich auf Windows 10 aktualisiert? Oder immer noch das allzeit beliebte Windows 7 auf Ihrem PC? Welche Windows-Version Sie auch verwenden, es gibt bestimmte Aufgaben, die jeder Windows-Benutzer ausführen sollte.Die Aufgaben reichen von dem Wissen, wie Sie Ihren Computer im abgesicherten Modus neu starten, bis Sie den Namen Ihres Computers ändern können. Au



![Ein vielseitiges Videowerkzeug zum Hochskalieren und Downscaling von 4K-Videos [Sponsored Giveaway]](http://phhsnews.com/img/how-to-2018/versatile-video-tool-on-4k-video-upscaling-and-downscaling.jpg)