Wie Sie die Windows-Macs mit einem Tastatur-Shorcut neu anordnen können

Wenn es um die Anordnung von Fenstern geht, hinkt macOS hinterher ... nun, Windows. Auf dem Betriebssystem von Microsoft können Sie problemlos zwei Anwendungen anordnen, so dass sie beide die Hälfte des Bildschirms einnehmen, was ideal für Dinge wie Recherchieren und Schreiben ist. Auf MacOS müssen Sie solche Arrangements jedoch selbst durchführen.
Es sei denn, Sie finden das richtige Drittanbieterprogramm für den Job. Es gibt ein paar großartige, aber Spectacle ist Open Source und leichtgewichtig und funktioniert vollständig mit Tastaturkürzeln. Es ist der schnellste Weg, den wir gefunden haben, um schnell zu erreichen, dass die Fenster den halben Bildschirm, den gesamten Bildschirm oder im Prinzip jede Konfiguration einnehmen, die Sie sich vorstellen können. So richten Sie es ein:
So installieren und aktivieren Sie Spectacle
Gehen Sie zunächst auf Spectacle und laden Sie es herunter. Die Anwendung kommt in einer ZIP-Datei, die Sie einfach durch Öffnen öffnen können. Ziehen Sie die Spectacle-Anwendung in Ihren Anwendungsordner.
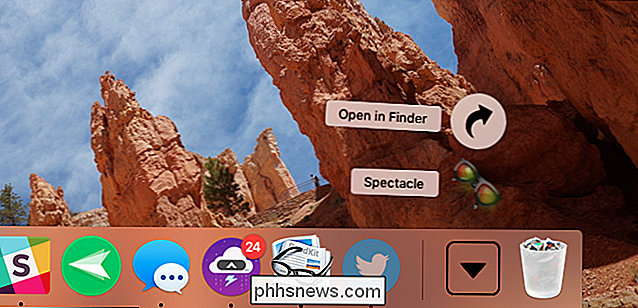
Starten Sie Spectacle zum ersten Mal, und Ihnen wird mitgeteilt, dass Spectacle Zugriff auf die Eingabehilfen Ihres Mac benötigt. Es hängt davon ab, dass sie funktionieren.
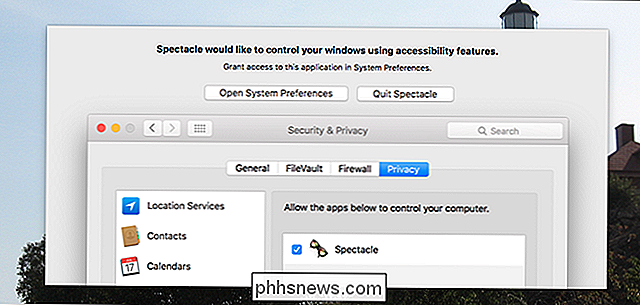
Klicken Sie auf "Systemeinstellungen öffnen" und Sie werden zum richtigen Panel geführt. Von hier aus müssen Sie sicherstellen, dass "Spectacle" aktiviert ist.
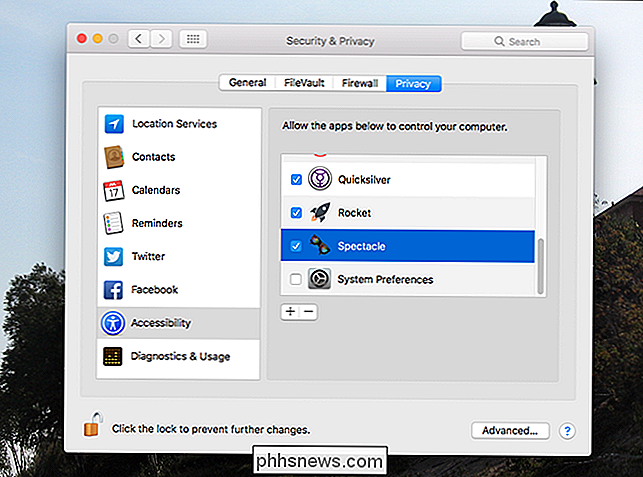
Beachten Sie, dass Sie möglicherweise auf das Schloss unten links klicken und Ihr Passwort eingeben müssen, bevor Sie hier Änderungen vornehmen können.
So richten Sie Ihr Windows mit Spectacle ein
Klicken Sie auf das Symbol in der Menüleiste, nachdem Sie das Spectacle eingerichtet haben. Sie sehen eine Liste von Aktionen:
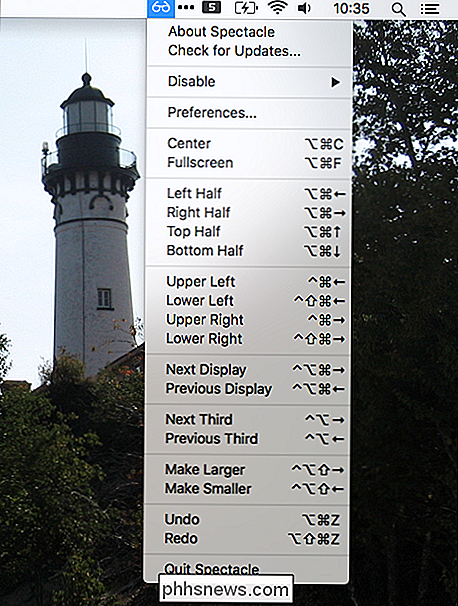
Klicken Sie auf eine dieser Optionen und das aktuelle Fenster wird angeordnet. Alternativ nehmen Sie sich einfach die Zeit, um die aufgelisteten Tastenkombinationen zu lernen. Beachten Sie, dass "⌘" für die Befehlstaste, "^" für die Strg-Taste, "⌥" für die Optionstaste und "⇧" für die Umschalttaste steht.
Die Aktionen selbst werden am besten durch Experimentieren untersucht einige Beispiele für dich. "Linke Hälfte" bewirkt, dass das aktuelle Fenster die linke Hälfte des Bildschirms einnimmt, wie folgt:
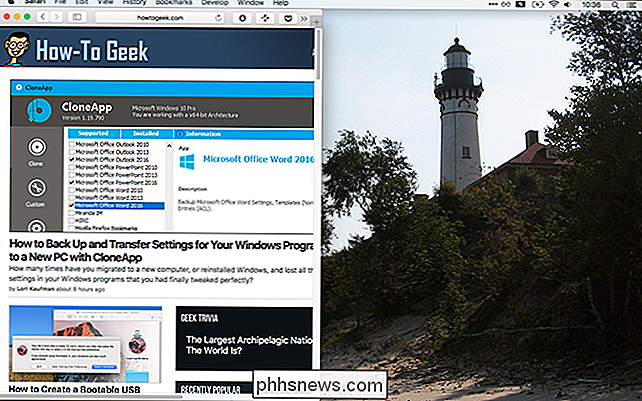
Sie können dies zusammen mit "Rechte Hälfte" verwenden, um zwei Fenster so anzuordnen, dass sie die rechte und linke Hälfte einnehmen

Dies ist ideal für Multitasking.
"Top Half" ist ähnlich, so dass Ihr aktuelles Fenster die obere Hälfte des Bildschirms einnimmt:
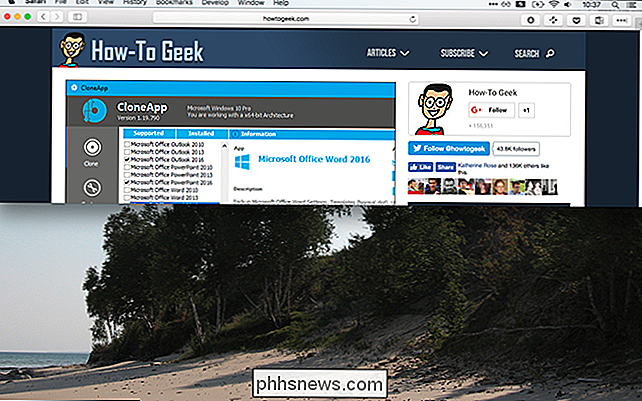
Sie könnten dies mit "Bottom Half." Die anderen Optionen sind meist ähnlich. "Oben links" und der Rest verursachen, dass Fenster ein Viertel des Bildschirms einnehmen. Damit können Sie vier Fenster auf Ihrem Bildschirm anordnen, oder Sie können ein Halbbildschirmfenster neben zwei kleineren Fenstern haben. Es gibt ein paar mehr Optionen. Wenn Sie mehrere Monitore haben, können Sie mit "Nächste Anzeige" und "Vorherige Anzeige" Fenster von einem Monitor zum nächsten verschieben. Mit "Make Larger" und "Make Smaller" können Sie die Größe eines beliebigen Fensters anpassen. Insgesamt ist der einzige Weg, um wirklich zu lernen, wie man Spectacle benutzt, darin einzutauchen und zu benutzen es. Es gibt nur einen Haken: Einige Fenster passen sich nicht so an, wie Sie es möchten. Das Fenster Systemeinstellungen kann beispielsweise nicht wirklich skaliert werden, was bedeutet, dass diese Verknüpfungen sie nicht beeinflussen können. Auch wenn das Ihren Workflow wahrscheinlich nicht beeinträchtigt, gibt es andere Programme, die sich genauso verhalten. Das Terminal wird auch nicht unbedingt in die Formen passen, da diese Fenster teilweise nach Zeichenbreite bemessen sind. Die meisten anderen Anwendungen sollten jedoch mit Spectacle funktionieren. Vielleicht sind diese präzisen Tastenkombinationen für Sie nicht sinnvoll oder überschneiden sich mit Verknüpfungen, die Sie in anderen Anwendungen verwenden. Das ist gut! Klicken Sie auf das Spectacle-Symbol in der Menüleiste, dann auf "Einstellungen", und Sie können alle Verknüpfungen ändern. Sie können Spectacle von hier aus dazu auffordern, mit der Anmeldung zu beginnen und sogar das Menüleisten-Symbol zu entfernen. Das ist alles, was dieses Programm hinsichtlich der Konfiguration bietet, aber es muss wirklich nicht viel mehr bieten. Beginnen Sie schnell mit der Anordnung Ihrer Fenster.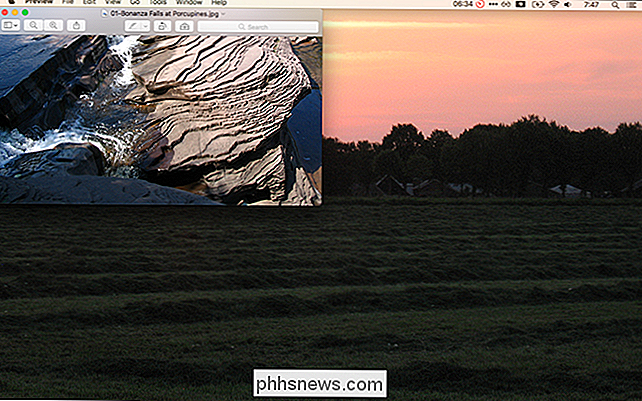
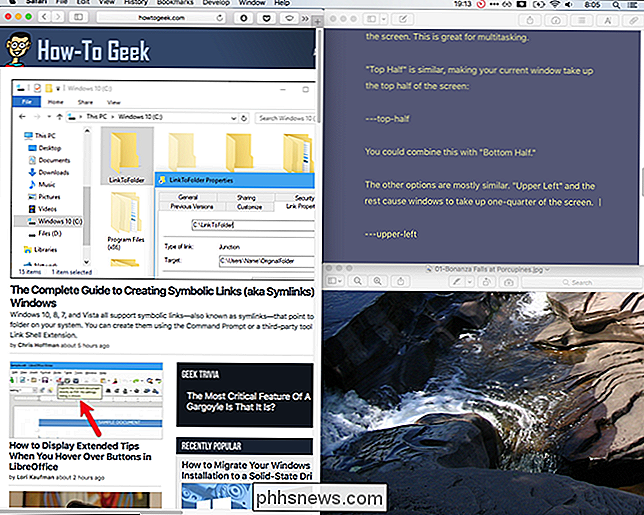
So ändern Sie Spectacles Tastenkombinationen
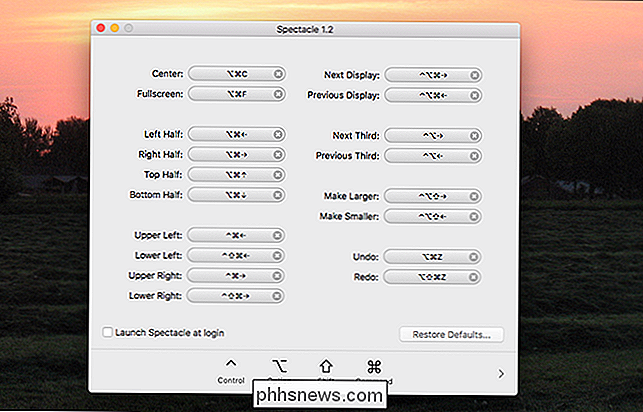

So konfigurieren Sie einen Proxy-Server auf einem iPhone oder iPad
Wenn Sie einen Proxy-Server für ein Wi-Fi-Netzwerk konfigurieren, verwendet Ihr iPhone oder iPad ihn beim Zugriff auf dieses Netzwerk. Dies ist manchmal erforderlich, um beispielsweise in einem geschäftlichen oder schulischen Netzwerk auf das Internet zuzugreifen. Ihr Netzwerkverkehr wird über den von Ihnen konfigurierten Proxy gesendet.

Was ist Project Treble auf Android und Will My Phone Get It?
Nicht-konsistente Updates auf Android-Geräten haben die Plattform seit ihrer anfänglichen Popularität gestürzt. Project Treble ist der Plan von Google, Herstellern dabei zu helfen, den Update-Prozess für schnellere Updates zu optimieren. Android-Fragmentierung ist das Problem Eine der größten Beschwerden gegen Android als Betriebssystem ist etwas, das allgemein als "Fragmentierung" bezeichnet wird traditionelle Definition ist "der Prozess des Zerbrechens in kleine oder getrennte Teile", was direkt zu seiner negativen Konnotation für Android führt: Es gibt acht verschiedene Versionen von Android, die derzeit in der Wildnis sind und immer noch auf verschiedenen Arten verwendet werden RELATED: Fragmentierung ist nicht Android's Fehler, es ist der Hersteller Der Standard hier ist natürlich von Apple mit dem iPhone festgelegt.



