Vorgehensweise zum Beenden des Finders in OS X

Es kann vorkommen, dass Sie den Finder in seltenen Fällen vollständig beenden möchten - z. B. um den überfüllten Desktop für einen Screenshot zu bereinigen oder zu schließen eine Reihe von Finder Windows auf einmal. Aber standardmäßig hat der Finder keine Quit-Option.
Dies ist im Allgemeinen eine gute Sache, da das Beenden des Finders unbeabsichtigte oder unerwünschte Nebenwirkungen haben kann. Zum Beispiel werden alle Symbole auf Ihrem Desktop verschwinden. Nein, sie werden nicht dauerhaft verschwinden, denn sobald Sie den Finder neu starten, kommt alles zurück, aber es kann den Uneingeweihten zunächst einen bösen Schrecken geben.
Aber wenn Sie wissen, was Sie tun, können Sie Beenden Sie den Finder mit einigen Terminal-Befehlen. Nachdem Sie diese Befehle ausgeführt haben, können Sie den Finder nicht nur über den App-Switcher beenden, sondern auch die Option "Beenden" im Finder-Menü.
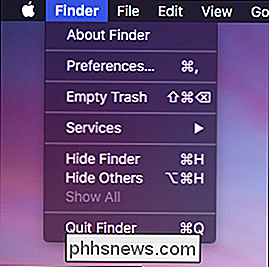
Um diese Option Ihrem Mac hinzuzufügen, werden Sie dies tun Öffnen Sie zuerst das Terminal, das sich im Ordner Programme> Dienstprogramme befindet.
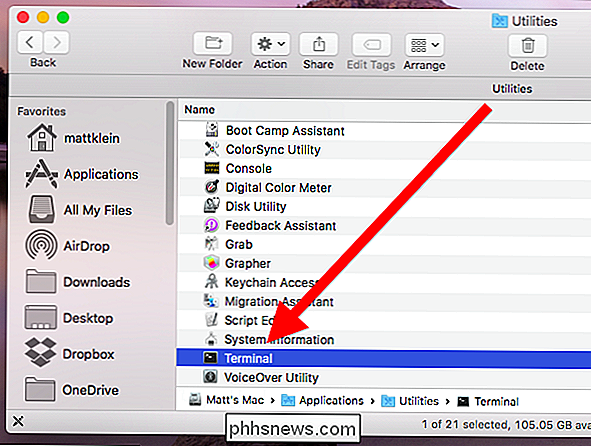
Wenn das Terminal geöffnet ist, möchten Sie den folgenden Befehl eingeben und "Enter" drücken. Sie müssen es nicht eingeben; Sie können es einfach kopieren und einfügen, wenn Sie es bevorzugen. Wenn Sie es eingeben, vergewissern Sie sich, dass alles genau übereinstimmt, einschließlich Groß- und Kleinschreibung.
Standardwerte write com.apple.finder QuitMenuItem -bool trueDann müssen Sie den Finder neu starten, indem Sie den folgenden Befehl eingeben und drücken "Enter".
killall FinderIm Terminal sieht das so aus.
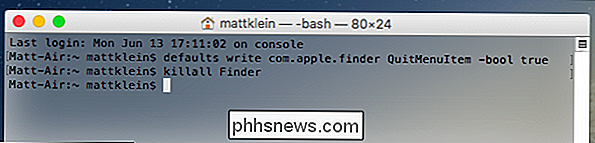
Sie können den Finder jetzt wie bei jeder anderen Anwendung beenden. Um diese Aktion rückgängig zu machen, geben Sie den folgenden Befehl ein (beachten Sie, dass das Ende des Befehls "false" statt "true" anzeigt) und drücken Sie "Enter".
Standardwerte schreiben com.apple.finder QuitMenuItem -bool falseBefolgen Sie dies mit dem Befehl "killall" und drücken Sie die Eingabetaste.
killall Finder
Dies bringt Ihr System in die vorherige Form zurück. Sie werden den Finder nicht mehr verlassen können und die Option wird nicht mehr im Finder-Menü angezeigt.
Denken Sie daran, dass beim Beenden des Finders alles auf Ihrem Desktop verschwindet und Sie den Finder neu starten müssen, damit er wiederkommt. Das heißt, es gibt wahrscheinlich eine Reihe von Gründen, warum Sie dies möchten. Zum Beispiel wollen Sie einen sauberen Desktop für Screenshots oder sogar Privacy-Zwecke haben, etwa wenn Sie eine Präsentation machen und nicht wollen, dass jeder sieht, was Sie auf Ihrem Computer haben.
Auf jeden Fall ist es ein harmloser und gelegentlich nützlich hack.

So teilen Sie Ihre iTunes-Mediathek mit Ihrem iPhone oder iPad
Sie können viele Musikdateien und Videos auf Ihrem Mac speichern, da sie wahrscheinlich eine größere Speicherkapazität haben als Ihr iPhone oder iPad. Glücklicherweise können Sie Ihre gesamte iTunes-Mediathek problemlos mit all Ihren Apple-Geräten teilen, ohne eine einzelne Mediendatei übertragen zu müssen.

So fügen Sie Ihrem Android TV mehr Speicherplatz für Apps und Spiele hinzu
Android TV ist eine ausgezeichnete Set-Top-Box-Plattform, aber viele der derzeit auf dem Markt erhältlichen Geräte haben einen extrem begrenzten Speicherplatz . Wenn der ATV-Katalog wächst, werden Nutzer mehr Apps installieren wollen als je zuvor, selbst wenn Sie die neueren, platzraubenden Spiele nicht in Betracht ziehen.



