So machen Sie einen Screenshot der Touchbar Ihres MacBook

Sie wissen, wie Sie Screenshots auf einem Mac machen, aber nicht, wie Sie Screenshots vom zweiten Bildschirm Ihres neuen MacBook Pro machen: dem Touch Bar. Was ist, wenn Sie teilen möchten, wie Sie die Touch Bar oder die dummen Touch Bar-Anwendungen, die Sie gefunden haben, teilen?
RELATED: Wie man Screenshots auf einem Mac
Es stellt sich die Tastenkombination Das Erstellen eines Screenshots der Touch Bar bezieht sich auf die anderen Tastenkombinationen zum Erstellen eines Screenshots: Befehl + Umschalt + 6. Drücken Sie diese Tasten und ein Bildschirmfoto Ihrer Touch Bar erscheint auf Ihrem Desktop (oder anderswo, wenn Sie die Position Ihres Macs geändert haben.)

Der Screenshot selbst wird unhandlich: Die Auflösung der Touch Bar beträgt 2170 um 60 Pixel, was bedeutet, dass die Ergebnisse ziemlich breit werden. Sie müssen es mit Vorschau beschneiden, oder mit dem von Ihnen bevorzugten Bildbearbeitungsprogramm.
Wenn Sie den Screenshot lieber in Ihre Zwischenablage kopieren möchten, können Sie das mit Strg + Befehl + Umschalt + 6 tun.
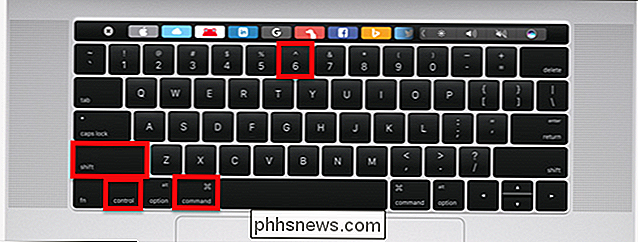
Jetzt Sie können Ihren Screenshot in den Bildeditor oder das Textverarbeitungsprogramm Ihrer Wahl einfügen.

Diese Tastaturkürzel sind etwas ungeschickt, aber Sie können Ihre MacOS-Tastaturkürzel anpassen, indem Sie zu Systemeinstellungen> Tastatur> Abkürzungen gehen und dann auf "Screenshots" klicken "Category.
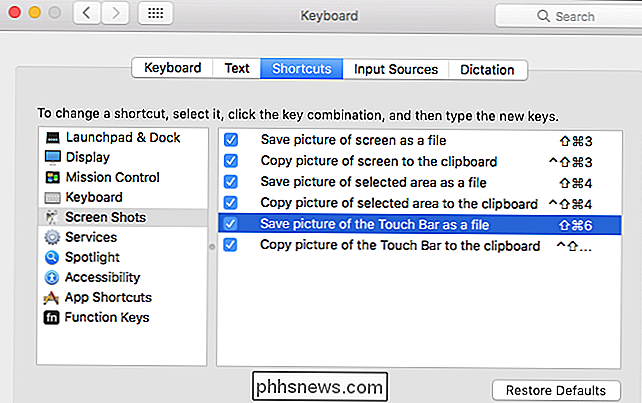
Von hier aus können Sie die gewünschte Tastenkombination für die Aufnahme von Screenshots Ihres Touch Bar einstellen.
RELATED: Eine Software Version der Touch Bar auf jedem Mac mit Touché
Falls keine diese Methoden sprechen Sie an, oder Sie haben einfach keine Touch Bar, von der Sie Screenshots machen können, Sie können eine Softwareversion der Touch Bar auf jedem Mac ausprobieren.
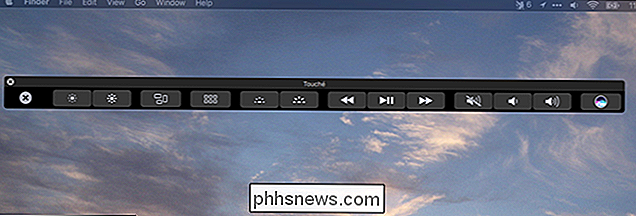
Mit diesem Fenster können Sie Screenshots von der Touch machen Verwenden Sie das mit Befehl + Umschalt + 4 angebotene Fadenkreuz wie bei jeder anderen Anwendung n. Es ist eine Option, die Sie in Betracht ziehen sollten, wenn Sie eine bestimmte Region des Touch Bars schnell scannen möchten, ohne später zuschneiden zu müssen.

Einrichtung und Verwendung der Amazon Echo Show
Die Echo Show ist das neueste Sprachassistenten-Gadget von Amazon. Dieses Mal kommt Alexa mit einem Bildschirm, damit sie Videos abspielen, Ihre Ereignisse zeigen und Suchergebnisse sehen kann, anstatt sie Ihnen vorzulesen. Für einen Sprachassistenten erscheint es zunächst ein wenig widersprüchlich, aber die Echo Show hat einige Vorteile gegenüber ihrem röhrenförmigen Gegenstück.

So verwenden Sie die Freigabe in der Nähe unter Windows 10
Windows 10 PCs können nun Dateien, Links, Fotos und mehr über Bluetooth an PCs in der Nähe senden. Diese "Nearby Sharing" - oder "Near Share" -Funktion funktioniert ähnlich wie Apples AirDrop und ist neu im Spring Creators Update. Hinweis : Die Funktion "Teilen in der Nähe" ist nur verfügbar, wenn Sie Teil sind des Windows 10 Insider-Vorschauprogramms.



