So verwenden Sie die Freigabe in der Nähe unter Windows 10

Windows 10 PCs können nun Dateien, Links, Fotos und mehr über Bluetooth an PCs in der Nähe senden. Diese "Nearby Sharing" - oder "Near Share" -Funktion funktioniert ähnlich wie Apples AirDrop und ist neu im Spring Creators Update.
Hinweis : Die Funktion "Teilen in der Nähe" ist nur verfügbar, wenn Sie Teil sind des Windows 10 Insider-Vorschauprogramms. Die Funktion wird für die Öffentlichkeit freigegeben, wenn das Spring Creators Update eintrifft, das voraussichtlich um den 10. April herum verfügbar sein wird.
So aktivieren Sie die Nearby-Freigabe
VERWANDT: Alles Neu in Windows 10s Spring Creators Update, Verfügbar April 2018
Momentan funktioniert das Nearby Sharing nur zwischen zwei Windows 10 PCs, auf denen die Funktion aktiviert ist. Sie können noch nicht von mobilen oder anderen Betriebssystemen teilen. Sie können die Freigabe in der Nähe im Freigabe-Dialogfeld von Windows 10 oder in der Windows-App "Einstellungen" aktivieren.
Um sie über das Dialogfeld "Freigeben" zu aktivieren, klicken Sie irgendwo in Windows auf "Freigeben", z Klicken Sie mit der rechten Maustaste auf eine Datei im Datei-Explorer und wählen Sie den Befehl "Teilen". Klicken oder tippen Sie im Menü Teilen auf die Option "Zum Aktivieren der Freigabe in der Nähe tippen".
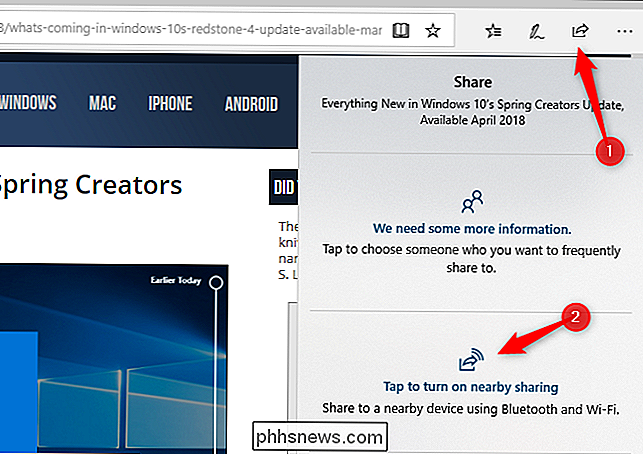
Zum Aktivieren und Konfigurieren der Freigabe in der Nähe in der App "Einstellungen" wechseln Sie zu Einstellungen> System> Gemeinsame Erlebnisse und aktivieren Sie die Option "Freigabe in der Nähe" .
Dateien, die Sie über die Freigabe in der Nähe erhalten, werden standardmäßig in Ihrem Downloads-Ordner gespeichert. Sie können dies jedoch in der App "Einstellungen" ändern. Sie können auch auswählen, wer mit Ihnen teilen darf. Standardmäßig kann jeder in der Nähe befindliche Windows 10-PC von Ihnen freigeben oder empfangen. Wenn Sie stattdessen die Option "Nur Geräte" auswählen, funktioniert die Freigabe in der Nähe nur zwischen PCs, die Sie mit demselben Microsoft-Konto angemeldet haben.
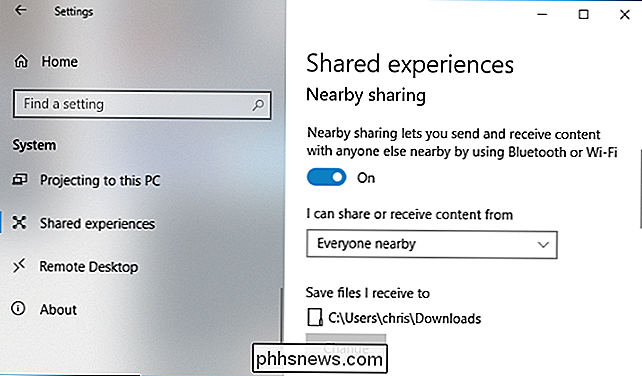
So geben Sie eine Datei frei
Sie können die Dateifreigabe in der Nähe verwenden PCs drahtlos. Öffnen Sie dazu den Datei-Explorer, klicken Sie mit der rechten Maustaste auf eine Datei und wählen Sie den Befehl "Teilen".
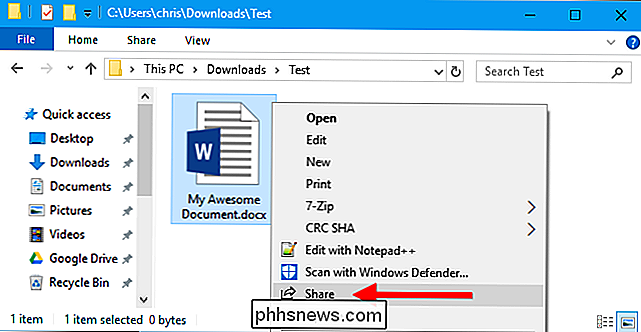
Das Dialogfeld "Teilen" wird angezeigt und sucht nach Geräten in der Nähe. Wenn keine Geräte angezeigt werden, vergewissern Sie sich, dass auf dem anderen PC, mit dem Sie teilen möchten, die Funktion "Freigabe in der Nähe" aktiviert und eingeschaltet ist. Wenn Sie den Namen des PCs sehen, mit dem Sie die Datei teilen möchten, klicken oder tippen Sie darauf.
Sie können den Namen Ihres Computers bei Bedarf auch in diesem Dialog ändern.
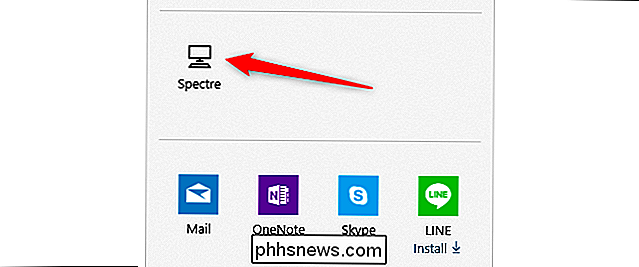
Sie werden sehen Sie die Benachrichtigung "Freigabe an [PC-Name]", während Ihr PC darauf wartet, dass der andere PC die Freigabeanforderung annimmt.
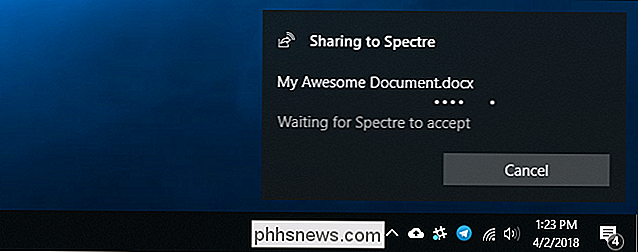
Eine Benachrichtigung wird auch auf dem anderen PC angezeigt - sowohl in der Taskleiste als auch im Wartungscenter. Um das Wartungscenter zu öffnen, klicken Sie entweder auf das Benachrichtigungssymbol in der unteren rechten Ecke des Bildschirms oder drücken Sie Windows + A auf Ihrer Tastatur.
Klicken Sie auf "Speichern", um die Datei auf dem PC oder "Speichern & Öffnen" zu speichern Speichern Sie es und öffnen Sie sofort die Datei.
Der sendende PC überträgt die Datei dann auf den empfangenden PC. Abhängig von der Größe der Datei und der Geschwindigkeit der Bluetooth-Verbindung kann der Vorgang einige Zeit in Anspruch nehmen.
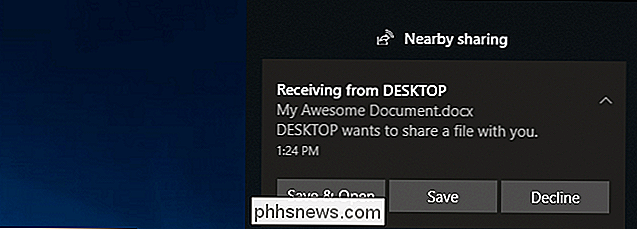
So geben Sie einen Link, ein Foto oder etwas anderes weiter
Derselbe Freigabevorgang funktioniert auch mit anderen Inhaltstypen. auch. Es funktioniert überall dort, wo es einen Windows 10 Share-Button gibt.
Sie können beispielsweise einen Link in Microsoft Edge mit einem anderen PC teilen. Öffnen Sie einfach Microsoft Edge, navigieren Sie zu der Webseite, die Sie freigeben möchten, und klicken oder tippen Sie dann auf die Schaltfläche "Teilen" in der Symbolleiste. Wählen Sie den anderen PC, mit dem Sie den Link teilen möchten.
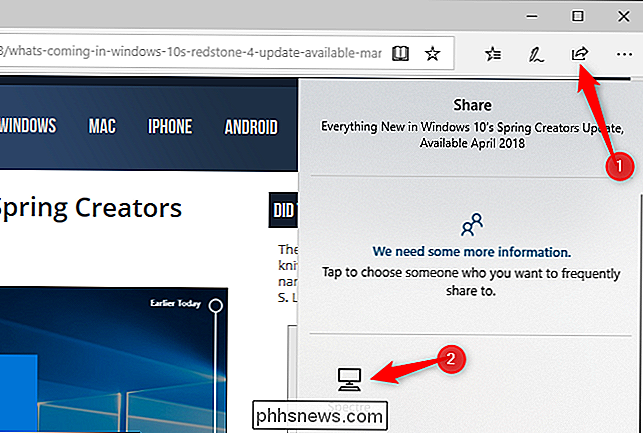
Auf dem anderen PC wird eine Benachrichtigung angezeigt. Klicken Sie auf die Schaltfläche "Öffnen", um den freigegebenen Link in Microsoft Edge zu öffnen.
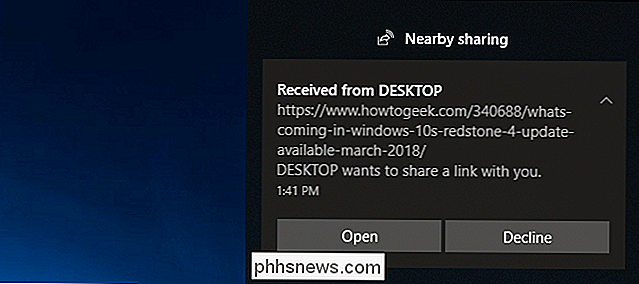
Die Fotos App in Windows 10 verfügt auch über eine Schaltfläche "Freigeben", sodass Sie ein oder mehrere Fotos in der Fotos App öffnen und die Freigabe in der Nähe verwenden können PCs auf die gleiche Weise.
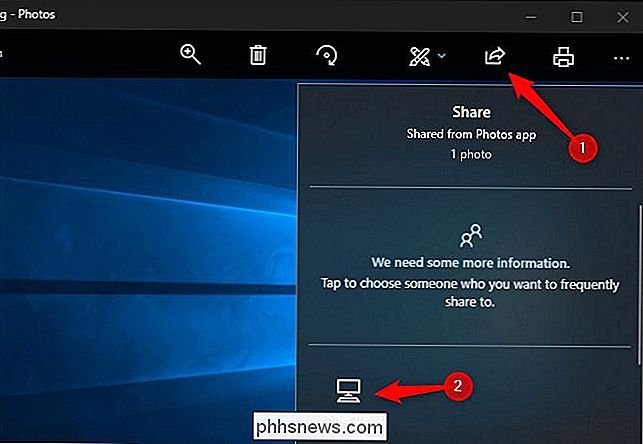
Derzeit gibt es keine mobile Companion-App für iPhones, iPads oder Android-Telefone. Daher können Sie die Freigabe in der Nähe nicht dazu verwenden, Daten mit einem Nicht-Windows-Gerät zu teilen. Sie können jedoch die Funktion Weiter am PC verwenden, um Links von Ihrem Telefon oder Tablet an Ihren Windows-PC zu senden.
VERWANDT: Verwenden der Windows 10-Funktion "Auf PC fortsetzen" mit einem iPhone oder Android-Telefon

So beheben Sie Festplattenprobleme mit Chkdsk in Windows 7, 8 und 10
Jedes Mal, wenn Sie Festplattenfehler oder sogar seltsames Verhalten haben, können Sie zunächst nicht mit einer Festplatte verbinden -Check Scheibe kann ein Lebensretter sein. Hier finden Sie eine vollständige Anleitung zur Verwendung des Tools zum Überprüfen der Festplatte, das mit jeder Windows-Version geliefert wird.
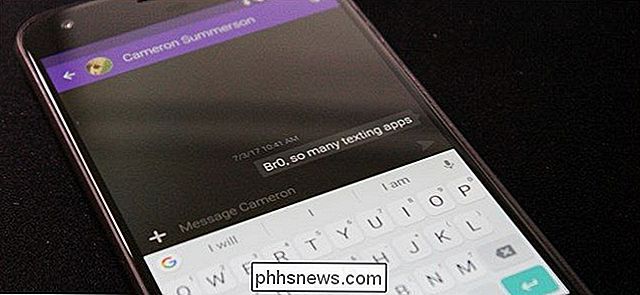
Die besten SMS Apps für Android
Im Laufe des letzten Jahrzehnts oder so sind Anrufe als unsere primäre Form der Kommunikation mit den meisten Menschen abgestorben, mit Textnachrichten als Ersatz. Und wenn Sie SMS so oft wie Sie verwenden, können Sie auch die besten Apps dafür verwenden. Lassen Sie uns über sie sprechen. Das Beste für die meisten Menschen: Android-Nachrichten Android-Nachrichten ist Googles Vision für SMS-Apps für Android und die Aktienoption für Nexus- und Pixel-Geräte.



