So laden Sie eine Android-App von einem APK auf ein Chromebook

Chromebooks können jetzt Android-Apps von Google Play herunterladen und installieren, und das funktioniert sehr gut. Aber nicht jede Android App ist in Google Play verfügbar. Einige Apps sind außerhalb von Google Play als APK-Dateien verfügbar und Sie können sie mit ein wenig zusätzlicher Arbeit auf Ihrem Chromebook installieren.
Dies funktioniert nur, wenn Ihr Chromebook Google Play und Android App unterstützt. Zum Zeitpunkt der Erstellung dieses Artikels benötigen Sie ein ASUS Chromebook Flip auf dem Dev-Kanal mit aktivierten Android-Apps.
Schritt 1: Setzen Sie Ihr Chromebook in den Entwicklermodus
VERWANDT: So aktivieren Sie den Entwicklermodus auf Ihrem Chromebook
Wenn Sie mit Android vertraut sind, wissen Sie, dass Sie die Option "Unbekannte Quellen" aktivieren müssen, um Apps zu installieren, die in Google Play nicht verfügbar sind. Diese Option ist jedoch in Chrome OS verborgen und normalerweise nicht verfügbar.
Um auf diese Option zugreifen zu können, müssen Sie Ihr Chromebook in den Entwicklermodus versetzen (anders als im Chrome-Entwicklerkanal). Sie müssen beides tun Sideload Android APKs). Dies ist derselbe Schalter, den Sie umdrehen müssen, wenn Sie neben Chrome OS ein traditionelleres Linux-Desktop-ähnliches Ubuntu installieren möchten. Folgen Sie unserem Leitfaden, um Ihr Chromebook in den Entwicklermodus zu versetzen, um die Überprüfung des Betriebssystems zu deaktivieren.
Beachten Sie, dass dadurch der Speicher Ihres Chromebooks gelöscht wird. Sie müssen ihn daher von Grund auf neu einrichten. Allerdings wird praktisch alles auf Chrome OS sowieso online synchronisiert, so dass es nicht zu lange dauern sollte.
Entwickler-Modus bedeutet auch, dass Sie jedes Mal einen unheimlichen Warnbildschirm sehen, und Sie müssen Strg + drücken D um es zu überspringen. Leider scheint es diese Einschränkung nicht zu geben. Vielleicht hebt Google dieses Limit in der Zukunft auf und erlaubt Sideloading-APKs, ohne die OS-Verifizierungsfunktion zu deaktivieren.
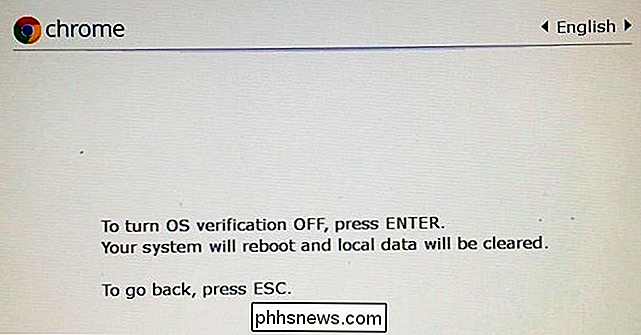
Schritt 2: Unbekannte Quellen aktivieren
Sie müssen jetzt Apps von "Unbekannte Quellen" auf dem Android-Einstellungsbildschirm aktivieren auf Ihrem Chromebook. Um darauf zuzugreifen, öffnen Sie den Chrome OS-Einstellungsbildschirm und klicken Sie unter Android-Apps auf den Link "App-Einstellungen".
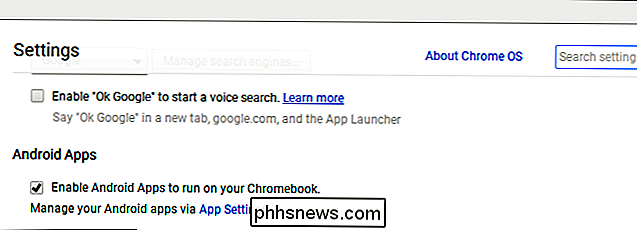
Der Android-Bildschirm Einstellungen wird in einem Fenster auf Ihrem Chromebook geöffnet. Klicken oder tippen Sie auf die Option "Sicherheit".
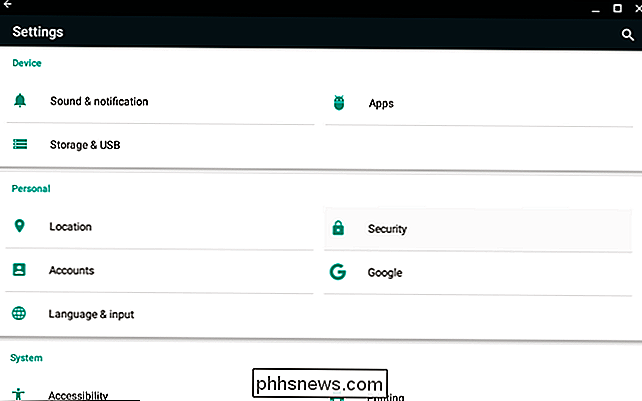
Aktivieren Sie die Option "Unbekannte Quellen" unter Geräteverwaltung. Es wird eine Warnmeldung angezeigt, in der Sie darauf hingewiesen werden, dass Sie beim Herunterladen und Installieren vorsichtig sein sollten.
Wenn die Option "Unbekannte Quellen" hier nicht angezeigt wird, befindet sich Ihr Chromebook nicht im Entwicklermodus. Diese Option wird nur angezeigt, wenn sich Ihr Chromebook im Entwicklermodus befindet. Versuchen Sie also erneut, Schritt 1 zu wiederholen.
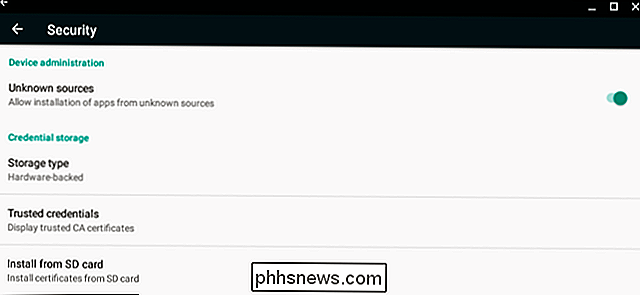
Schritt 3: Installieren der APK-Datei
Sie können jetzt eine App aus einer APK-Datei installieren. Laden Sie zuerst die APK-Datei auf Ihr Chromebook herunter und speichern Sie sie in Ihrem Downloads-Ordner.
Sie können erwarten, dass Sie einfach eine APK-Datei aus der Anwendung "Dateien" von Chrome doppelklicken oder laden können, aber das funktioniert nicht. Sie sehen nur eine Fehlermeldung mit der Meldung "Dieser Dateityp wird nicht unterstützt."
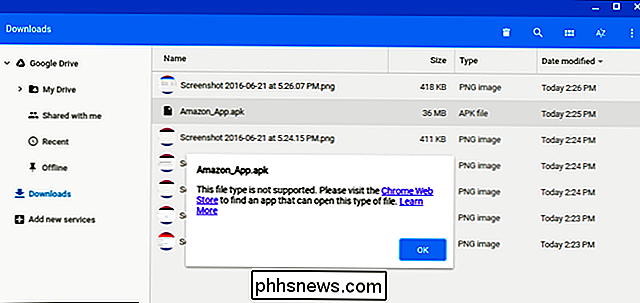
VERWANDT: Verwendung des integrierten Datei-Managers von Android 6.0
Sie benötigen eine Android-Dateiverwaltungs-App um APKs zu installieren. Starten Sie Google Play und installieren Sie eine Dateiverwaltungs-App. Wir mögen Solid Explorer, aber es gibt viele andere Möglichkeiten. (Aus irgendeinem Grund lässt Androids integrierte Dateimanager-App das Öffnen und Installieren von APK-Dateien nicht zu.)
Starten Sie die heruntergeladene Dateimanager-App, geben Sie Ihren "Download" -Ordner ein und öffnen Sie die APK-Datei. Wählen Sie die App "Paketinstallation" und Sie werden wie bei einem Chromebook aufgefordert, das APK zu installieren.
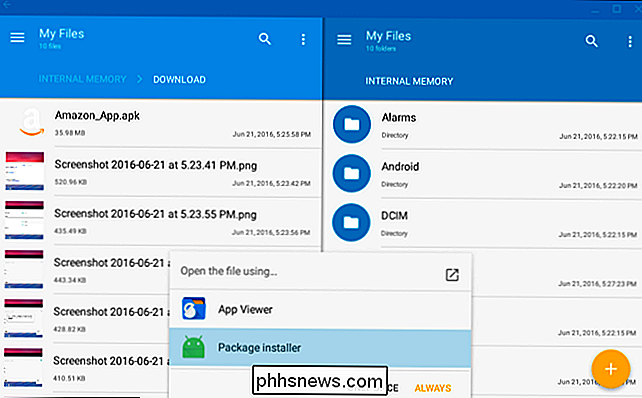
Apps, die Sie aus APK-Dateien installieren, funktionieren genauso wie eine Android-App, die Sie von Google Play herunterladen eigene Fenster, Launcher-Shortcuts und Taskbar-Icons
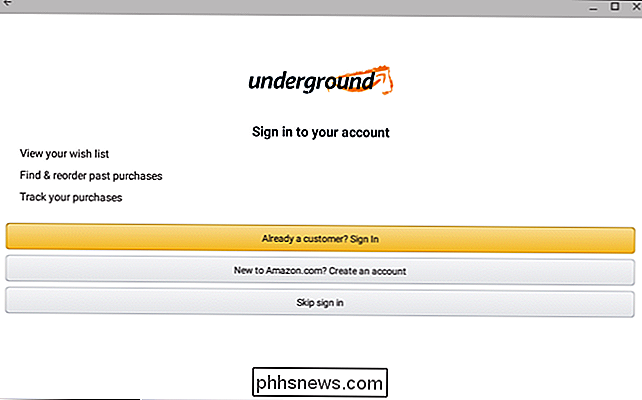
Wie bei einem Android-Smartphone oder -Tablet sollten Sie darauf achten, welche Apps Sie in APK-Form laden. Es gibt bösartige Apps auf dem Markt, und das Sideloading einer Raubkopie oder eines Spiels ist eine gängige Methode, Android-Malware zu erhalten. Laden und installieren Sie nur Apps von Quellen, denen Sie vertrauen.

7 Der größten PC-Hardware-Mythen, die einfach nicht sterben werden
Von PCs über Windows bis hin zu Smartphones ist die Technologie, die wir jeden Tag verwenden, von Mythen umgeben, die nie zu verschwinden scheinen. Diese Mythen sind so glaubwürdig, weil sie alle ein Körnchen Wahrheit haben - vielleicht waren sie sogar in der Vergangenheit wahr. Kauft nicht alle Mythen da draußen.

Wann werden Virtual Reality-Headsets ein Consumer-Produkt sein?
Die CES 2015 war vollgepackt mit verschiedenen Virtual-Reality-Headsets und es fühlt sich an, als wären wir schon seit Jahren an der Schwelle zur Consumer-VR. Oculus Rift hat seine Consumer-Version noch nicht veröffentlicht, und andere Unternehmen versuchen, sie auf den Markt zu bringen. Die Oculus Rift Kickstarter-Kampagne startete 2012.



