Automatisches Stummschalten neuer Registerkarten in Chrome und Firefox

Nehmen wir an, Sie versuchen, leise zu sein und im Internet zu Hause, auf der Arbeit oder im öffentlichen Raum zu surfen. Sie sind heimlich mit der Angst erfüllt, dass alles, auf das Sie klicken, einen neuen Tab mit einem Autoplay-Video öffnet oder eine anstößige Audio-Anzeige auslöst. Beende diese Angst für immer, indem du alle deine neuen Tabs standardmäßig stumm schaltest.
Niemand mag plötzliches, unerwartetes Rauschen beim Surfen, aber Content-Provider scheinen es immer wieder hinzuzufügen. Glücklicherweise haben Browseranbieter und Erweiterungsprovider einige einfache Möglichkeiten hinzugefügt, um diese lästigen Websites an ihre Stelle zu bringen.
So legen Sie fest, dass alle neuen Registerkarten still bleiben sollen, damit Ihr Browser nicht mit Ihrer Musik konkurriert oder sie offensichtlich macht Sie durchsuchen Websites bei der Arbeit.
Wenn Sie ein Chrome-Nutzer sind
In Chrome ist eine "Blacklist" integriert. Wenn Sie nur bestimmte Seiten stummschalten möchten (wie nervige mit automatisch abspielenden Videos), können Sie mit der rechten Maustaste auf den Tab der Website klicken, "Mute Site" wählen und nie wieder etwas hören.
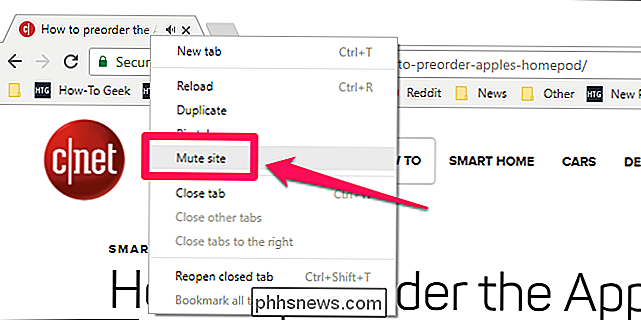
Aber wenn Sie etwas wollen leistungsstärker - das heißt, alle Registerkarten standardmäßig stummschalten und auf die weiße Liste setzen - können Sie ab der Version 64, die im Januar zum stabilen Build erweitert wurde.
Klicken Sie auf das Hauptmenü (die drei vertikalen Punkte) im oberen Bereich - Rechts Ecke, dann "Einstellungen" Klicken Sie auf die Schaltfläche "Erweitert" am unteren Rand des Bildschirms.
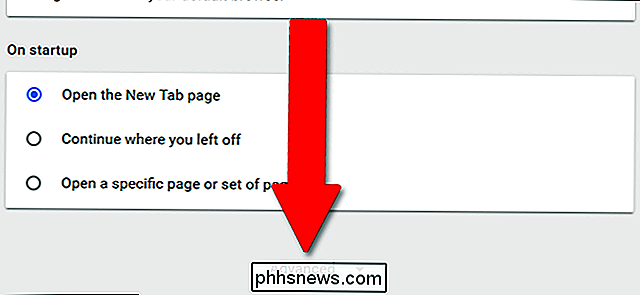
Klicken Sie im Bereich "Datenschutz und Sicherheit" auf "Inhaltseinstellungen". Klicken Sie auf "Sound".
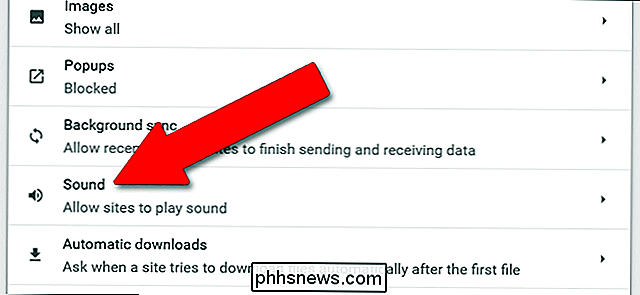
Der Standardwert Die Einstellung für "Soundwiedergabe von Websites zulassen" aktiviert Sound von jeder Website im Web, unabhängig davon, ob Sie sie besucht haben oder nicht. Um das zu ändern, klicke oder tippe auf den Schieberegler - aber die Chancen stehen gut, dass du das nicht willst. Wenn Sie wirklich alle Sounds deaktivieren möchten, können Sie Ausnahmen zu dieser Polity hinzufügen, indem Sie neben dem Bereich "Zulassen" auf "Hinzufügen" klicken.
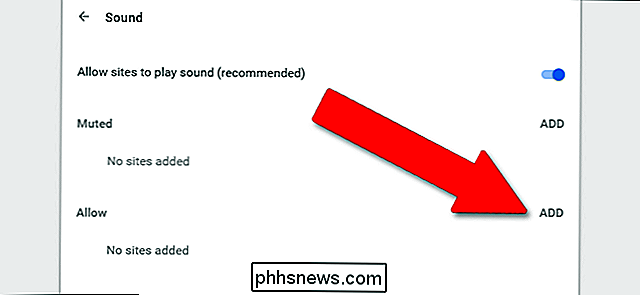
Aber die meisten Benutzer werden wahrscheinlich die Hauptoption aktiviert lassen und Sites zu der Site hinzufügen "Gedämpfte" Liste. Geben Sie einfach eine beliebige URL ein und klicken Sie auf "Hinzufügen".
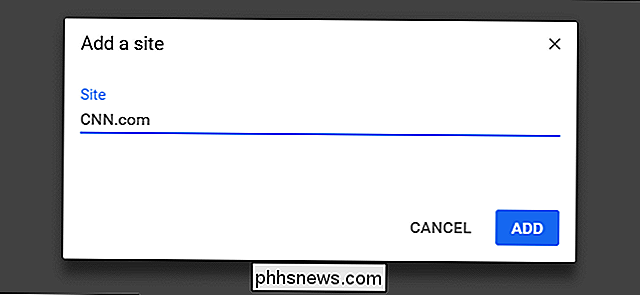
Wenn Sie diese Seite jetzt besuchen oder über einen Link eine neue Registerkarte öffnen, wird das gesamte Audio (einschließlich automatisch wiedergegebener Videos) stummgeschaltet. Genießen Sie den Klang der Stille.
Wenn Sie ein Firefox-Benutzer sind
Zum Zeitpunkt des Schreibens ist Firefox auf Release 58 des neuen "Quantum" -Updates. Es verfügt nicht über die gleichen integrierten Stummschaltungsoptionen wie die neueste Version von Chrome, aber es gibt eine Erweiterung, die Sie verwenden können. Ein älterer Benutzer Favorit, Mute Tab, ist nicht mehr kompatibel, aber MuteLinks arbeitet mit den neuesten Versionen. Klicken Sie hier, um zur Firefox-Add-Ons-Seite zu gelangen, klicken Sie dann auf "Add to Firefox" und dann auf "Add" im Popup-Fenster.
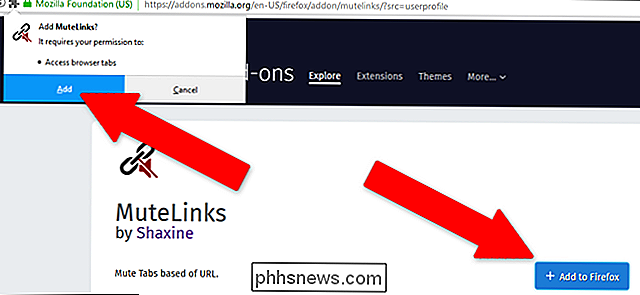
Klicken Sie als Nächstes auf die Hauptmenü-Schaltfläche, die drei horizontalen Balken - Rechte Ecke des Fensters. Klicken Sie auf "Add-ons". Klicken Sie unter dem Eintrag für MuteLinks auf "Optionen".
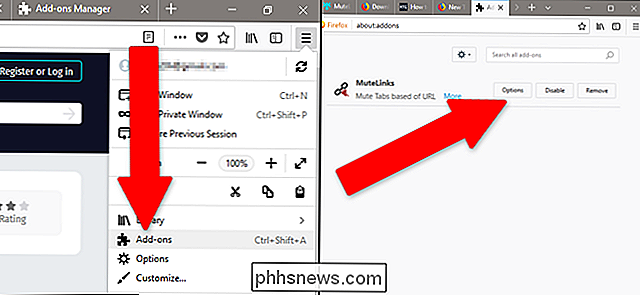
Scrollen Sie nach unten zum Abschnitt "Blacklist-Sites". Um eine Site hinzuzufügen, die dauerhaft stumm geschaltet werden soll, klicken Sie auf das blaue "+" Symbol. Klicken Sie dann auf das Stiftsymbol und geben Sie die URL der Site ein, die Sie dauerhaft stummschalten möchten.
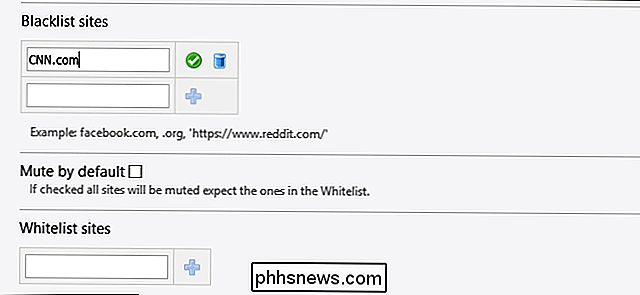
Sie können auf diese Weise beliebig viele Sites hinzufügen. Wenn Sie sie nun über die URL - Leiste oder einen Link aufrufen, werden sie automatisch für Videos oder Hintergrundmusik stummgeschaltet.
Wenn Sie alternativ möchten, wird jede - Site mit Ausnahme von diejenigen, die Sie am häufigsten besuchen, klicken Sie auf das Kontrollkästchen "Stummschalten". Sie können Ausnahmen zu Ihrer Internet-weiten Stille hinzufügen, indem Sie auf das "+" unter "Whitelist-Sites" klicken, dann auf das Stiftsymbol klicken und URLs manuell hinzufügen, genau wie die Blacklist.
Es ist wirklich sehr schön, ohne zu blättern Sorgen Sie sich, dass Ihr Link, auf den Sie klicken, standardmäßig still ist. Hoffentlich wird dies in naher Zukunft zu einem Standard-Feature für alle gängigen Browser werden, aber bis dahin gibt es immer diese Optionen.

Wenn Ihr Synology NAS-Laufwerk Probleme bereitet oder Sie nur auf ein ganz neues System upgraden, gibt es mehrere Möglichkeiten, es zurückzusetzen , je nachdem, was Sie damit machen möchten. VERWANDT: Wie Sie Ihren Synology NAS manuell und automatisch herunterfahren und neu starten Insgesamt gibt es drei Möglichkeiten, einen Synology NAS zurückzusetzen: Zurücksetzen nur Netzwerkeinstellungen (wodurch auch das Admin-Anmeldekennwort zurückgesetzt wird), Zurücksetzen und erneutes Installieren des DiskStation Managers (wobei alle Daten intakt bleiben) oder Zurücksetzen aller Daten (einschließlich Löschen aller Daten auf den Festplatten).

So stoppen Sie den Game DVR von Windows 10 Von der Verlangsamung Ihres PC Gameplay
Mit der integrierten Game DVR-Funktion von Windows 10 können Sie Ihr Gameplay aufzeichnen, Screenshots aufnehmen und online freigeben. Es kann jedoch auch die Leistung Ihres Spiels beeinträchtigen. Hintergrundaufnahmen erfordern etwas von Ihrer GPU-Leistung, und einige Spieler wollen alle GPU-Macht, die sie bekommen können.



