Was zu tun ist, wenn Ihr Mac nicht startet

Macs sind nicht immun gegen Probleme. Ihr Mac reagiert möglicherweise manchmal nicht auf die Ein / Aus-Taste oder Mac OS kann abstürzen oder nicht ordnungsgemäß gestartet werden. Hier ist, was zu tun ist, wenn sich Ihr Mac nicht einschalten lässt.
Die ersten Schritte gehen davon aus, dass Ihr Mac gerade nicht reagiert, wenn Sie den Netzschalter drücken. Wenn es reagiert, aber nicht normal hochfährt, scrollen Sie nach unten zu den Abschnitten des Wiederherstellungsmodus.
Stellen Sie sicher, dass es über
verfügt Stellen Sie sicher, dass Ihr Mac an eine Stromquelle angeschlossen ist. Tauschen Sie das Ladegerät oder das Netzkabel aus oder verwenden Sie eine andere Steckdose. Das Ladegerät selbst kann beschädigt werden. Wenn Sie ein MacBook verwenden und der Akku vollständig entladen ist, müssen Sie nach dem Anschließen des MacBook möglicherweise einige Sekunden warten, bevor Sie es einschalten. Es wird nicht unmittelbar nach dem Anschließen sofort gestartet.

Überprüfen Sie die Hardware
Wenn Sie einen Mac-Desktop verwenden, vergewissern Sie sich, dass alle Kabel richtig sitzen. Wenn es sich beispielsweise um einen Mac Mini handelt, stellen Sie sicher, dass das Videoausgangskabel fest mit dem Mac Mini selbst und dem Display verbunden ist. Versuchen Sie, alle Kabel wieder einzustecken - ziehen Sie sie heraus und stecken Sie sie wieder ein - um sicherzustellen, dass sie fest verbunden sind.
Wenn Sie vor kurzem Ihren Mac geöffnet und mit seiner Hardware herumgespielt haben, könnte das das Problem verursacht haben. Wenn Sie z. B. RAM installiert oder eine Festplatte ausgelagert haben, sollten Sie versuchen, die alte Hardware auszutauschen oder sicherzustellen, dass diese Komponenten sicher auf Ihrem Mac sitzen.
Wenn alles andere fehlschlägt, trennen Sie alle nicht benötigten Peripheriegeräte bevor Sie versuchen, Ihren Mac zu booten.

Führen Sie einen Power-Cycle aus
VERWANDT: So schalten Sie Ihre Gadgets aus, um Freezes und andere Probleme zu beheben
Wenn Ihr Mac in einem eingefrorenen Zustand stecken bleibt und nicht reagiert Beim Drücken der Netztaste können Sie das Problem beheben, indem Sie die Stromversorgung unterbrechen und den Neustart erzwingen.
Drücken Sie bei einem modernen MacBook ohne austauschbaren Akku die Ein- / Aus-Taste und halten Sie sie zehn Sekunden lang gedrückt. Wenn Ihr Mac läuft, wird er zwangsweise ausgeschaltet und zum Neustart gezwungen.
Schalten Sie bei einem Mac mit einem austauschbaren Akku den Akku aus, entfernen Sie den Akku, warten Sie zehn Sekunden und setzen Sie ihn dann wieder ein .
Ziehen Sie auf einem Mac-Desktop (iMac, Mac Mini oder Mac Pro) das Netzkabel ab, lassen Sie es zehn Sekunden lang abgezogen und schließen Sie es dann wieder an.
Setzen Sie die System Management Controller-Firmware
zurück In einigen Fällen müssen Sie möglicherweise die Firmware des System Management Controllers (SMC) auf Ihrem Mac zurücksetzen. Dies ist das letzte, was Sie versuchen sollten, wenn Ihr Mac nicht auf das Drücken der Netztaste reagiert.
Stecken Sie bei aktuellen MacBooks ohne austauschbaren Akku das Netzkabel ein. Drücken Sie die Tasten Umschalt + Strg + Option auf der linken Seite der Tastatur und die Ein / Aus-Taste, und halten Sie sie gedrückt. Lassen Sie alle vier Tasten gleichzeitig los und drücken Sie dann die Power-Taste, um den Mac einzuschalten.
Ziehen Sie bei MacBooks mit einem austauschbaren Akku den Mac aus der Steckdose und entfernen Sie den Akku. Drücken Sie den Netzschalter und halten Sie ihn fünf Sekunden lang gedrückt. Lassen Sie den Ein / Aus-Schalter los, setzen Sie den Akku wieder ein, schließen Sie den Mac an und drücken Sie den Ein- / Aus-Schalter, um ihn wieder einzuschalten.
Ziehen Sie auf Mac-Desktops das Netzkabel ab und lassen Sie es 15 Sekunden lang ausgeschaltet. Schließen Sie es wieder an, warten Sie fünf weitere Sekunden und drücken Sie dann den Netzschalter, um den Mac wieder einzuschalten.

Verwenden Sie das Festplatten-Dienstprogramm aus dem Wiederherstellungsmodus
RELATED: 8 Mac-Systemfunktionen, auf die Sie im Wiederherstellungsmodus zugreifen können
Vorausgesetzt, Ihr Mac wird zwar hochgefahren, aber Mac OS X wird nicht ordnungsgemäß geladen, ist wahrscheinlich ein Softwareproblem aufgetreten. Die Festplatten Ihres Mac sind möglicherweise beschädigt, und Sie können dies im Wiederherstellungsmodus beheben.
Um auf den Wiederherstellungsmodus zuzugreifen, booten Sie Ihren Mac hoch. Halten Sie die Befehlstaste + R während des Startvorgangs gedrückt. Sie sollten versuchen, diese sofort zu drücken, nachdem Sie den Klingelton gehört haben. Dein Mac sollte im Wiederherstellungsmodus starten. Ist dies nicht der Fall, haben Sie die Tasten wahrscheinlich nicht schnell genug gedrückt - starten Sie Ihren Mac neu und versuchen Sie es erneut.
Klicken Sie auf die Option "Festplatten-Dienstprogramm", klicken Sie auf die Registerkarte Erste Hilfe und versuchen Sie, die Festplatte Ihres Macs zu reparieren. Das Festplatten-Dienstprogramm führt eine Operation "fsck" (Dateisystemprüfung) aus, sodass Sie den Befehl fsck nicht manuell ausführen müssen.
Wiederherstellen aus dem Wiederherstellungsmodus
RELATED: Wie Sie Ihren Mac bereinigen und Mac OS X von Scratch neu installieren
Wenn das Festplatten-Dienstprogramm nicht funktionierte, können Sie Mac OS X auf Ihrem Mac neu installieren. Installieren Sie OS X "im Wiederherstellungsmodus erneut, damit Ihr Mac automatisch die neuesten OS X-Installationsdateien herunterlädt und das Betriebssystem neu installiert. Sie können auch von einer Time Machine-Sicherung wiederherstellen. Wenn Ihr Mac-Betriebssystem beschädigt ist, wird die beschädigte Software durch ein frisches, unbeschädigtes Betriebssystem ersetzt.
wenn nichts hier funktioniert - wenn Ihr Mac einfach nicht angeschaltet wird, egal wie oft Sie die Taste drücken , wenn der Wiederherstellungsmodus nicht funktioniert oder Mac OS X nicht ordnungsgemäß geladen wird, selbst wenn Sie den Computer aus dem Wiederherstellungsmodus neu installieren - Ihr Mac hat wahrscheinlich ein Hardwareproblem.
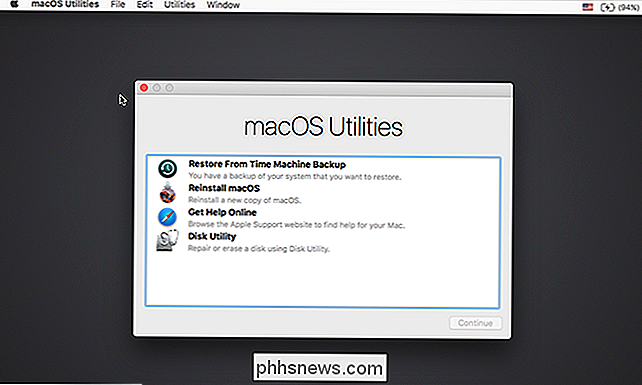
Nehmen Sie unter der Garantie Kontakt mit Apple auf Bring es zu einem lokalen Apple Store, damit das Problem für dich gelöst wird. Selbst wenn Sie keine Garantie haben, können Sie es in einen Apple Store oder an einen anderen Ort Apple-Computer repariert werden und versuchen, es zu beheben.
Bildquelle: Paul Hudson auf Flickr, Andrew Fecheyr auf Flickr, Cristiano Betta auf Flickr, bfishadow auf Flickr

Was die Bezeichnungen an den HDMI-Anschlüssen Ihres Fernsehers bedeuten (und wenn es darauf ankommt)
Ein HDMI-Anschluss ist nur ein HDMI-Anschluss, richtig? Wenn Sie nicht genau auf die Rückseite Ihres HDTV-Geräts und anderer HDMI-fähiger Heimkino-Komponenten schauen, werden Sie einige kleine Beschriftungen bemerken, die anzeigen, dass nicht alle Anschlüsse gleich sind. Was bedeuten diese Bezeichnungen, und spielt es eine Rolle, welchen Port Sie verwenden?

Verwendung von Gesteneingabe auf dem PlayStation 4 DualShock Controller
Das Tippen mit einem Controller kann sehr schmerzhaft sein. Aber wenn Sie die Richtungsknöpfe nicht immer und immer wieder durch die Tastatur auf der PS4 schlagen möchten, gibt es einen potenziell schnelleren Weg: Gesteneingabe. Mit den integrierten Sensoren im DualShock 4 können Sie tatsächlich Bewegen Sie den Controller einfach zur Texteingabe.



