So heften Sie Ordner an die Windows-Taskleiste

Windows erlaubt Ihnen nicht, Ordner direkt an die Taskleiste anzuheften. Es gibt jedoch eine einfache Problemumgehung. Alles, was Sie tun müssen, ist eine neue Verknüpfung zu einem Ordner zu erstellen und dann diese Verknüpfung an die Taskleiste anzuhängen.
RELATED: So passen Sie die Taskleiste in Windows 10
Sie können die Windows-Taskleiste nach Ihren Wünschen anpassen in vielerlei Hinsicht, aber aus irgendeinem Grund ist es nicht einer von ihnen, einen Ordner direkt an die Taskleiste anzuheften. Sicher, die Sprungliste für den Datei-Explorer ermöglicht es Ihnen, die letzten Ordner anzuzeigen und die gewünschten zu markieren, aber das ist nicht ganz so praktisch, als wenn Sie einen wichtigen Ordner vorne und in der Mitte hätten. Glücklicherweise können Sie eine Verknüpfung an die Taskleiste anheften und eine Verknüpfung zu einem Ordner erstellen. Wir verwenden Windows 10 als Beispiel in diesem Artikel, aber das gleiche grundlegende Verfahren funktioniert in Windows 7 und 8.
Klicken Sie mit der rechten Maustaste irgendwo auf dem Desktop oder im Datei-Explorer und wählen Sie "Neu> Verknüpfung" aus dem Kontextmenü .
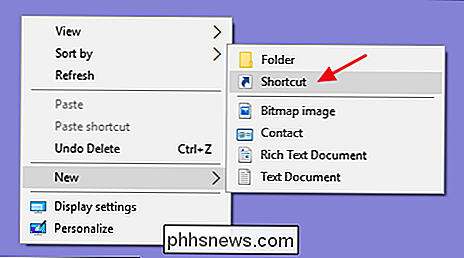
Klicken Sie auf der ersten Seite des Assistenten "Verknüpfung erstellen" auf die Schaltfläche "Durchsuchen", um den Ordner zu finden, den Sie anheften möchten. Klicken Sie nach der Auswahl des Ordners jedoch noch nicht auf "Weiter".
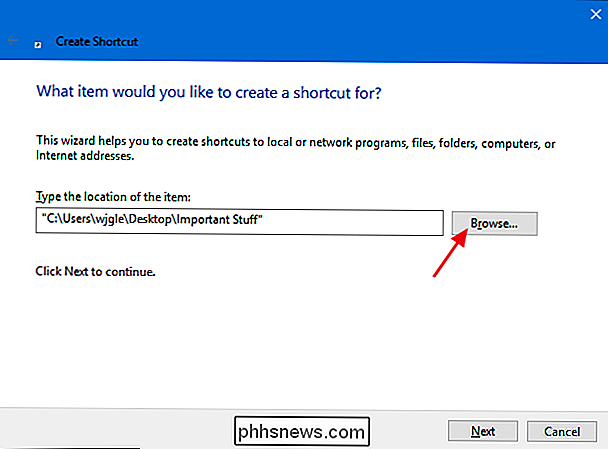
Fügen Sie nun "Explorer" (ohne Anführungszeichen) gefolgt von einem Leerzeichen vor dem von Ihnen ausgewählten Ordnerpfad ein. Danach klicken Sie auf die Schaltfläche "Weiter".
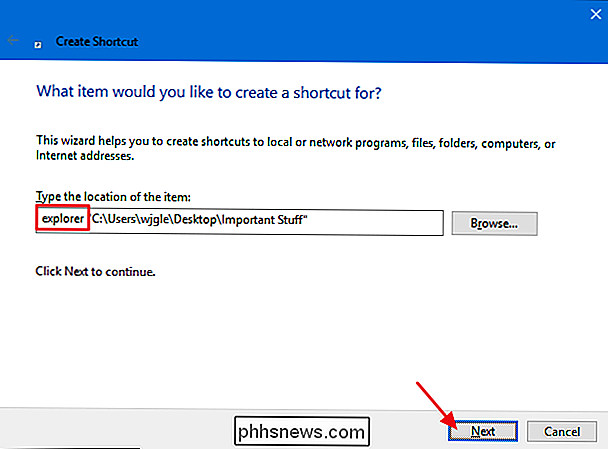
Geben Sie einen Namen für die Verknüpfung ein und klicken Sie dann auf "Fertig stellen", um die Verknüpfung am ausgewählten Speicherort zu erstellen.
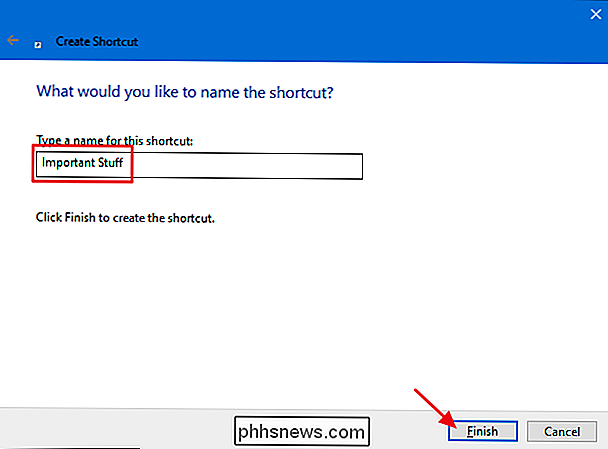
Sie können jetzt die Verknüpfung auf die Schaltfläche ziehen Wenn Sie möchten, können Sie sogar das Symbol für die Verknüpfung in etwas ändern, das für Sie sinnvoller ist - oder es zumindest vom normalen Datei-Explorer-Symbol abgrenzen. Im Idealfall sollten Sie dies tun, bevor Sie die Verknüpfung an die Taskleiste anheften, aber wenn Sie sie bereits angehakt haben, ist das in Ordnung. Einfach loslösen, das Symbol ändern und erneut anheften.
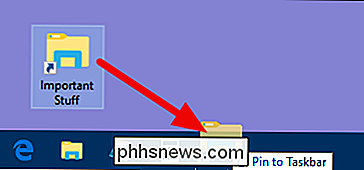
Klicken Sie mit der rechten Maustaste auf die ursprüngliche Verknüpfung (nicht auf das Symbol in der Taskleiste) und wählen Sie dann "Eigenschaften" aus diesem Menü.
Auf der "Verknüpfung Klicken Sie auf die Schaltfläche "Symbol ändern".
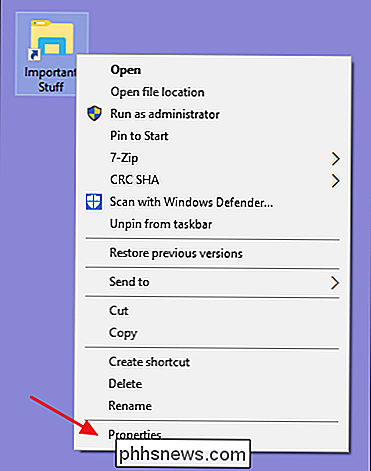
Wählen Sie ein Symbol aus der Liste oder klicken Sie auf "Durchsuchen", um Ihre eigene Symboldatei zu suchen. Klicken Sie anschließend auf "OK".
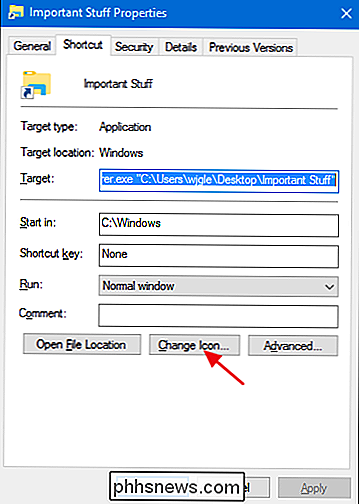
Ziehen Sie die Verknüpfung in der Taskleiste, um es zu fixieren, und Sie haben eine festgenagelte Verknüpfung mit Ihrem neuen Symbol.
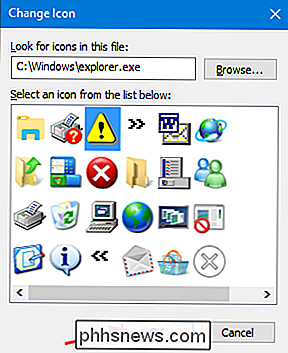
Ja, es wäre einfacher, wenn Windows würde uns nur Ordner in die Taskleiste ziehen lassen, aber auch wenn es ein paar zusätzliche Schritte dauert, Diese Methode funktioniert einwandfrei.
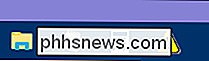

Die komplette Anleitung zur Verbesserung der Lebensdauer von Android-Akkus
Es war einmal, wirklich ein Auge auf Ihr Android-Handy, um sicherzustellen, dass der Akku nicht war vorzeitig aufgebraucht sein. Das manuelle Umschalten von Verbindungen, das ständige Anpassen der Helligkeit und Ähnliches gehören jetzt der Vergangenheit an - aber es gibt immer noch Dinge, die Sie tun können, um die Akkulaufzeit Ihres Mobilteils zu maximieren.
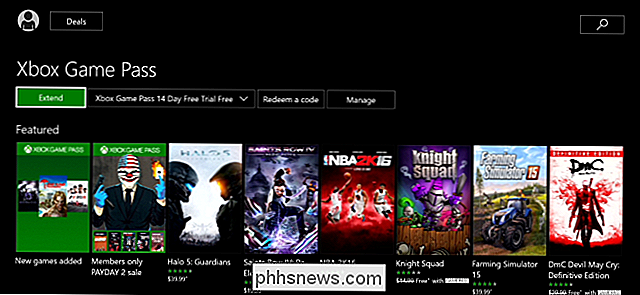
Was ist der Xbox Game Pass und ist es das wert?
Microsofts Xbox Game Pass verspricht Zugriff auf über 100 Spiele für eine monatliche Gebühr von 10 US-Dollar. Microsoft möchte, dass der Xbox Game Pass der "Netflix der Videospiele" ist - aber ist es das wirklich wert? Was ist ein Xbox Game Pass? Der Xbox Game Pass bietet Ihnen unbegrenzten Zugang zu einer Spielebibliothek für eine monatliche Gebühr.



