So schrumpfen Sie eine virtuelle VMware-Maschine und geben Speicherplatz frei

VMware erstellt standardmäßig "erweiterbare" Festplatten, die beim Hinzufügen von Daten größer werden. Leider werden sie beim Entfernen von Daten nicht automatisch verkleinert. Sie müssen Ihre Festplatten bereinigen oder komprimieren, um Speicherplatz auf Ihrer Festplatte freizugeben.
Der Prozess unterscheidet sich bei verschiedenen Versionen von VMware ein wenig. Wir werden hier den Prozess für VMware Player, VMware Fusion und VMware Workstation behandeln.
Bevor Sie beginnen, möchten Sie möglicherweise zusätzlichen Speicherplatz innerhalb der virtuellen Maschine freigeben. Leeren Sie den Papierkorb, deinstallieren Sie Programme, die Sie nicht verwenden, und löschen Sie andere nicht benötigte Dateien, um Speicherplatz freizugeben.
Stellen Sie zuerst sicher, dass Sie eine zuvor zugewiesene Festplatte verwenden
VERWANDT: So konvertieren Sie zwischen vorbelegten und Growable Disks in VMware
Dieser Prozess funktioniert nur mit Growable oder "Sparse" -Disketten. Vorbelegte Festplatten haben immer ihre maximale Größe. Wenn Sie eine vorinstallierte Festplatte haben, die Sie komprimieren möchten, müssen Sie sie in eine erweiterbare Festplatte konvertieren, bevor Sie fortfahren.
Ihre virtuelle Maschine verfügt jedoch wahrscheinlich über eine erweiterbare Festplatte. VMware Player kann nur wachstumsfähige Datenträger erstellen, VMware Fusion verwendet immer erweiterbare Datenträger, es sei denn, Sie ordnen den Festplattenspeicher nach der Erstellung in den Einstellungen eines virtuellen Computers zu, und VMware Workstation erstellt erweiterbare Datenträger, sofern Sie nicht die benutzerdefinierten Einstellungen aktivieren "Während Sie eine neue virtuelle Maschine erstellen.
Klicken Sie bei VMware Workstation oder VMware Player mit der rechten Maustaste auf eine virtuelle Maschine und wählen Sie" Einstellungen ". Überprüfen Sie, ob neben der Festplattengröße in der Übersichtsansicht "Vorzuweisen" angezeigt wird oder nicht.
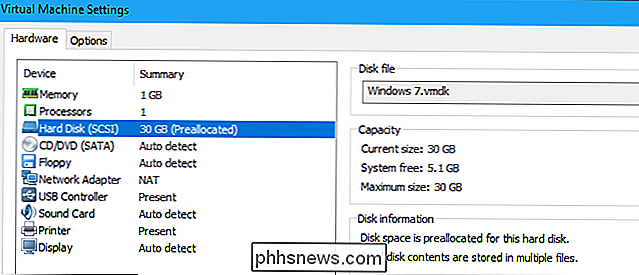
Wählen Sie unter VMware Fusion eine virtuelle Maschine aus und klicken Sie auf Virtuelle Maschine> Einstellungen> Festplatte> Erweiterte Optionen. Überprüfen Sie, ob die Option "Speicherplatz reservieren" unter Erweiterte Optionen aktiviert ist oder nicht.
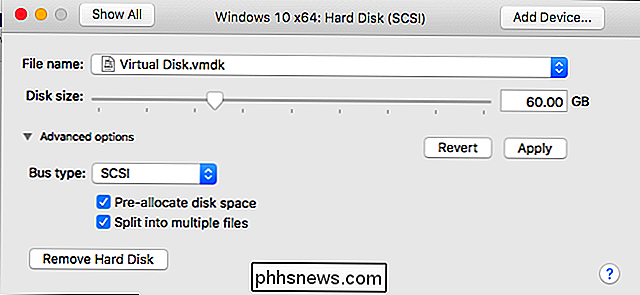
VMware Player
VMware Played verfügt nicht über die praktische Schaltfläche "Festplatte bereinigen", die Sie in kostenpflichtigen VMware-Produkten sehen. Sie können dies jedoch mit einigen Optionen in der Benutzeroberfläche tun.
Schalten Sie in VMware Player zuerst die virtuelle Maschine aus. Sie können die Festplatte nicht komprimieren, wenn sie eingeschaltet oder angehalten ist.
Wenn die virtuelle Maschine ausgeschaltet ist, wählen Sie sie aus und klicken Sie auf "Einstellungen der virtuellen Maschine bearbeiten" oder klicken Sie mit der rechten Maustaste darauf und wählen Sie "Einstellungen" die Option "Hard Disk" in der Geräteliste auf der Registerkarte Hardware.
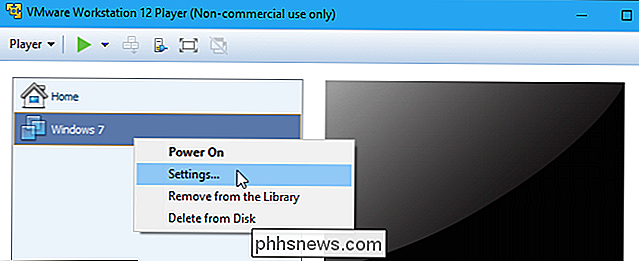
Klicken Sie zuerst auf die Schaltfläche "Defragmentieren" unter Disk-Dienstprogramme, um die Festplatte der virtuellen Maschine zu defragmentieren.
Wenn VMware die Defragmentierung abgeschlossen hat, klicken Sie auf "Komprimieren" "Unter Disk Dienstprogramme. VMware komprimiert die zugrunde liegenden Dateien der virtuellen Festplatte (.vmdk), um Speicherplatz freizugeben.
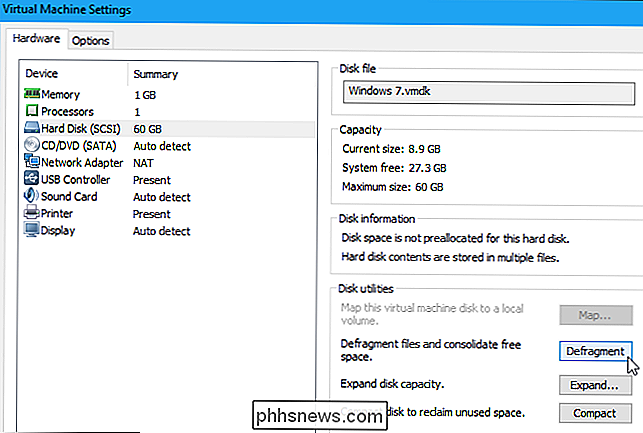
VMware Player unterstützt keine Snapshots, sodass keine Snapshots zusätzlichen Speicherplatz auf Ihrem Computer belegen.
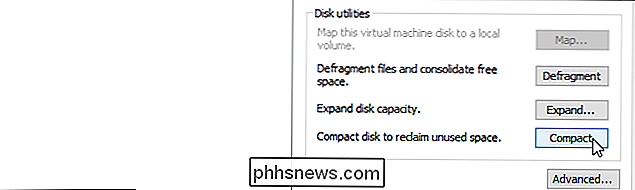
VMware Fusion
Schalten Sie in VMware Fusion zuerst eine virtuelle Maschine herunter. Dies ist nicht möglich, wenn eine virtuelle Maschine eingeschaltet oder angehalten wird.
Wählen Sie im Hauptfenster von VMware Fusion eine virtuelle Maschine aus und klicken Sie unten rechts auf das Symbol "Speicherplatz aktualisieren" rechts neben der Festplattenbelegung rechte Ecke des Fensters. Bis dahin werden Ihnen keine Informationen zur aktuellen Plattenbelegung für die virtuelle Maschine angezeigt.
Die gelben "Reclaimable" -Daten geben an, wie viel Speicherplatz Sie freimachen können, indem Sie Ihre virtuelle Maschine bereinigen. Wenn Ihr virtueller Computer über freien Speicherplatz verfügt, den Sie zurückfordern können, wird am unteren Rand des Fensters die Meldung "Clean Up Recommended" angezeigt. Klicken Sie darauf, um fortzufahren.
Klicken Sie im folgenden Fenster auf die Schaltfläche "Virtuelle Maschine bereinigen". VMware bereinigt automatisch Ihre virtuelle Maschine und Sie werden frei, obwohl viel Platz als "Reclaimable" angezeigt wird.
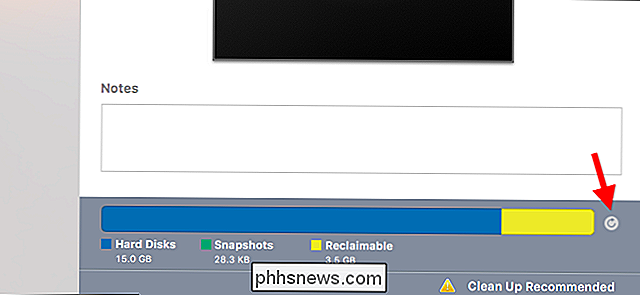
Mit VMware Fusion können Sie auch Snapshots erstellen, die den Status einer virtuellen Maschine zu einem bestimmten Zeitpunkt erfassen. Wenn diese Bereiche gemäß den Angaben zur Festplattenbelegung sehr viel Speicherplatz belegen, können Sie Snapshots löschen, um Speicherplatz freizugeben, wenn Sie sie nicht mehr benötigen.
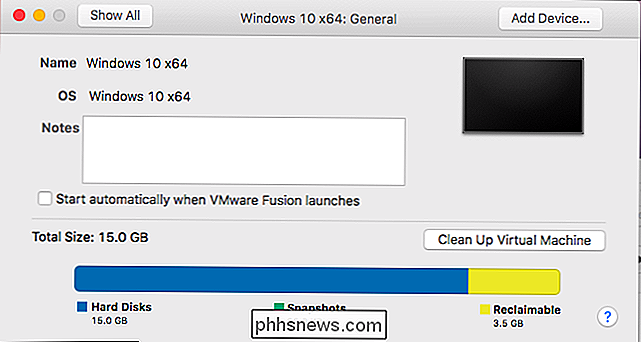
Um Snapshots anzuzeigen, wählen Sie im Hauptfenster der Virtual Machine Library eine virtuelle Maschine aus Klicken Sie auf die Schaltfläche "Snapshots" in der Symbolleiste. Wählen Sie einen Schnappschuss und klicken Sie auf "Löschen", um ihn zu löschen.
Sie können Ihre virtuelle Maschine natürlich nicht nach dem Löschen des Snapshots wiederherstellen.
VMware Workstation
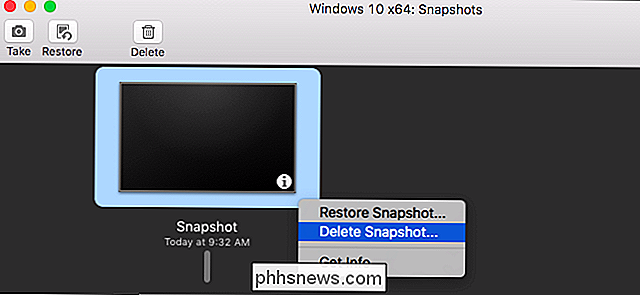
Schalten Sie in VMware Workstation zuerst die virtuelle Maschine aus, die Sie komprimieren möchten. Sie können diesen Vorgang nicht ausführen, wenn er eingeschaltet oder angehalten ist.
Wählen Sie im Hauptfenster die virtuelle Maschine aus, die Sie komprimieren möchten, und klicken Sie auf VM> Verwalten> Datenträger bereinigen.
Das Tool analysiert die ausgewählten virtuellen Maschinen Festplatte und zeigen Ihnen, wie viel Platz Sie zurückfordern können. Um den Speicherplatz zurück zu gewinnen, klicken Sie auf "Jetzt bereinigen".
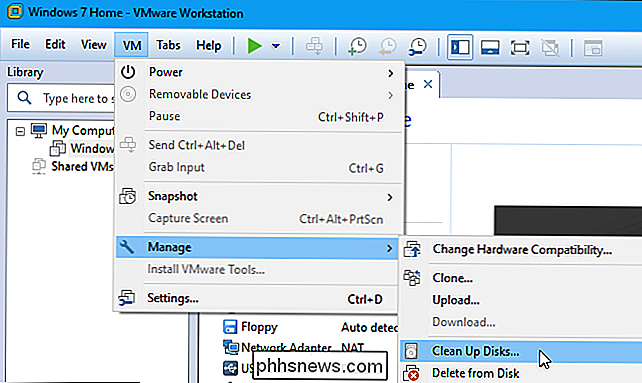
Wenn kein Speicherplatz freigegeben werden kann, sehen Sie stattdessen die Meldung "Bereinigen ist nicht erforderlich".
VMware Workstation ermöglicht Ihnen auch das Erstellen von Snapshots enthält einen vollständigen "Snapshot" des Status einer virtuellen Maschine zu dem Zeitpunkt, zu dem Sie sie erstellt haben. Diese können viel Platz beanspruchen, wenn sich die virtuelle Maschine seither erheblich verändert hat. Sie können zusätzlichen Speicherplatz freigeben, indem Sie nicht mehr benötigte Snapshots löschen.
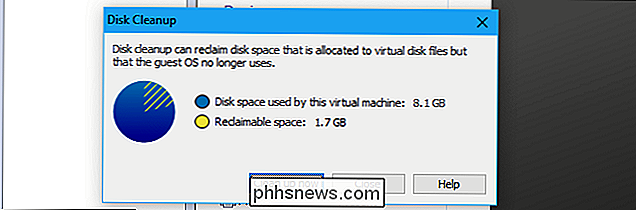
Um die Snapshots für eine virtuelle Maschine anzuzeigen, wählen Sie die virtuelle Maschine in VMware Workstation aus und klicken Sie auf VM> Snapshot> Snapshot Manager.
Um einen Snapshot zu löschen nicht mehr benötigen, klicken Sie mit der rechten Maustaste in das Snapshot-Manager-Fenster und wählen Sie "Löschen". Es wird von Ihrem Computer entfernt.
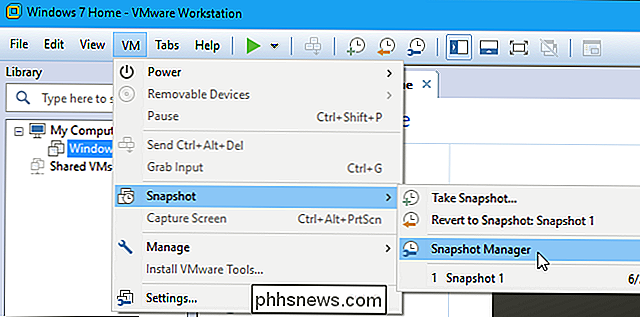
Sie können Ihre virtuelle Maschine natürlich nicht nach dem Löschen des Snapshots wiederherstellen.

CPU-Grundlagen: Mehrere CPUs, Kerne und Hyper-Threading erklärt
Die zentrale Recheneinheit (CPU) in Ihrem Computer führt im Grunde die Computer-Work-Running-Programme. Aber moderne CPUs bieten Funktionen wie mehrere Kerne und Hyper-Threading. Einige PCs verwenden sogar mehrere CPUs. Wir helfen Ihnen dabei, das Problem zu lösen. VERWANDT: Warum Sie die CPU-Taktfrequenz nicht zum Vergleichen der Computerleistung verwenden können Früher war die Taktfrequenz für eine CPU ausreichend, um die Leistung zu vergleichen.

So blenden Sie das Nummernschild für Benachrichtigungen in Windows 10 ein
Benachrichtigungen in Windows 10 sind in das Action Center integriert. Das weiße Symbol für das Aktionscenter zeigt an, dass Sie neue Benachrichtigungen erhalten haben, und das Nummernschild zeigt Ihnen, wie viele. Wenn Sie dieses Logo nicht sehen möchten, können Sie es einfach deaktivieren. VERWANDT: So verwenden Sie das neue Benachrichtigungscenter unter Windows 10 Klicken Sie mit der rechten Maustaste auf die Aktion, um das Nummernsymbol zu deaktivieren Zentrieren Sie das Symbol und wählen Sie im Popup-Menü die Option "Anzahl der neuen Benachrichtigungen nicht anzeigen.



