So fügen Sie die Systemsteuerung dem Windows-Kontextmenü hinzu

Wenn Sie häufig auf die Windows-Systemsteuerung zugreifen, legen Sie sie dort hin, wo Sie am schnellsten hinkommen. Direkt im Kontextmenü
Auch wenn die neue Einstellungsoberfläche die meisten Aufgaben übernimmt, ist die alte Systemsteuerung immer noch ein Werkzeug, auf das Sie sich ziemlich verlassen müssen. Sicher, Sie können es an Ihre Taskleiste oder sogar an Ihr Datei-Manager-Fenster anheften - aber wenn Sie direkt in Ihrem Kontextmenü sind, bedeutet dies immer nur einen Rechtsklick.
Fügen Sie die Systemsteuerung zum Kontextmenü hinzu, indem Sie die Registrierung bearbeiten Manuell
Um die Systemsteuerung zum Kontextmenü hinzuzufügen, müssen Sie nur ein paar schnelle Änderungen in der Windows-Registrierung vornehmen.
Standardwarnung: Der Registrierungs-Editor ist ein mächtiges Werkzeug, dessen Missbrauch Ihr System instabil oder gar unbrauchbar machen kann inoperabel. Dies ist ein ziemlich einfacher Hack und solange Sie sich an die Anweisungen halten, sollten Sie keine Probleme haben. Wenn Sie noch nie damit gearbeitet haben, sollten Sie darüber nachdenken, wie Sie den Registrierungseditor verwenden können, bevor Sie beginnen. Sichern Sie die Registrierung (und Ihren Computer!), Bevor Sie Änderungen vornehmen.
Öffnen Sie den Registrierungseditor, indem Sie Start drücken und "regedit" eingeben. Drücken Sie die Eingabetaste, um den Registrierungs-Editor zu öffnen und Änderungen an Ihrem PC zuzulassen
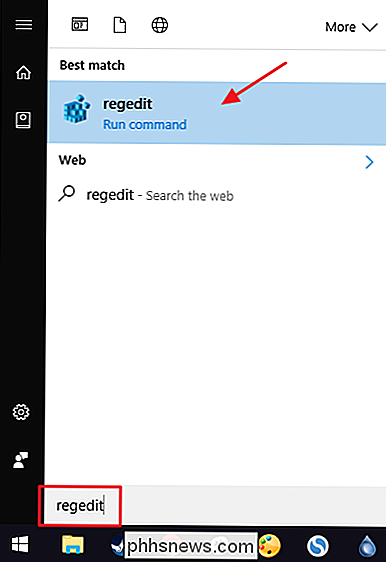
Navigieren Sie im Registrierungseditor mit der linken Seitenleiste zum folgenden Schlüssel:
HKEY_CLASSES_ROOT Directory Background shell
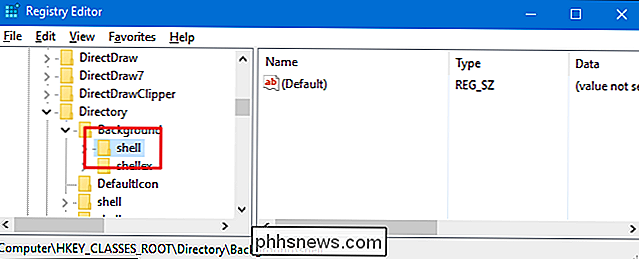
Als nächstes erstellen Sie einen neuen Schlüssel in der Shell. Klicken Sie mit der rechten Maustaste auf dieShellund wählen Sie Neu> Schlüssel. Benennen Sie den neuen Schlüssel "Systemsteuerung". Der Name dieses Schlüssels ist der Name, der im Kontextmenü angezeigt wird.
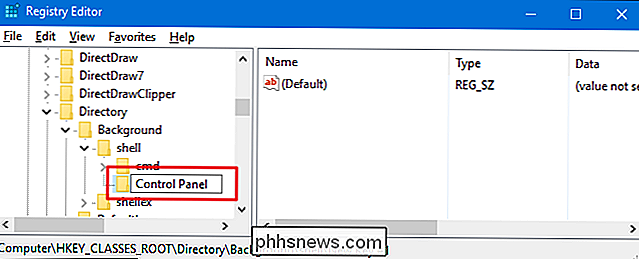
Als nächstes werden Sie einen weiteren neuen Schlüssel, diesmal in der neuenSystemsteuerungSchlüssel. Klicken Sie mit der rechten Maustaste auf die Systemsteuerung, und wählen Sie Neu> Schlüssel. Benennen Sie den neuen Schlüssel "command".
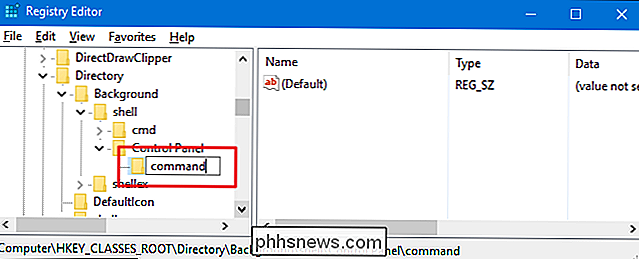
Wenn der neue-Befehlim linken Bereich ausgewählt ist, doppelklicken Sie im rechten Bereich auf den Wert(Standard), um seine Eigenschaften zu öffnen window.
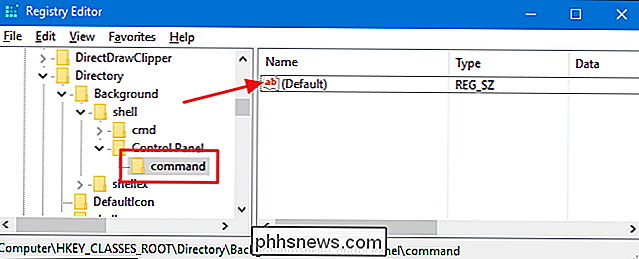
Geben Sie im Eigenschaftenfenster den folgenden Text in das Feld "Wertdaten" ein:
rundll32.exe shell32.dll, Control_RunDLL
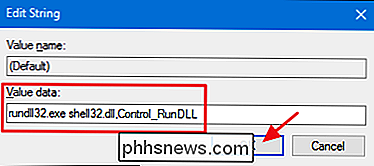
Die Änderungen sollten sofort erfolgen. Um es auszuprobieren, klicken Sie mit der rechten Maustaste auf eine beliebige Stelle auf Ihrem Desktop oder im Datei-Explorer und sehen Sie, ob Sie den "Systemsteuerung" -Befehl sehen.
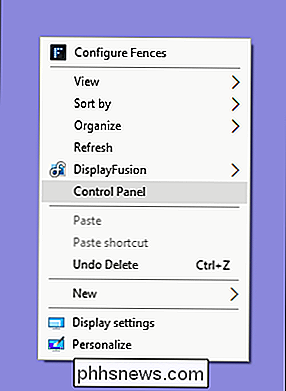
Wenn Sie die Änderungen jederzeit rückgängig machen möchten, gehen Sie einfach zurück in die Registrierung Löschen Sie denSystemsteuerungSchlüssel, den Sie erstellten. Dies löscht auch denBefehlSchlüssel, den Sie im Inneren erstellt haben.
Das Schöne an all dem ist, dass Sie die gleiche grundlegende Prozedur verwenden können, um ein beliebiges Programm zu Ihrem Kontextmenü hinzuzufügen. Erstellen Sie einfach einen Schlüssel mit dem Namen was immer Sie wollen innerhalb derShellTaste, erstellen Sie einenBefehlSchlüssel innerhalb dieses neuen Schlüssels, und ändern Sie dann den(Standard)Wert von Neuer Befehl für den Pfad zum Programm <
Download unserer One-Click-Registry-Hacks
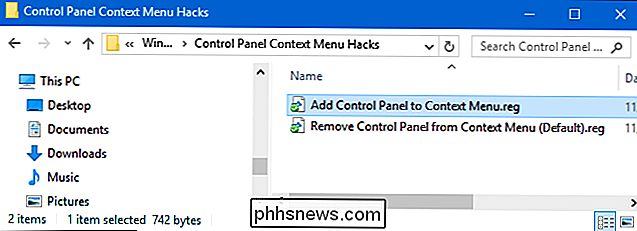
Wenn Sie nicht selbst in die Registry eintauchen möchten, haben wir ein paar Registry-Hacks erstellt, die Sie verwenden können. Der Hack "Hinzufügen der Systemsteuerung zum Kontextmenü" erstellt die Schlüssel, die Sie zum Hinzufügen des Befehls "Systemsteuerung" benötigen. Der Hack "Entfernen der Systemsteuerung aus dem Kontextmenü (Standard)" löscht diese Schlüssel, entfernt den Befehl und stellt den Standard wieder her. Beide Hacks sind in der folgenden ZIP-Datei enthalten. Doppelklicken Sie auf den gewünschten Eintrag, und klicken Sie auf die Eingabeaufforderungen.
Systemsteuerung Kontextmenü Hacks
VERWANDT: So erstellen Sie Ihre eigenen Windows-Registrierungs-Hacks
Diese Hacks sind wirklich nur dieShell-Schlüssel, auf die neuen Schlüssel und Werte reduziert, über die wir im vorherigen Abschnitt gesprochen haben, und dann in eine .REG-Datei exportiert. Das Ausführen der Hacks erstellt oder löscht nur die Schlüssel zum Hinzufügen des Befehls zum Kontextmenü. Und wenn Sie gerne mit der Registry herumhantieren, sollten Sie sich die Zeit nehmen, zu lernen, wie Sie Ihre eigenen Registry-Hacks erstellen.

So hängen Sie austauschbare Laufwerke und Netzwerkspeicherorte im Windows-Subsystem für Linux an
Ab Windows 10-Fallersteller-Update können Sie jetzt im Windows-Subsystem für Linux Laufwerke manuell mounten. Es mountet weiterhin automatisch alle internen NTFS-Laufwerke. Sie können jedoch jetzt externe Laufwerke und Netzwerkordner manuell mit dem Linux-Befehl mount mounten So mounten Sie externe Geräte RELATED: Alles, was Sie mit der neuen Bash Shell von Windows 10 tun können Das Windows-Subsystem für Linux mountet weiterhin automatisch feste NTFS-Laufwerke.

So deaktivieren Sie die schnelle Benutzerumschaltung unter Windows 7, 8 oder 10
Schnelle Benutzerumschaltung kann praktisch sein, hat aber auch Nachteile. So können Sie es bei allen Windows-Versionen deaktivieren: Die schnelle Benutzerumschaltung ermöglicht es Benutzern, sich bei einem anderen Computer anzumelden, während andere Benutzer angemeldet sind. Dies bietet den offensichtlichen Vorteil, andere Benutzer nicht zum Signieren zu zwingen Bevor Sie sich mit Ihrem eigenen Konto anmelden können, hat es einige Nachteile.



