So hängen Sie austauschbare Laufwerke und Netzwerkspeicherorte im Windows-Subsystem für Linux an

Ab Windows 10-Fallersteller-Update können Sie jetzt im Windows-Subsystem für Linux Laufwerke manuell mounten. Es mountet weiterhin automatisch alle internen NTFS-Laufwerke. Sie können jedoch jetzt externe Laufwerke und Netzwerkordner manuell mit dem Linux-Befehlmountmounten
So mounten Sie externe Geräte
RELATED: Alles, was Sie mit der neuen Bash Shell von Windows 10 tun können
Das Windows-Subsystem für Linux mountet weiterhin automatisch feste NTFS-Laufwerke. Wenn Sie also ein internes C: Laufwerk und D: Laufwerk haben, sehen Sie sie in der Linux-Umgebung unter / mnt / c und / mnt / d.
DrvFs ermöglicht Ihnen jetzt, externe Laufwerke wie USB-Sticks zu installieren. CDs und DVDs. Diese Geräte müssen ein Windows-Dateisystem wie NTFS, ReFS oder FAT verwenden. Sie können Geräte, die mit einem Linux-Dateisystem wie ext3 oder ext4 formatiert sind, immer noch nicht mounten.
Wie bei internen Laufwerken bleiben diese externen Laufwerke in Windows weiterhin zugänglich, nachdem Sie sie in der Linux-Umgebung bereitgestellt haben. Wenn Sie sie mounten, werden sie auch von der Shell-Umgebung aus zugänglich gemacht.
Nehmen wir an, Sie haben ein externes Laufwerk G: das ist entweder ein USB-Laufwerk oder ein optisches Laufwerk. Um es zu mounten, würden Sie die folgenden Befehle ausführen:
sudo mkdir / mnt / g sudo mount -t drvfs G: / mnt / g
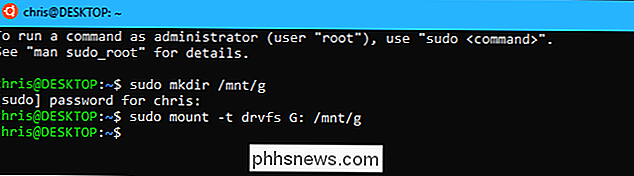
Sie müssen das Laufwerk nicht tatsächlich mounten/ mnt / g, natürlich. Sie können es anbringen, wo Sie wollen. Ersetzen Sie einfach beide Instanzen von/ mnt / gin den Befehlen mit dem gewünschten Pfad.
Um das Laufwerk später zu demontieren, damit Sie es sicher entfernen können, führen Sie den Standardbefehlumountaus:
sudo umount / mnt / g /

Wenn Sie mit einem externen Gerät arbeiten, das mit einem FAT-Dateisystem oder einem Netzwerk-Dateisystem formatiert ist, gibt es einige Einschränkungen. Das Dateisystem unterscheidet nicht zwischen Groß- und Kleinschreibung, und Sie können keine symbolischen oder festen Links darauf erstellen.
So mounten Sie Netzwerkspeicherorte
Sie können auch Netzwerkspeicherorte bereitstellen. Jeder Netzwerkstandort, den Sie von Windows aus erreichen können, können Sie von der Linux-Shell aus bereitstellen.
Netzwerkspeicherorte können auf zwei Arten gemountet werden. Wenn Sie einem Laufwerksbuchstaben ein Netzlaufwerk zuordnen, können Sie es mit denselben Optionen wie oben mounten. Dies gibt Ihnen die Möglichkeit, sich einfach bei der Netzwerkfreigabe anzumelden und Ihre Anmeldeinformationen im Datei-Explorer einzugeben. Wenn Ihr zugeordnetes Netzlaufwerk beispielsweise F: ist, können Sie folgende Befehle ausführen, um es zu mounten:
sudo mkdir / mnt / f sudo mount -t drvfs F: / mnt / f
Sie können auch a angeben Fahren Sie mit seinem UNC-Pfad (Universal Naming Convention). Wenn der Pfad zur Netzwerkfreigabe beispielsweise\ Server Ordnerlautet, führen Sie den folgenden Befehl aus. Verwenden Sie an Stelle von/ mnt / Ordnerwieder den gewünschten Mountpunkt.
sudo mkdir / mnt / Ordner
sudo mount -t '\ Server Ordner' / mnt / Ordner

RELATED: So ordnen Sie Netzlaufwerke über die Eingabeaufforderung in Windows
zu Die Windows-Subsystem für Linux-Umgebung bietet keine Möglichkeit, die Anmeldeinformationen anzugeben, die Sie verwenden möchten. Sie können die Anmeldeinformationen angeben, indem Sie zu dem Ordner im Dateiexplorer in Windows navigieren, sie über den Anmeldeinformationsmanager eingeben oder den Befehl net use verwenden.
Sie können dennet useBefehl innerhalb des Befehls ausführen Linux-Umgebung, wie das Windows-Subsystem für Linux ermöglicht Ihnen, Windows-Software von der Linux-Befehlszeile aus zu starten. Führen Sie den Befehl einfach so aus:
net.exe
verwenden Zum Beispiel würde der folgende Befehl eine Verbindung zu\ Server Ordnermit dem BenutzernamenBobund dem Passwort herstellenLetMeInund ordnen Sie es Ihrem Laufwerk F: zu. Hier ist der Befehl, den Sie ausführen würden:
net.exe f: \ Server Ordner / Benutzer: Bob LetMeIn
Nachdem Sie einmal eine Verbindung hergestellt haben, erinnert sich Windows an diesen Benutzernamen und das Kennwort und verwendet sie automatisch, auch wenn Sie es tun Verwenden Sie denmount-Befehl innerhalb der Linux-Umgebung.

Um einen Netzwerkpfad abzuhängen, können Sie den Standard-Befehlumountnoch einmal verwenden:
sudo umount / mnt / Ordner
DrvFs legt die Linux-Berechtigungen nicht genau fest, wenn Sie einen Netzwerkspeicherort bereitstellen. Stattdessen haben alle Dateien im Netzwerk-Dateisystem die volle Zugriffsberechtigung (0777) und Sie können nur sehen, ob Sie Zugriff auf eine Datei haben, indem Sie versuchen, sie zu öffnen. Das Dateisystem unterscheidet auch nicht zwischen Groß- und Kleinschreibung, und Sie können keine symbolischen Links auf ihnen erstellen.

So schalten Sie Gespräche in Gmail stumm (So erhalten Sie keine Benachrichtigungen)
Wir waren alle Teil einer E-Mail-Kette, die einfach nicht beenden und auf einer langen Zeitleiste wird es wirklich nervig. Selbst wenn Sie es löschen, boom-es kommt wieder mit einer anderen Antwort. Glücklicherweise können Sie die Funktion "Stumm" in Gmail verwenden, um den Chatter dauerhaft stummzuschalten.

So organisieren Sie Ihre iPhone Fotos mit Alben
Im Laufe der Zeit hat sich wahrscheinlich die Kamerarolle Ihres iPhones ausgeweitet, wodurch das Auffinden von Bildern erschwert wird. Sie können dieses Problem lösen, indem Sie Ihre Lieblingsfotos in Alben organisieren. So geht's: Erstellen von Alben und Hinzufügen von Fotos Der Tab "Alben" in der App "iOS Fotos" enthält alle Ihre Alben.



