So fügen Sie Musik zu PowerPoint-Präsentationen hinzu
Wenn Sie eine PowerPoint-Präsentation erstellen, kann das Hinzufügen von ein paar Musiktiteln, Voiceovers oder Soundeffekten viel dazu beitragen, die Präsentation interessanter und unterhaltsamer zu gestalten. Das Hinzufügen von Audiodateien zu PowerPoint ist ein einfacher Vorgang, und PowerPoint bietet außerdem die Möglichkeit, einfache Aufgaben auf dem Audio auszuführen, z. B. das Trimmen, Ausblenden und Anpassen der Lautstärke.
In diesem Artikel werde ich Sie durch alle Schritte und verschiedene Optionen zum Hinzufügen von Audio zu Ihrer Präsentation führen. Abhängig von Ihrer Office-Version haben einige Menüs möglicherweise andere Optionen, und ich werde versuchen, diese herauszuzeigen, während ich weitermache. Wir werden über PowerPoint 2007, 2010 und 2013 sprechen.
Bevor wir beginnen, lassen Sie mich die verschiedenen Audioformate erwähnen, die von jeder PowerPoint-Version unterstützt werden. Wenn Ihre Audiodatei nicht in einem der kompatiblen Formate vorliegt, müssen Sie sie zuerst mit einem Audiokonvertierungswerkzeug konvertieren.
PowerPoint 2007 & 2010 - AIFF, AU, MIDI, MP3, WAV, WMA
PowerPoint 2013 - Alle oben genannten Funktionen plus MP4-Audio
Wie man Musik zu PowerPoint hinzufügt
In allen neueren Versionen von Office mit der Ribbon-Oberfläche müssen Sie auf Einfügen klicken und dann ganz rechts auf Sound oder Audio klicken.

In allen Office-Versionen sehen Sie die Audio-Datei und Record Sound Optionen. In Office 2007 wird auch Sound von Clip Organizer und CD-Audiospur abspielen angezeigt . In Office 2010 sehen Sie nur die zusätzliche Clip Art Audio- Option, die mit dem Clip-Organizer in Office 2007 identisch ist.
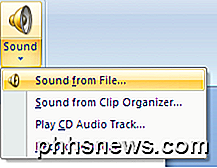
Wenn Sie bereits eine Audiodatei haben, die Sie importieren möchten, wählen Sie Sound aus Datei . Die Audiodatei muss in einem der oben genannten Formate vorliegen.
Wählen Sie Sound aus Clip Organizer oder Clip Art Audio, wenn Sie nach Microsoft Online-Sammlungen für kostenlose Sounds suchen möchten. Geben Sie einfach einen Suchbegriff ein und es erscheint eine Liste der verfügbaren freien Sounds. Klicken Sie auf ein Element, um das Audio in Ihre Präsentation einzufügen. Manchmal werden Sie mit dieser Option nicht viele oder gar keine Sounds finden. Schauen Sie sich also meinen Post an, wenn Sie kostenlose Sounds aus dem Internet finden.
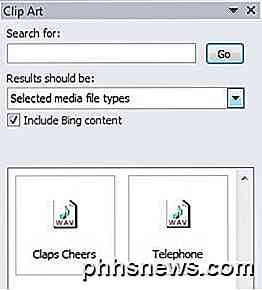
Wenn Sie eine CD mit Musiktiteln darauf haben, können Sie PowerPoint tatsächlich während der Präsentation mit der Option CD- Audiospur wiedergeben abspielen lassen (nur Office 2007). Denken Sie jedoch daran, dass Sie bei Verwendung dieser Option sicherstellen müssen, dass die CD in das Laufwerk des Computers eingelegt wird, auf dem die Präsentation abgespielt wird.

Sie können ihm sagen, auf welcher Spur er starten soll und auf welcher Spur er anhalten soll. Sie können die Musik auch kontinuierlich wiederholen, wenn Sie möchten. Ziemlich nettes Feature, wenn Sie eine CD von einem Geschäft haben und Sie nur einen bestimmten Teil davon spielen möchten.
Die Record Audio- Option ist einfach und funktionierte in meinen Tests sehr gut. Es erscheint ein kleiner Audioaufnahme-Dialog und Sie drücken einfach die Aufnahmetaste, um eine neue Aufnahme zu starten.
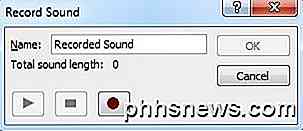
Drücken Sie auf Stopp, klicken Sie auf OK, und das aufgenommene Audiomaterial wird in die aktuelle Folie Ihrer Präsentation eingefügt. Dies ist eine sehr einfache Möglichkeit, um einige Voiceovers zu Ihren Folien hinzuzufügen.
Sobald Sie das Audio mit einer der oben genannten Methoden zu Ihrer Präsentation hinzugefügt haben, können Sie darauf klicken und ein neues Menü namens Audio Tools wird ganz oben angezeigt.

Wenn Sie auf Wiedergabe klicken, sehen Sie eine Reihe von Optionen wie Vorschau, Lesezeichen, Bearbeiten und Audiooptionen . Lassen Sie uns hier jede Option durchgehen. Um die Audiodatei zu hören, klicken Sie einfach auf die Schaltfläche Abspielen. Lesezeichen ist eine interessante Option, die wahrscheinlich der einzige Aspekt beim Hinzufügen von Audio zu PowerPoint ist, bei dem Sie etwas lernen müssen.
Lesezeichen
Wenn Sie einer Audiodatei ein Lesezeichen hinzufügen, können Sie eine Animation auslösen, wenn dieses Lesezeichen erreicht wird. Das ist sehr cool und ermöglicht es Ihnen, einige sehr nette Sachen zu machen. Zum Beispiel können Sie Text umherfliegen lassen oder ein Bild an bestimmten Stellen in Ihrer Audiodatei erscheinen lassen. In Bezug auf Voiceovers können Sie die Punkte, über die Sie sprechen, nacheinander auftauchen lassen, während Sie über sie sprechen, anstatt alle auf einmal zu sehen.
Gehen Sie zunächst zu dem Punkt in Ihrer Audiodatei, an dem Sie ein Lesezeichen hinzufügen möchten, und klicken Sie dann auf die Schaltfläche Lesezeichen hinzufügen.
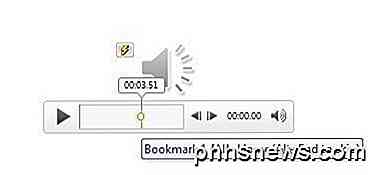
An der Stelle, an der das Lesezeichen hinzugefügt wurde, sollte jetzt ein kleiner Kreis angezeigt werden. Wenn Sie mit der Maus darüber fahren, wird Ihnen der Name des Lesezeichens (in meinem Fall Bookmark1) und die genaue Zeit, zu der das Lesezeichen hinzugefügt wurde, angezeigt. Jetzt zum Spaß!
Klicken Sie auf ein Objekt auf der Folie und dann auf Animationen in der Multifunktionsleiste. Wählen Sie eine Animation aus dem Listenfeld und stellen Sie dann Optionen, Dauer, Verzögerung usw. nach Wunsch ein.
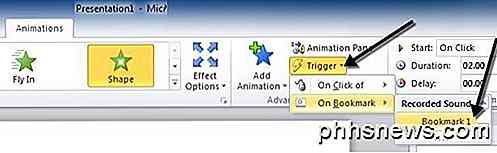
Klicken Sie nun auf Trigger, klicken Sie dann auf On Bookmark und wählen Sie schließlich das Lesezeichen aus, das Sie unter Recorded Sound erstellt haben . Die Animation wird nur ausgelöst, wenn das Lesezeichen in der Audiodatei erreicht ist!
Bearbeitungsoptionen
Zurück zu den anderen Audio-Tools, lass uns über das Trimmen sprechen. Der Audio-Editor in PowerPoint ist sehr einfach und vereinfacht das Schneiden am Anfang und am Ende einer Audiodatei. Wenn Sie die Musik schneiden und neu mischen müssen, müssen Sie dies vorher selbst tun.
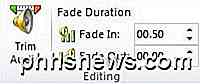
Wenn Sie im Abschnitt Bearbeiten auf die Schaltfläche Audio trimmen klicken, erhalten Sie ein weiteres Popup mit allen Trimmoptionen.
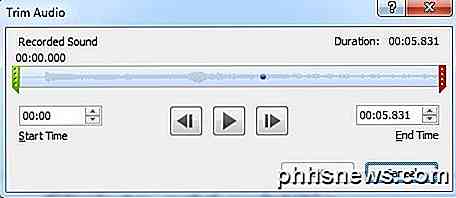
Sie können den grünen Schieberegler von links und den roten Schieberegler von rechts ziehen, um den Ton zu trimmen. Sie werden auch alle hier gezeigten Audio-Lesezeichen als kleine blaue Punkte sehen. Klicken Sie auf OK und der Ton wird getrimmt.
Die Textfelder " Einblenden" und " Ausblenden" sind ziemlich selbsterklärend. Sie können den Ton um eine beliebige Anzahl von Sekunden einblenden und ihn auch ausblenden.
Audiooptionen
Der letzte Abschnitt ist Audio Optionen und diese sind alle ziemlich wichtig für die Steuerung, wie das Audio in der Präsentation spielt.
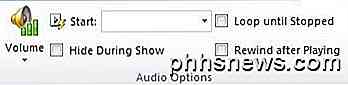
Die erste Option steuert die Lautstärke, die standardmäßig auf Hoch eingestellt ist. Sie können zwischen Niedrig, Mittel oder Stumm wählen. Mit der Option "Start" können Sie zwischen " Automatisch", " Beim Klicken und Abspielen über mehrere Folien" wählen. Die erste Option wird das Audio automatisch ohne Benutzerinteraktion abspielen.
Beim Klicken wird nur der Ton wiedergegeben, wenn Sie während der Präsentation auf die Wiedergabetaste klicken. Schließlich wird mit Play Across Slides auch das Audio automatisch abgespielt, aber das Audio wird auf der nächsten Folie fortgesetzt, anstatt es abzuschneiden.
Sie können das Kontrollkästchen Während der Show ausblenden aktivieren, aber das möchten Sie nicht tun, wenn Sie in der Start- Option On Click gewählt haben, da Sie die Play-Schaltfläche nicht sehen können.
Loop bis Stopped ermöglicht es der Datei, die Wiedergabe fortzusetzen, auch wenn sie das Ende erreicht hat. Es wird einfach von vorne beginnen. Die Option Rewind after Playing wird einfach zurück zum Anfang zurückgespult, aber nicht automatisch abgespielt.
Das ist es für den Umgang mit Audio in PowerPoint. Wenn Sie Fragen oder Probleme haben, zögern Sie nicht, einen Kommentar zu schreiben. Genießen!

Sollten Sie Batterien im Kühlschrank aufbewahren?
Einige Leute schwören darauf, ihre Batterien im Kühlschrank aufzubewahren, um die Lebensdauer der Batterie zu verlängern und sie frisch zu halten (Entschuldigung für den offensichtlichen Lebensmittelspaß-Witz) ). Aber hilft es wirklich? Gibt es irgendeinen legitimen Grund, Ihre Batterien in einem Kühlraum zu lagern?

So steigern und steigern Sie Ihre Internetgeschwindigkeit
Suchen Sie nach einer Möglichkeit, Ihre Internetgeschwindigkeit zu erhöhen, ohne Ihren ISP-Internetplan zu aktualisieren? Nun, Internetgeschwindigkeit kann von mehreren Faktoren abhängen, sowohl intern als auch extern. Ausgehend vom Betriebssystem, haben Sie die Netzwerkkarte, Netzwerkkabel, WLAN-Router, Breitband-Modem und möglicherweise andere Geräte, bevor Sie aus Ihrem Haus gehen.Dies



